
- •1. Вступ
- •1.1 Запуск Power Point
- •1.2 Основні елементи програми PowerPoint
- •1.3 Створення нової презентації PowerPoint
- •1.4 Вибір режиму перегляду слайда
- •1.5 Способи виділення фрагмента тексту
- •2. Редагування фрагменту текста
- •2.1 Зміна параметрів шрифту
- •2.2 Зміна кольору тексту та фону
- •2.3 Вирівнювання текст
- •2.4 Добавлення текстового поля та вставка символу
- •2.5 Збереження презентації PowerPoint
- •3. Створення слайду із маркованим списком
- •3.1 Вставка до слайду таблиці
- •3.2 Вставка до слайду таблицю Excel
- •3.3 Зв’язування таблиці в слайді із таблицею ms Excel
- •3.4 Вставка до слайду Діаграми
- •3.5 Вставка до слайду графічних об'єктів
- •4. Вставка до слайду відео та звука
- •4.1 Вставка до слайду Флеш-анімації
- •4.2 Сортування слайдів та доопрацювання презентації
- •4.3 Настройка анімації переходів між слайдами
- •4.4 Настройка анімації слайду
- •4.5 Демонстрація презентації
- •5. Роздруківка презентації
- •5.1 Перевірка правопису
- •5.2 Створення гіперпосилання у презентації
- •5.3. Техніка безпеки
- •Висновок
- •Література
3.1 Вставка до слайду таблиці
Можна вставити до нашого слайду таблицю, використавши авто розмітку. Цей шлях зручний при вставці невеликих простих таблиць. Для того щоб вставити таблицю, потрібно добавити новий слайд, обрати у вікні "Разметка слайда" авто розмітку "Заголовок и таблица". Буде створений слайд, що показаний на (Рис.14.1).

Рис.14.1.
Спочатку потрібно змінити заголовок слайду. Скопіювати заголовок із попереднього слайду і вставити його в новий слайд.
Потім потрібно вставити таблицю, двічі клацнувши по піктограмі таблиці. Відкриється вікно "Вставка таблицы" (Рис.14.2).

Рис.14.2.
В цьому вікні потрібно встановити кількість рядків та стовпців майбутньої таблиці. Наприклад рядків буде п’ять, а стовпців - чотири. Встановивши потрібну кількість рядків та стовпців, натиснути "ОК".
Відкриється таблиця, яка показана на (Рис.14.3).
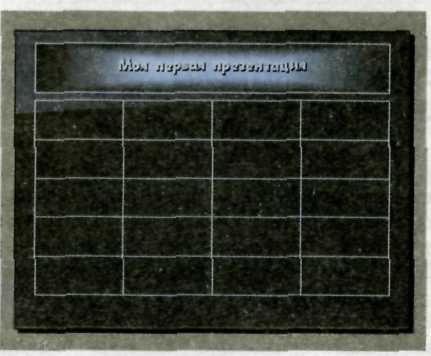
Рис.14.3.
Виділити перший рядок таблиці і клацнути правою кнопкою миші. У контекстному меню обрати пункт "Обьединить ячейки" (мал.14.4). Комірки першого рядка перетворяться в одну комірку. Потім набрати текст, наприклад, Неправильні англійські глаголи. В наступному рядку набрати заголовок рядків: invinitive, past, past participle, translation. Нижче набрати наприклад: become, became, become, стать. На новому рядку можна набрати наприклад: begin, began, begun, начать. І в останньому рядку: blow, blew, blown, дуть.
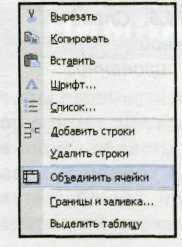
Рис.14.4.
Виділити таблицю на панелі "Таблицы и границы" обрати інструмент "Центировать по вертикали", а потім на панелі "Форматирование" - інструмент "По центру". Вміст комірок вирівняється по центру.
Для того щоб текст комірок відповідав обраному стилю, змінимо колір шрифту і границь наприклад на жовто-гарячий колір. Для зміни кольору шрифта, не знімаючи виділення таблиці, клацнути по інструментові "Цвет текста" на панелі "Форматирование" та обрати в палітрі інструментів жовто-гарячий колір. Для зміни кольору границі таблиці потрібно виділити її двічі клацнувши на якійсь із границь. Відкриється вікно "Формат таблицы" (мал.14.5), в якому у рядку "Цвет" встановити жовто-гарячий колір. Після цього необхідно клацнути по кнопці "Все границы" на панелі "Таблицы и границы", для того щоб встановити відображення границі комірок, або виділити границі в області попереднього перегляду вікна "Формат таблицы".

Рис.14.5.
Так як шрифт таблиці за умовчанням дуже великий то потрібно зменшити розмір шрифту. Для того щоб зменшити розмір шрифта потрібно виділити таблицю і встановити значення 24, обравши його за допомогою інструмента "Размер шрифта" на панелі інструментів "Форматирование".
Якщо нам необхідно наприклад підрегулювати ширину стовпців таблиці тобто змінити ширину стовпця, то потрібно клацнути мишею в любій комірці потрібного нам стовпця і встановити курсор на лінію розділення стовпців. Якщо ми правильно встановили курсор, то він буде мати вигляд спрямованої у два боки стрілки із двійною вертикальною лінією по центру. Натиснути ліву кнопку миші і не відпускаючи її, пере двинути границю в потрібному направленні. Аналогічно можна змінити висоту рядків таблиці.
Для того щоб добавити стовпець (рядок) до таблиці, виділити в ній стовпець (рядок) і клацнути правою кнопкою миші. В контекстному меню обрати команду "Добавить столбцы (строки)". Стовпець буде добавлений з лівого боку від виділеного, а рядок під виділеним рядком.
Для очистки комірки, рядка або стовпця таблиці необхідно їх виділити і натиснути клавішу Delete.
Для видалення комірки, рядка чи стовпця таблиці потрібно виділити їх і клацанням першою кнопкою миші визвати к контекстне меню. В ньому обрати пункт "Удалить ячейку" або "Удалить столбец".
Для вставки до тексту або таблиці із файлу потрібно створити новий слайд.
