
- •1. Вступ
- •1.1 Запуск Power Point
- •1.2 Основні елементи програми PowerPoint
- •1.3 Створення нової презентації PowerPoint
- •1.4 Вибір режиму перегляду слайда
- •1.5 Способи виділення фрагмента тексту
- •2. Редагування фрагменту текста
- •2.1 Зміна параметрів шрифту
- •2.2 Зміна кольору тексту та фону
- •2.3 Вирівнювання текст
- •2.4 Добавлення текстового поля та вставка символу
- •2.5 Збереження презентації PowerPoint
- •3. Створення слайду із маркованим списком
- •3.1 Вставка до слайду таблиці
- •3.2 Вставка до слайду таблицю Excel
- •3.3 Зв’язування таблиці в слайді із таблицею ms Excel
- •3.4 Вставка до слайду Діаграми
- •3.5 Вставка до слайду графічних об'єктів
- •4. Вставка до слайду відео та звука
- •4.1 Вставка до слайду Флеш-анімації
- •4.2 Сортування слайдів та доопрацювання презентації
- •4.3 Настройка анімації переходів між слайдами
- •4.4 Настройка анімації слайду
- •4.5 Демонстрація презентації
- •5. Роздруківка презентації
- •5.1 Перевірка правопису
- •5.2 Створення гіперпосилання у презентації
- •5.3. Техніка безпеки
- •Висновок
- •Література
2.5 Збереження презентації PowerPoint
Для збереження створеної презентації потрібно клацнути по кнопці "Сохранить" на панелі інструментів "Стандартная" або обрати в меню "Файл" пункт "Сохранить", або натиснути комбінацію клавіш "Ctrl" + "S". З’явиться вікно "Сохранение документа" (Рис.12.1).
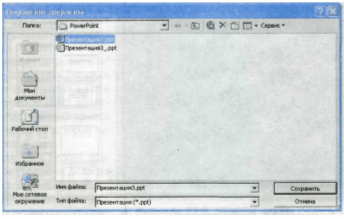
Рис.12.1.
За умовчанням PowerPoint пропонує зберегти презентацію в папці "Мои документы". Для того щоб змінити папку в якій буде збережена презентація, клацнути по кнопці в полі "Папка" і обрати іншу папку для збереження презентації.
Також можна створити нову папку для збереження презентації, якщо існуюча вам не підходить. Для цього необхідно у вікні "Сохранить" клацнути по кнопці "Создать папку". З’явиться вікно "Создание папки" (Рис.12.2), в рядку "Имя" в якій необхідно вказати ім’я нової папки.
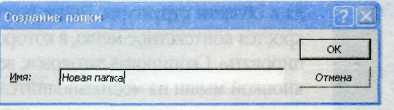
Рис.12.2.
Обравши папку для збереження презентації, в полі "Имя файла" вказати назву презентації та клацнути по кнопці "Сохранить".
Якщо внести зміни до слайду і знову спробувати зберегти презентацію, вона автоматично буде збережена під тим же імам і в тій же папці, що і в попередній раз. Якщо обрати в меню "Файл" пункт "Сохранить как…", знову з'явиться вікно "Cохранение документа". В цьому вікні можна змінити назву презентації і папку, в якій вона буде збережена.
3. Створення слайду із маркованим списком
Створюємо другий слайд презентації. В нашому випадку він буде із маркованим списком. Наприклад із змістом презентації.
Для створення нового слайду потрібно клацнути по кнопці "Создать слайд", або обрати в меню "Вставка" пункт "Создать слайд", або натиснути комбінацію клавіш "Ctrl" + "M". У вікні PowerPoint з'явиться другий слайд. Із правого боку у вікні задач з'явиться розділ "Разметка слайда". В розділі "Макеты слайда" обрати авто розмітку "Заголовок и текст". Наш слайд прийме вигляд, як показано на (Рис.13.1).
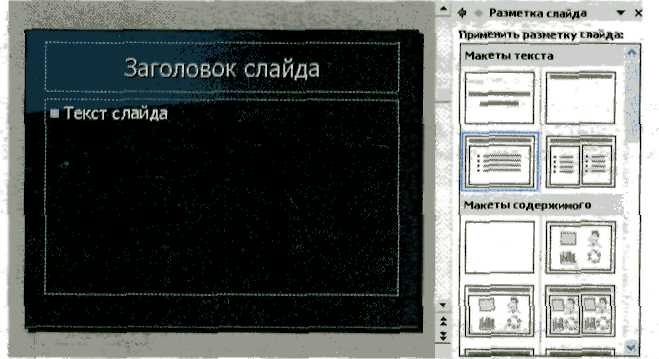
Рис.13.1.
Перше що необхідно зробити із новим слайдом, - скопіювати до нього заголовок із першого слайду. Для цього необхідно клацнути на мініатюрі попереднього слайду в області структури. Після цього клацнути по рамці заголовка слайда. З’явиться контекстне меню, в якому необхідно обрати і клацнути по пункті "Копировать". Скопіювавши заголовок, повернутися до нового слайду та клацнути правою кнопкою миші на місце заповненні заголовку. З’явиться контекстне меню, в якому клацнути по пункті "Вставить". Заголовок буде вставлений із частиною збереження параметрів форматування.
Для того щоб, зберегти параметри форматування заголовку повністю, потрібно клацнути по піктограмі "Параметри вставки", яка відобразиться під заголовком. З’явиться меню (Рис.13.2), в якому встановити флаг "Сохранить исходное форматирование". Заголовок буде вставлений із збереженням всіх настройок форматування.

Для того щоб відділити заголовок від фону, навколо заголовку можна відобразити рамку. Для цього клацнути по заголовку, а потім по інструменті "Цвет линии" на панелі "Рисование". З’явиться палітра кольорів, в якій обрати якийсь колір, наприклад білий.
Тепер потрібно вставити маркований список. Для цього потрібно клацнути в місце заповненні "Текст слайда", набрати перший рядок змісту та натиснути Enter, потім другий рядок та натиснути знову Enter і т.д. Кожне натиснення клавіші Enter створює новий маркер. Наприклад ми ввели такі рядки:
Вставка маркованого списку;
Вставка таблиці;
Вставка діаграми;
Вставка графіки,
Тоді отримаємо слайд, що зображений на (Рис.13.3).

Рис.13.3.
