
- •Часть 1 – Работа с субд ms Assess 2003
- •Общие положения
- •1.1Организация занятий по курсу
- •1.2Требования к содержанию отчетов о выполнении лабораторных работ
- •1.3Требования к оформлению отчетной документации
- •Задания на лабораторные работы Лабораторная работа №1
- •Теоретические сведения
- •Порядок выполнения работы
- •1. Создать базу данных путевых листов, для чего:
- •2. Заполнить созданную базу произвольными осмысленными данными:
- •3. Выполнить редактирование созданных таблиц:
- •Лабораторная работа №2
- •Теоретические сведения
- •Порядок выполнения работы
- •Лабораторная работа №3
- •Теоретические сведения
- •Порядок выполнения работы
- •Лабораторная работа №4
- •Теоретические сведения
- •Порядок выполнения работы
- •Лабораторная работа №5
- •Теоретические сведения
- •Порядок выполнения работы
- •Лабораторная работа №6
- •Теоретические сведения
- •Порядок выполнения работы
- •Лабораторная работа №7
- •Теоретические сведения
- •Порядок выполнения работы
- •Список рекомендуемой литературы
Задания на лабораторные работы Лабораторная работа №1
Тема: Создание базы данных при помощи СУБД Microsoft Access 2003.
Цель: изучение средств MS Access 2003 для разработки базы данных, ввода и обработки данных стандартными средствами MS Access.
Теоретические сведения
БАЗА ДАННЫХ (БД) [data base (DB)] — совокупность виртуально взаимосвязанных данных, используемая одним из видов приложений и хранимая с регулируемой избыточностью. БД подразумевает средства и методы описания таблиц, хранения и обработки данных в таблицах, облегчающие их сбор, накопление, выдачу и массовое использование.
Для представления данных в ЭВМ используют определенную модель представления данных. МОДЕЛЬ ДАННЫХ [data model] — логическая структура данных со свойствами, не зависящими от аппаратуры и программного обеспечения; М.д. может быть представлена схемами, структурами, в некотором формате и др. способами. Среди моделей баз данных общеизвестны такие: иерархическая, сетевая, реляционная.
Иерархическая модель приемлема только в том случае, если данные имеют древовидную структуру. Но, если данные не имеют такой структуры, то возникает масса сложностей при построении иерархической модели и желании добиться нужной производительности.
Сетевые модели - это достаточно сложные структуры, состоящие из "наборов" – поименованных двухуровневых деревьев. "Наборы" соединяются с помощью "записей-связок", образуя цепочки и т.д. При разработке сетевых моделей было выдумано множество "маленьких хитростей", позволяющих увеличить производительность труда, но существенно его усложнивших.
На сегодняшний день наиболее распространенной стала реляционная модель, которая и является предметом дальнейшего изучения. Реляционная база данных - это база данных, в которой все данные, доступные пользователю, организованы в виде таблиц, а все операции над данными сводятся к операциям над этими таблицами. Таблицы разделены на строки и столбцы, на пересечении которых содержатся значения данных. У каждой таблицы должно быть уникальное имя. Строки в таблицах называют записями, а столбцы - полями.
Чтобы отличать одну строку от другой используется понятие первичного ключа. Первичным ключом называется столбец или группа столбцов таблицы, значения которых уникальным образом идентифицируют каждую строку таблицы. У таблицы может быть только один первичный ключ.
Создание новой базы данных при помощи СУБД MS Access 2003 начинается с запуска Microsoft Access 2003 (Пуск Программы Microsoft Office 2003) и выполнения команды Файл Создать… (Ctrl+N). При этом в правой части главного окна появится панель «Создание файла» (рис.1.1).
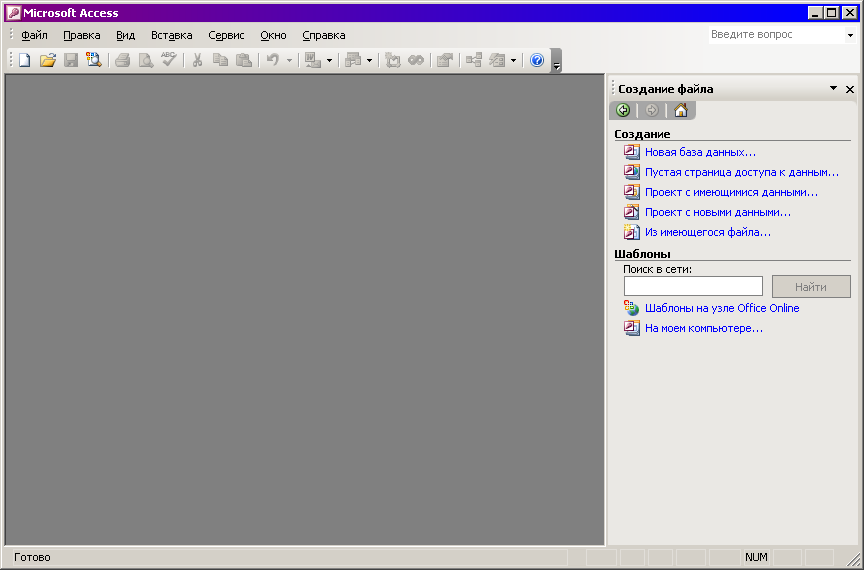
Рисунок 1.1 Панель создания файла БД
В результате щелчка на ярлыке «Новая база данных…» появится диалоговое окно «Файл новой базы данных», где при помощи проводника следует указать путь для размещения файла базы данных на жестком диске и ввести имя файла. В аудитории рекомендуемый каталог для сохранения БД — «D:\Студенты\1СКС07\ОБД\…». После подтверждения создания на экране появится окно базы данных (рисунок 1.2).
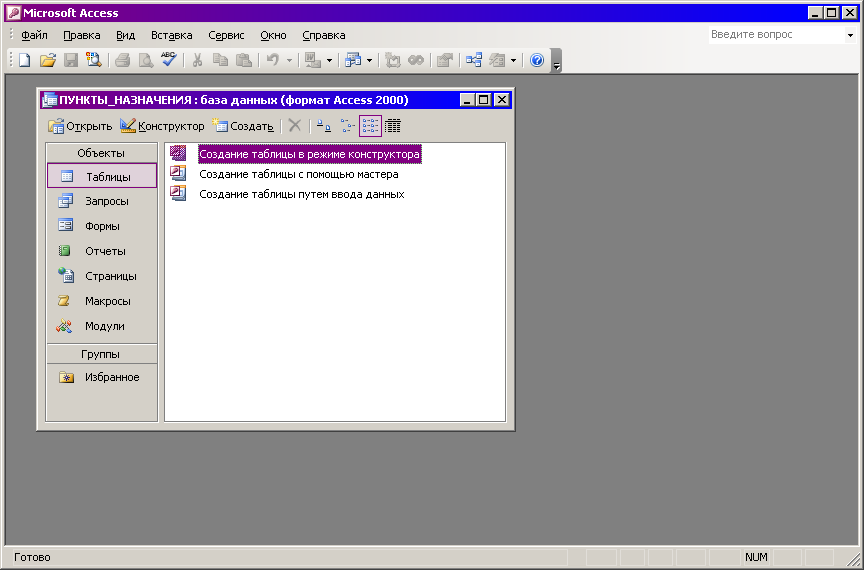
Рисунок 1.2 Окно базы данных
Объекты БД. Access ориентирован на работу с объектами, к которым относятся таблицы базы данных, запросы, а также объекты приложений для работы с базой данных: формы, отчеты, страницы, макросы и модули. Все объекты представлены в окне базы данных Access. Все операции по работе с объектами базы данных и приложений, т.е. все действия пользователя направлены на изменение содержимого БД, при проектировании БД, непременно начинаются с данного окна. Теперь, рассмотрим детальней перечисленные объекты. Ниже приводиться не определения тех или иных понятий, а только описание объектов MS Access 2003.
Таблицы - создаются пользователем для хранения данных о каком-либо одном объекте модели данных некоторой предметной области. Таблица состоит из полей и записей. Каждое поле содержит одну характеристику объекта предметной области. В записи собраны сведения об одном экземпляре объекта.
Запросы - создаются пользователем для выборки нужных данных из одной или нескольких связанных таблиц. Результатом выполнения запроса является таблица, которая может быть использована наряду с другими таблицами БД при обработке данных. Запрос может формироваться в варианте QueryByExample (запрос по образцу), при помощи конструктора запросив или с помощью языка SQL (StructuredQueryLanguage – язык структурированных запросов). Кроме того, с помощью запросов можно также управлять строением БД, к примеру - создавать новые таблицы, на основе уже существующих, модифицировать данные в таблицай и т.д.
Формы - основное средство для создания диалогового интерфейса приложения с пользователем. Форма, к примеру, может создаваться для ввода и просмотра взаимосвязанных данных базы на экране в удобном виде.
Отчеты - предназначены для формирования выходных документов, содержащих, к примеру, результаты решения задач пользователя для дальнейшего вывода их на печать.
Страницы - Web-страницы, поддерживающие связь с базой данных и позволяющие просматривать, редактировать и вводить данные в БД, работая в окне браузера.
Макросы - программы, которые содержат описание последовательности действий, выполняемых при наступлении некоторого события в объекте или элементе управления приложения. Каждое действие реализуется макрокомандой.
Модули - содержат процедуры записанные на языке Visual Basic for Application (VBA). К примеру, при необходимости создания процедуры обработку записей, выполняемую перед физическим размещением их в БД, требуется написать свою процедуру на языке VBA (размещенную в модуле модуле) для выполнения указанной задачи.
Также, в окне базы данных Access 2003, наряду со списком созданных объектов представлены ярлыки для быстрого запуска мастеров или конструкторов создания нового объекта.
В качестве примера рассмотрим создание базы данных «АТП» (см. задание на лабораторную работу). Для создания таблицы будем использовать ярлык окна базы данных «Создание таблицы в режиме конструктора» (ярлык выделен на рисунке 1.2). Этот вариант создания таблицы удобен, прост в общении и, что в Access немаловажно, дает полный контроль над полями создаваемой таблицы. В результате щелчка на этом ярлыке появится окно конструктора таблицы.
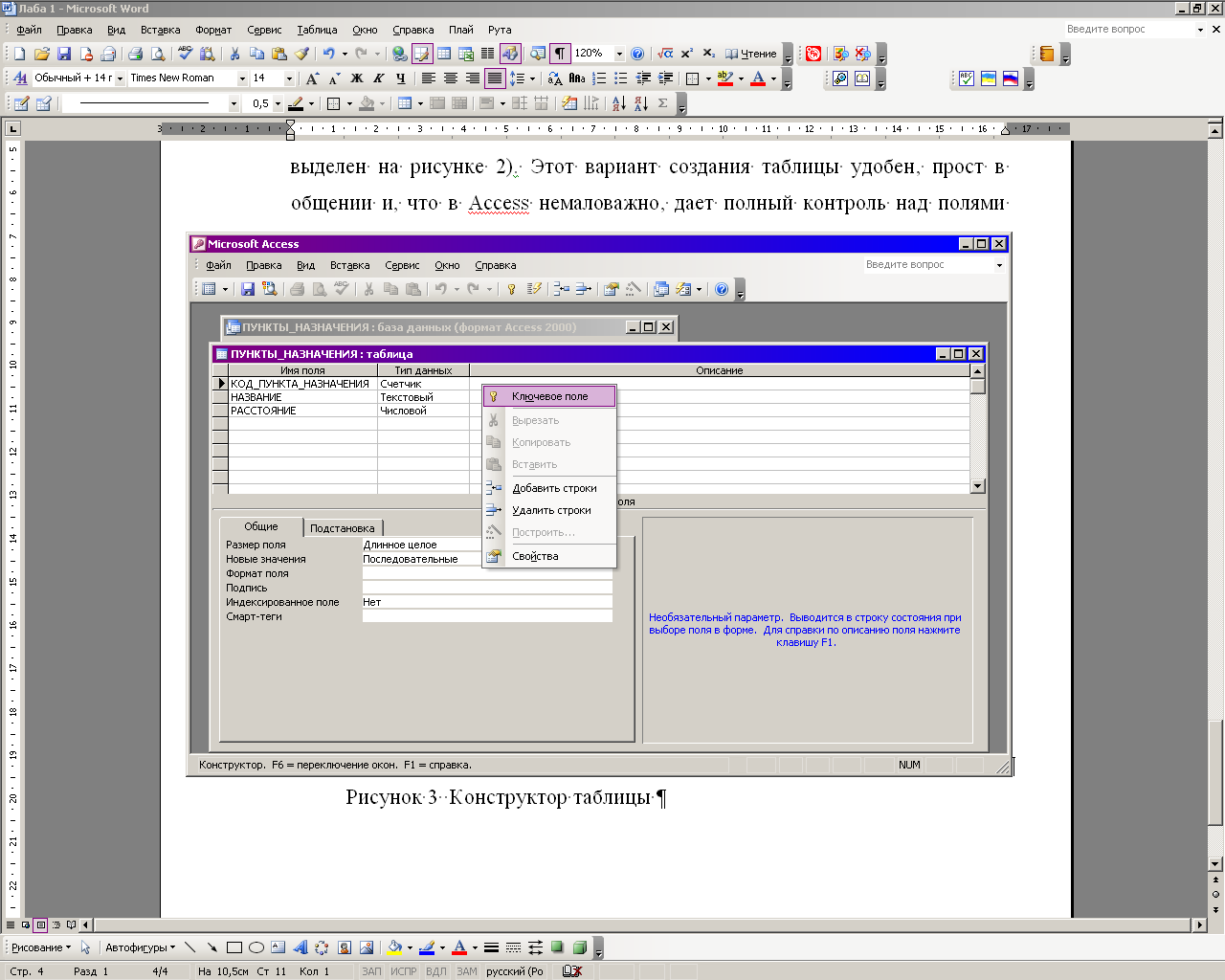
Рисунок 1.3 Конструктор таблицы ПУНКТЫ_НАЗНАЧЕНИЯ
В верхней части окна существует три столбца: Имя поля (наименование поля таблицы), Тип данных (тип данных, которое с которыми данное поле будет работать) и Описание (обычно объяснение, для чего данное поле предназначено).
В нижней части окна, представлены свойства данного поля в виде двух закладок: Общие (позволяет настроить данное поле, к примеру для Текстового типа данных указать его размер, для Дата/время - формат работы с датой) и Подстановка (позволяет ассоциировать данное поле с некоторым элементом управления, который будет использован при создании формы таблицы).
Типы данных. В Access допускается использование девяти типов данных. Рассмотрим эти типы.
Текстовый - тип данных по умолчанию. Текст или цифры, не участвующие в расчетах. Число символов в поле не должно превышать 255. Максимальное число символов, которое можно ввести в поле, задается в свойстве Размер поля. Пустые символы в неиспользуемой части поля не сохраняются.
Поле МЕМО - длительный текст, например некоторое описание или примечание. Максимальная длина 64 000 символов.
Числовой - числовые данные, используемые в математических вычислениях. Конкретные варианты числового типа и их длина задаются в свойстве Размер поля.
Денежный - для проведения денежных расчетов определен тип данных Денежный. Денежные значение и числовые данные. используемый в расчетах, проводящихся с точностью 15 знаков в целой и до 4 знаков в дробной части. Длина поля 8 байт. При обработке числовых значений из денежных полей выполняются вычисления с фиксированной точкой более быстрые, чем вычисления для полей с плавающей точкой, кроме того, при вычислениях предотвращается округление. Учитывая сказанное, рекомендую для полей, в которых планируется хранить числовые значения с указанной точностью, использовать денежный тип данных.
Дата/Время - Значения даты или времени, относящиеся к годам с 100 по 9999 включительно. Длина поля 8 байт.
Счетчик - тип данных поля, в которое для каждой новой записи автоматически вводится уникальные целые, последовательно возрастающие (на 1) числа. Значения этого поля нельзя изменить или удалить. Длина поля 4 байта для длинного целого, для кода репликации 128 байт. В таблице не может быть более одного поля этого типа. Используется для определения уникального ключа таблицы.
Логический - логические данные, которые могут иметь одно из двух возможных значений Да/Нет; Истина/Ложь; Вкл./Выкл.
Поле объект OLE - Объект (например, рисунок), связанный или внедренный в таблицу Access. Длина поля - до 1 Гигабайта. Для полей типа OLE и MEMO не допускается сортировка и индексирование.
Гиперсылка - в качестве гиперссылки можно указывать путь к файлу на жестком диске, адрес URL. Максимальная длина 64 000 символов.
Мастер подстановок - выбор этого типа данных запускает мастер подстановок. Мастер строит для поля список значений на основе поля из другой таблицы. Значения в такое поле будут вводиться из одного из полей списка. Проще говоря, данный тип позволяет определить вычисляемое поле.
В данном примере базы данных АТП для таблицы ПУНКТЫ_НАЗНАЧЕНИЯ определены три поля:
КОД_ПУНКТА_НАЗНАЧЕНИЯ — Тип данных Счетчик. Поле является первичным ключом. Для того, чтобы создать первичный ключ, следует выбрать поле и щелкнуть на кнопке панели инструментов содержащую ключик в виде иконки, или выполнить эту же операцию с помощью контекстного меню, как показано на рисунке 3.
НАЗВАНИЕ — Тип данных Текстовый, размер поля оставлен предлагаемым по умолчанию и равен 50 символов.
РАССТОЯНИЕ — Тип данных Числовой, размер поля определен как Целое. После сохранения таблица готова к использованию.
Таблица Пункты назначения создается подобным же образом (см. рисунок 1.7).
Связывание
таблиц. Чтобы
данные в таблицах представляли собой
логически целостную структуру БД,
необходимо установить связи между
таблицами. Для этого следует выбрать
пункт главного меню «Сервис»-«Схема
данных» либо нажать кнопку
![]() на панели инструментов. При этом будет
вызвано окно схемы данных и так как ни
одной связи еще не задано – диалоговое
окно добавления таблиц для установления
связей.
на панели инструментов. При этом будет
вызвано окно схемы данных и так как ни
одной связи еще не задано – диалоговое
окно добавления таблиц для установления
связей.
Для добавления
таблиц на схему следует в окне «Добавление
таблицы» двойным нажатием левой кнопки
«мышки» на имени таблицы (либо выбором
имени таблицы или нескольких таблиц
одновременно и нажатием кнопки «Добавить»)
добавить требуемые (в нашем случае -
все) таблицы для установления связей и
нажать кнопку «Закрыть». Если добавлены
не все таблицы, окно их добавления можно
вызвать командой главного меню
«Связи»-«Добавить таблицу», или кнопкой
![]() на панели инструментов, или соответствующим
пунктом во всплывающем по нажатию правой
кнопки манипулятора «мышь» контекстном
меню.
на панели инструментов, или соответствующим
пунктом во всплывающем по нажатию правой
кнопки манипулятора «мышь» контекстном
меню.
Типы связей. Между таблицами возможны такие типы связей: один-к-одному, один-ко-многим, многие-к-одному и многие-ко-многим. Тип связи определяется Access автоматически на основе свойств полей, по которым устанавливается связь между таблицами. Например, если поле одной таблицы – имеет тип счетчик и является ключевым, а поле другой таблицы – числовое неиндексированное, то по этим полям будет установлена связь один-ко-многим.
Для создания связи между таблицами можно использовать пункт главного меню «Связи»-«Изменить связь» и далее в появившемся окне (рис. 1.4) нажать кнопку «Новое…» и затем в окне задания полей для связи (рис. 1.5а) выбрать требуемые таблицы и поля (рис. 1.5б) и нажать кнопку «Ок».
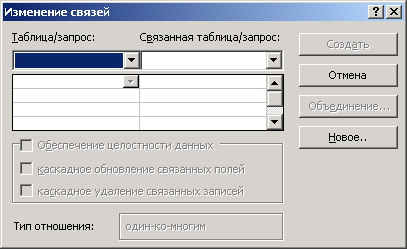
Рисунок 1.4 – Окно изменения связей


Рисунок 1.5 – Окно создания связей и пример его заполнения
При этом произойдет возврат к окну изменения связей (рис. 1.6), где можно задать параметры обеспечения целостности данных для созданной связи.
Для редактирования существующей связи её необходимо выделить, наведя на неё указатель «мышки» и выбрав пункт «Связи»-«Изменить связь» из главного или контекстного меню или дважды нажать левую кнопку.
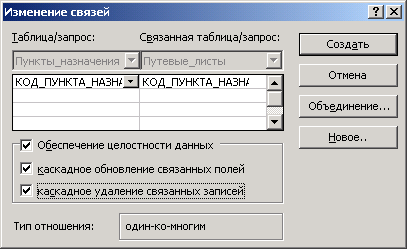
Рисунок 1.6 – Окно изменения связей (пример заполнения)
В Access реализован и более простой и наглядный способ создания связей с использованием технологии «перетаскивания»: необходимо выделить поле по которому устанавливается связь в одной таблице, «перетащить» его удерживая нажатой левую кнопку «мышки» на поле, с которым устанавливается связь, в другой таблице и отпустить левую кнопку «мышки». После этого появится окно изменения связи с автоматически заполненными таблицами и полями для связи (рис. 1.6).
В MS Access также существует возможность использования для связывания таблиц инструментального средства Мастер подстановок. Мастер запускается в режиме конструктора таблицы, для чего в графе Тип данных поля, по которому необходимо установить связь, необходимо выбрать пункт «Мастер подстановок…». Далее, следуя указаниям мастера, выбрать таблицу, связь с которой предполагается установить, и поля для связи и отображения (ключевой столбец при этом рекомендуется скрыть). После завершения работы мастера необходимо настроить установленную связь вручную. Для этого следует обратиться к схеме данных и выполнить команду меню Связи → Отобразить все. Выделить мышью связь и выполнить команду меню Связи → Изменить связь…. В появившемся диалоговом окне (рисунок 1.6) задать опции обеспечения целостности данных; для связей со справочниками рекомендуется запретить каскадное удаление для обеспечения невозможности удаления справочных данных.
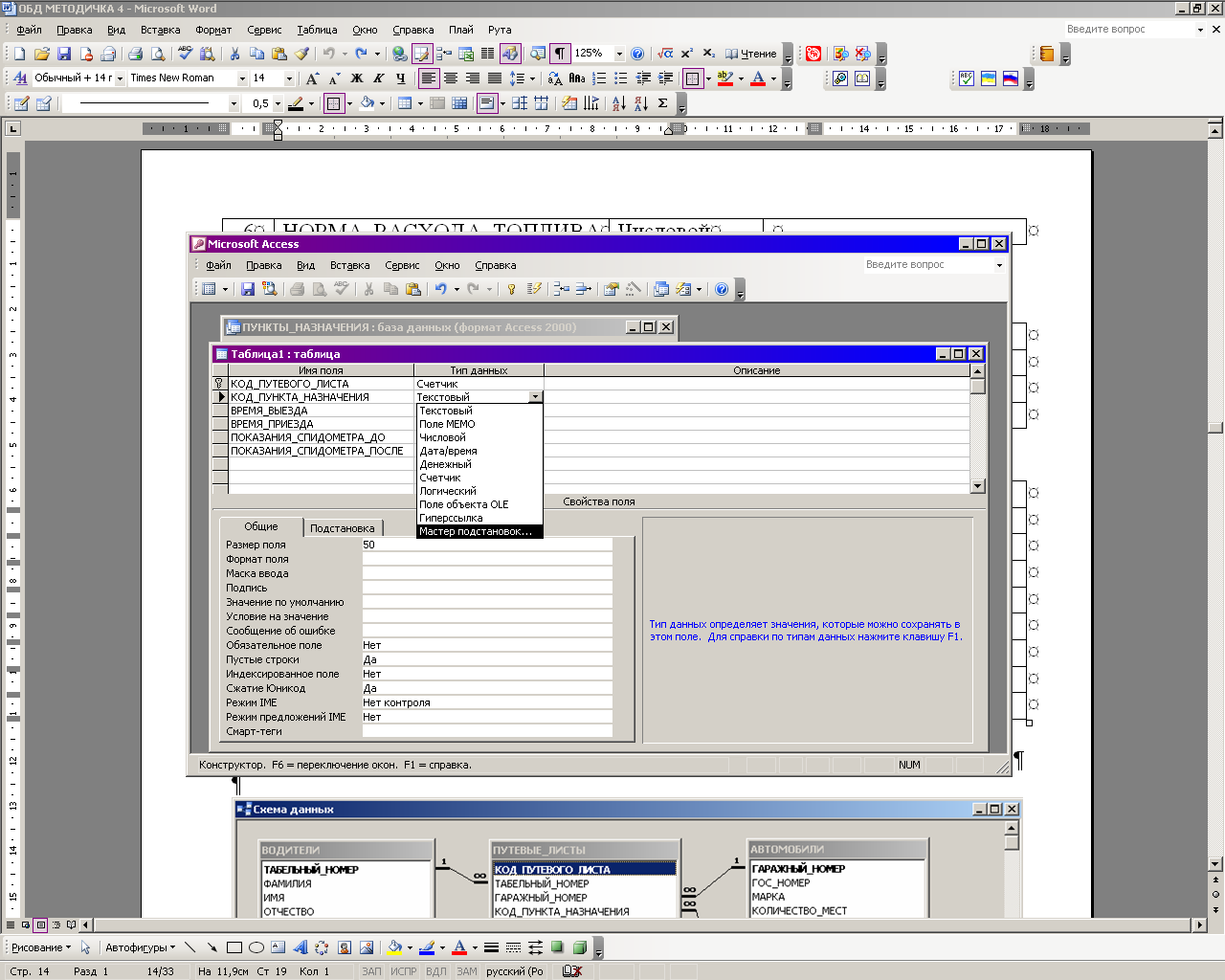
Рисунок 1.7 Конструктор таблицы ПУТЕВЫЕ_ЛИСТЫ
Тип отношения «один-ко-многим», указанный в окне на рисунке 1.6, означает, что для каждой записи в родительской таблице ПУНКТЫ_НАЗНАЧЕНИЯ существует множество записей в дочерней таблице ПУТЕВЫЕ_ЛИСТЫ, причем соответствие задается совпадающими значениями ключевого поля (КОД_ПУНКТА_НАЗНАЧЕНИЯ) в обеих таблицах.
В результате схема данных БД будет выглядеть, как на рисунке 1.8.
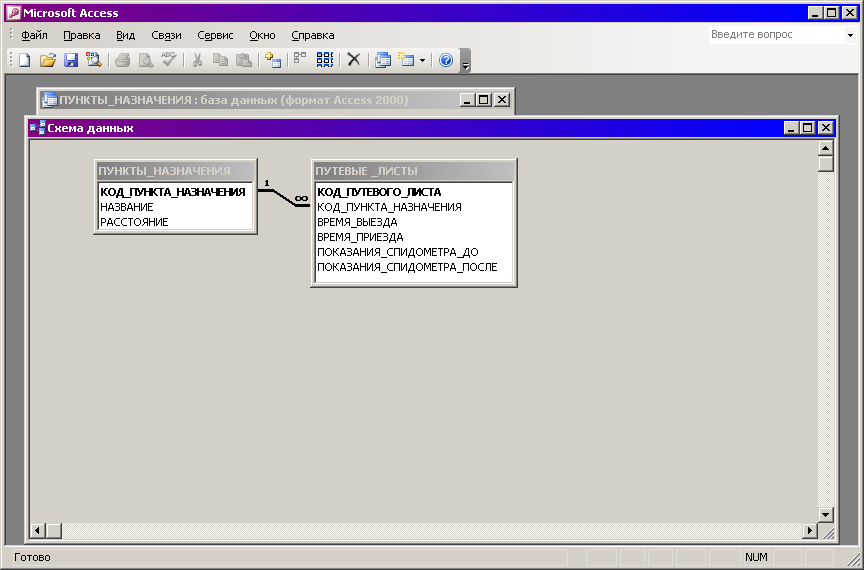
Рисунок 1.8 Схема данных БД АТП
