
- •Иллюстрированный самоучитель по Windows xp
- •I. Основы работы с Windows xp
- •I. Основы работы с Windows xp
- •1. Знакомство с Windows
- •1.3. Файловая система и структура
- •1.5. Работа с мышью
- •1.6. Начало и завершение работы, главное меню
- •1.7. Запуск и завершение программ
- •1.8. Окна и диалоги, панель задач
- •1.9. Работа с несколькими программами
- •1.10. Использование клавиатуры
- •II. Работа с программами в составе Windows хр
- •5. Создание текстовых документов
- •5.1. Знакомство с окном редактора WordPad
- •5.2. Ввод первого текста
- •5.3. Особенности работы с клавиатурой
- •5.4. Использование мыши
- •5.5. Редактирование текста
- •5.6. Оформление документа
- •5.6.1. Выделение фрагментов текста
- •5.6.2. Форматирование символов
- •5.6.3. Форматирование абзацев
- •5.7. Печать и сохранение документов
- •5.7.1. Печать документов
- •5.7.2. Сохранение документов в файлах
- •5.8. Открытие ранее созданных документов
- •5.9. Дополнительные возможности редактора
- •5.9.1. Добавление даты и времени
- •5.9.2. Поиск в тексте
- •5.9.3. Отмена, буфер обмена и использование цвета
- •6. Работа с изображениями
- •6.1. Работа с папкой Мои рисунки
- •6.3. Графический редактор Paint
- •6.3.1. Знакомство с программой
- •6.3.2. Рисование разными инструментами
- •6.3.3. Работа с цветом и закрашивание областей
- •6.3.4. Быстрое рисование простых фигур
- •6.3.5. Вставка фрагментов текста в рисунок
- •6.3.6. Изменение масштаба просмотра
- •6.3.7. Выделение фрагментов
- •6.3.8. Сохранение, открытие и печать рисунков
- •6.3.9. Дополнительные возможности Paint
- •7. Работа в сети Интернет
- •7.1. Настройка системы для работы с Интернетом
- •7. Работа в сети Интернет
- •7.2. Путешествие по всемирной паутине
- •7.3. Посылка и прием электронных писем
- •7.4. Облегчение работы с Интернетом
- •7.5. Размещение файлов в Интернете и получение файлов
- •8. Работа с аудио и видео
- •8.1. Работа с папками Мои музыкальные записи и Мои видеозаписи
- •8.2. Автоматическое воспроизведение аудио и видео на сменных носителях
- •8.3.1. Регулятор громкости
- •8.3.2.Звукозапись
- •8.3.3. Звуковое оформление Windows
- •8.4. Проигрыватель Windows Media
- •8.4.1. Знакомство с проигрывателем
- •8.4.2. Использование Интернета проигрывателем
- •8.4.3. Поиск и прослушивание радиостанций
- •8.4.4. Воспроизведение компакт-дисков
- •8.4.5. Воспроизведение dvd-дисков
- •8.4.6. Копирование музыки
- •8.4.7. Работа с библиотеками записей
- •8.4.8. Работа с портативными устройствами
- •8.4.9. Запись музыкальных компакт-дисков
- •8.4.10. Настройка внешнего вида проигрывателя
- •8.5. Редактирование видеофильмов в Windows
- •8.5.1. Знакомство с редактором видеофильмов
- •8.5.2. Запись и сохранение видео
- •8.5.3. Редактирование записей
- •8.5.4. Запись звукового пояснения
- •8.5.5. Сохранение фильма
- •8.5.6. Передача видео по электронной почте
- •8.5.7. Размещение фильма в Интернете
- •9. Вспомогательные программы
- •9.1. Проверка диска
- •9.2. Очистка диска
- •9.3. Дефрагментация диска
- •9.4. Назначение заданий
- •9.5. Резервное копирование
- •9.7. Работа с командной строкой
- •9.8. Отправка и прием факсимильных сообщений
- •10. Игры, поставляемые в составе Windows
- •10.1. Пасьянс Косынка
- •0.2. Пасьянс Свободная ячейка
- •10.3. Пасьянс Паук
- •10.4. Сапер
- •10.5. Пинбол
- •10.6. Червы
- •10.7. Интернет-игры
- •III. Дополнительные возможности Windows xp
- •11. Основы совместной работы
- •1.1. Работа в локальной вычислительной сети
- •1.1.1. Построение домашней сети
- •11.1.2. Совместное использование принтеров
- •11.1.3. Совместное использование папок и файлов
- •11.1.4. Совместное использование доступа в Интернет
- •11.1.5. Соединение сетей через Интернет
- •11.2. Работа нескольких пользователей на компьютере
- •IV. Установка и настройка системы
- •15. Установка системы и ее компонентов
- •15.1. Установка Windows xp на новый компьютер
- •15.2. Установка Windows xp на компьютер вместо предыдущей версии Windows
- •15.3. Установка и удаление компонентов Windows
- •15.4. Установка и удаление программ
15.3. Установка и удаление компонентов Windows
Когда система Windows ХР устанавливается на ваш компьютер у вас нет возможности выбрать, какие программы устанавливать, а какие нет. По умолчанию принят стандартный вариант установки, и он автоматически выбирается. Однако в этом случае не устанавливается ряд полезных программ. В процессе работы вы можете установить недостающие компоненты Windows, используя панель управления Windows.
Чтобы установить недостающие компоненты Windows, откройте панель управления Windows, выбрав соответствующую команду главного меню. В списке задач выберите Установка и удаление программ (Add or Remove Programs), чтобы запустить процедуру установки или удаления различных программ. При этом на экране появится одноименный диалог с нажатой кнопкой Замена или удаление программ (Change or Remove Program). Кроме этой кнопки в левой части диалога расположено еще несколько кнопок для выбора различных режимов работы при установке и удалении программ. В настоящий момент нас интересует установка компонент Windows поэтому нажмите кнопку Установка и удаление компонентов Windows (Add or Remove Windows Component), чтобы запустить мастер компонент Windows (Рис. 15.5).
В списке Компоненты (Components) выбираются компоненты Windows а кнопка Состав (Details) данного диалога позволяет отобразить список устанавливаемых компонент. Чтобы установить нужный компонент, необходимо установить флажок у соответствующего элемента списка. Обратите внимание, что в нижней части диалога отображается объем, требуемый для установки выбранных компонент Windows, а- также объем свободного места на системном диске.
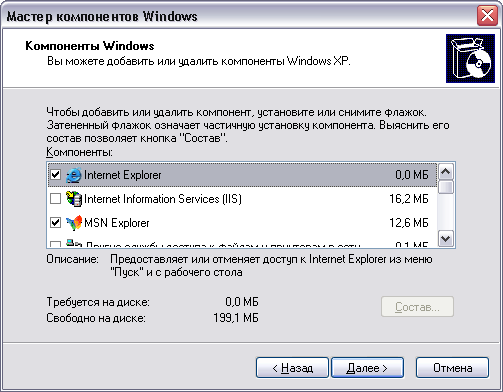
Рис 15.5. Удаление компонент Windows и программ
После того как нужные компоненты выбраны, нажмите кнопку Далее (Next), чтобы начать процесс установки. Ход этого процесса сопровождается появлением диалога, в котором будет наглядно отображаться выполнение установки дополнительных компонент Windows. Удаление компонент Windows происходит аналогично, только в этом случае необходимо сбрасывать соответствующие флажки в списке компонент. Для установки некоторых компонент Windows может потребоваться установочный компакт-диск. Если диск понадобится, то появится диалог о вставке компакт-диска. Вставьте компакт-диск в дисковод и нажмите кнопку ОК, чтобы продолжить установку набора программ Windows. Операционную систему Windows XP можно устанавливать не только с компакт-диска, но и из любой папки как на жестком диске вашего компьютера, так и расположенной на сетевом диске. В этом случае при появлении диалога о вставке компакт-диска также нажмите кнопку ОК. Появится диалог для указания пути к установочной папке. Нажмите кнопку Обзор (Browse), чтобы в появившемся диалоге выбрать нужную папку.
Если вы устанавливали Windows XP не на новый компьютер а поверх уже установленных систем Windows 98 или Windows Me, то в диалоге для установки и удаления программ появится кнопка для отмены установки Windows. Выполнив отмену установки, вы вернетесь к предыдущей версии Windows. Обратите внимание, что при этом оборудование и программы установленные в Windows XP будут продолжать работать и под управлением старой версии Windows.
