
- •Загальні положення
- •Рівні використання ас арм вз.
- •Організаційна структура впз.
- •Рівні використання ас арм вз.
- •1) Генеральна Дирекція
- •2) Обласна дирекція
- •Районний центр поштового зв’язку
- •Відділення поштового зв’язку
- •Організаційна структура впз
- •Робота начальника об’єкта поштового зв’язку на початок робочого дня
- •3.4. Паспорт системи
- •Підготовка до початку операційного дня.
- •2. Головне меню системи арм вз «Softline» начальника об’єкта поштового зв’язку.
- •3 Адміністрування системи
- •3.1 Введення користувачів
- •3.2 Операційні вікна
- •.Групи послуг
- •3.4. Паспорт системи
- •4. Реєстрація
- •4.1 Відкрити день
- •4.2 Закриття дня начальником об’єкта поштового зв’язку у системі арм вз «Softline»
- •4.3. Операції по касі
- •4.4. Графік роботи впз
- •4.4.1 Налагодження календаря роботи.
- •4.5. Реєстрація та надання послуг
- •4.6. Реєстр операційних послуг
- •4.7. Службові задачі f10
- •5.1 Касова довідка
- •5.2.Касовий звіт
- •6. Довідники
- •6.1 Номенклатурний довідник
- •6.2.Тарифний довідник
- •6.3 Довідник валют
- •6.4 Касовий звіт
- •6.5 Довідник лімітів
- •6.6 Довідник по клієнтам
- •6.7 Довідник цільового призначення коштів
- •6.8. Зовнішні довідники
- •7.Обмін даними
- •7.1. Конфігурація
- •.Пересилання касового звіту
- •7.3.Експорт даних для ас «Моніторинг послуг»
- •3 Кінець робочого дня начальника об’єкта поштового зв’язку
- •3.1 Закінчення операційного дня
4.3. Операції по касі
Всі операції, що проводяться по касі протягом дня, фіксуються в АРМ ВЗ. Це забезпечує можливість автоматичного формування відповідних звітів.
Для перегляду і внесення нових даних по касі виконайте команду з системного меню Реєстрація – Операції по касі. У вікні «Операції по касі» (Рис.4.11) відображається поточний залишок у касі і перелік виконаних операцій з грошима.
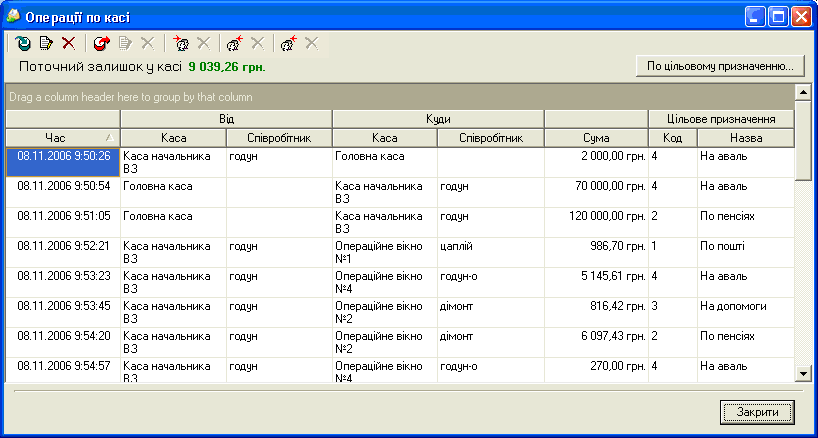
Рис.4.11 Операції по касі оператора
Кнопка По цільовому призначенню дозволяє переглянути залишок коштів у розрізі їх цільового призначення (Рис.4.12)
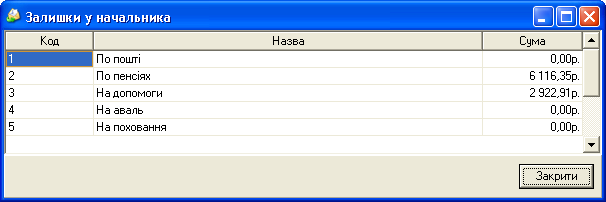
Рис.4.12.Залишок коштів у розрізі їх цільового призначення
Отримання
підкріплення із головної каси - натисніть
кнопку
![]() (Отримати
підкріплення із головної каси),
у вікні, що відкриється (Рис.4.13), введіть
дані по підкріпленню – тип вибрати з
переліку, а суму ввести з клавіатури
(операція може здійснюватися при
відкритті робочого дня)
(Отримати
підкріплення із головної каси),
у вікні, що відкриється (Рис.4.13), введіть
дані по підкріпленню – тип вибрати з
переліку, а суму ввести з клавіатури
(операція може здійснюватися при
відкритті робочого дня)

Рис.4.13 Приймання коштів із головної каси
Інкасація
в головну касу - натисніть кнопку
![]() (Інкасація
в головну касу)
та введіть відповідні дані у вікні
«Інкасація в головну касу» (Рис.4.14)
(операція може здійснюватися при закритті
робочого дня);
(Інкасація
в головну касу)
та введіть відповідні дані у вікні
«Інкасація в головну касу» (Рис.4.14)
(операція може здійснюватися при закритті
робочого дня);

Рис.4.14 Інкасація в головну касу
Коригування
та видалення операцій з головною касою
- встановіть курсор на операції, яку
необхідно відредагувати або видалити,
стануть активними кнопки
![]() (Редагувати) та
(Редагувати) та
![]() (Видалити) для відповідної операції з
головною касою (для підкріплення чи для
інкасації), натисніть необхідну кнопку
– зміни відобразяться на залишку коштів
у касі.
(Видалити) для відповідної операції з
головною касою (для підкріплення чи для
інкасації), натисніть необхідну кнопку
– зміни відобразяться на залишку коштів
у касі.
Видача
підкріплень операторам - натисніть
кнопку
![]() (Видати
підкріплення
операційному
вікну) та введіть
дані у вікні, що відкриється (Рис.4.15)
(операція може здійснюватися при
відкритті робочого дня)
(Видати
підкріплення
операційному
вікну) та введіть
дані у вікні, що відкриється (Рис.4.15)
(операція може здійснюватися при
відкритті робочого дня)

Рис.4.15 Видача підкріплень оператору
Приймання
залишків готівки від операторів - при
натисканні на кнопку
![]() (Прийняти
залишки з операційного вікна)
відкриється вікно, наведене на Рис.4.16
(операція може здійснюватися при закритті
робочого дня)
(Прийняти
залишки з операційного вікна)
відкриється вікно, наведене на Рис.4.16
(операція може здійснюватися при закритті
робочого дня)

Рис.4.16 Прийняття залишків від операторів
Приймання залишків від неавтоматизованого ОВ - натисніть на кнопку (Прийняти залишки із неавтоматизованого операційного вікна) і у вікні, що відкривається (Рис.4.17) виберіть цільове призначення коштів (поле Приймання), вкажіть зміну неавтоматизованого ОВ та прізвище оператора – висвітиться поточний залишок у касі ОВ – введіть суму, яку необхідно прийняти.

Рис.4.17 Прийняття залишків від неавтоматизованого ОВ
Видалення операцій по працівникам - встановіть курсор на необхідній операції та натисніть відповідну кнопку (Видалити).
Видалення видачі підкріплення оператору може бути здійснене тільки до приймання коштів оператором, тобто до підтвердження ним отримання даної суми. В такому випадку коригування може бути здійснене шляхом здачі ним помилково отриманого підкріплення або його частини для відповідності реальним коштам.
4.4. Графік роботи впз
4.4.1 Налагодження календаря роботи.
Дана операція здійснюється тільки після створення операційних вікон
Системою передбачена можливість налагодження графіка роботи відділення зв`язку на будь-який період часу (як правило, графік роботи формується першого числа на поточний місяць, але у разі потреби можна вносити корективи).
Для
налагодження або перегляду графіка
роботи потрібно виконати команду з
системного меню Реєстрація
– Графік роботи ВЗ.
Стандартний вигляд вікна графіка роботи
наведено на
Рис.4.18,
але
його можна змінювати прибираючи /
відображаючи окремі частини: натискання
кнопок
![]() (Відображати
календар)
та
(Відображати
календар)
та
![]() (Відображати
панель операторів).
(Відображати
панель операторів).
Для того, щоб назначити день вихідним чи робочим необхідно в календарі натиснути на ньому правою кнопкою миші і з контекстного меню вибрати відповідну команду („помітити як вихідний” або „помітити як робочий”).
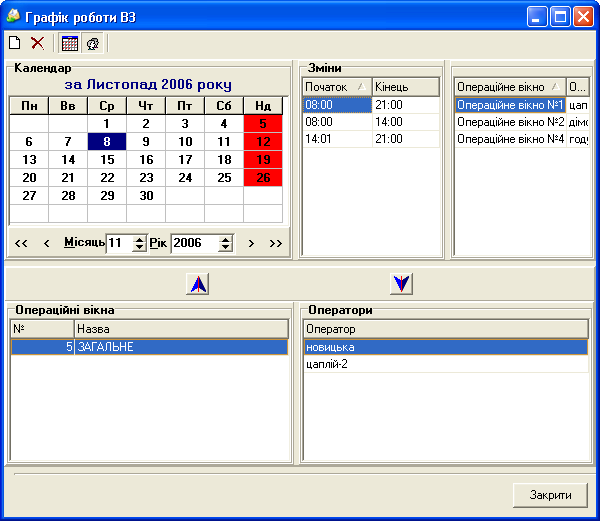
Рис.4.18.Налагодження графіка роботи ВПЗ
Встановлення графіка роботи на відповідний день виконується таким чином - виділити день у календарі (на Рис. 4.18 встановлюється графік роботи на 9 листопада 2006 року), натиснути кнопку (Створити зміну).
Введіть години початку та кінця зміни. Часові періоди двох змін не можуть перетинатися. Тобто, якщо графік першої зміни – з 8.00 до 14.00, то друга зміна не може починатися о 14.00 — її час має встановлюватись не раніше, ніж о 14.01;
Виберіть
у переліку Операційні вікна відповідне
ОВ, а у переліку Оператори — рядок
оператора, який буде працювати на цій
зміні у даному вікні, натисніть кнопку
![]() (Призначити
оператора в ОВ)
— на зміну будуть встановлені вибрані
ОВ та оператор;
(Призначити
оператора в ОВ)
— на зміну будуть встановлені вибрані
ОВ та оператор;
Для
внесення змін щодо ОВ та оператора
певної зміни виділіть рядок відповідного
ОВ у ділянці Зміни та натисніть кнопку
![]() (Скасувати
оператора).
(Скасувати
оператора).
Наслідком перетину змін є неможливість назначити на наступну зміну ОВ, що було задіяне на попередній зміні, наприклад, коли на одному робочому місці працюють оператори у кілька змін.
При переході на інший день в календарі пропонується «скопіювати всі налагоджені робочі зміни за минулий робочий день» (термін змін, операційні вікна та відповідних операторів).
Для виходу з режиму налагодження графіка роботи ВПЗ натисніть кнопку Закрити.
