
- •Лабораторна робота № 2
- •Початок роботи із програмою Total Commander
- •Робота з панелями
- •Основні операції над файлами й каталогами
- •Робота з групами файлів і папок
- •Перегляд і редагування вмісту файлів
- •Робота з архівами
- •Клавіші швидкого доступу до команд
- •Завдання для лабораторної роботи
- •Обов’язково продемонструвати всі створені файли та папки викладачеві.
- •Обов’язково продемонструвати всі створені файли та папки викладачеві.
- •Що таке файл, каталог?
- •Призначення розширення файлу. Стандартні розширення файлів.
Робота з панелями
Тому що основними елементами вікна Total Commander є дві панелі файлів, то більш докладно розглянемо роботу саме з ними. Випробуємо різні варіанти відображення файлів на панелях. Для цього встановимо курсор на необхідну панель і виберемо для неї з меню Вид режим відображення, наприклад Краткий або Подробный. Також можна вибрати режим виводу Дерево каталогов для одержання ієрархічного дерева файлової системи. Варто відзначити широкі можливості по настроюванню виду колонок на панелі (меню Вид). Це меню стосується тільки поточної панелі (тобто кожну панель можна настроїти по-різному). Поміняти панелі містами можна за допомогою клавіш Ctrl+U або через меню Навигация.
Перейти з однієї панелі в іншу (змінити активну) можна за допомогою натискання клавіші Tab або клацнути мишею в будь-якому місці панелі, у яку потрібно перейти. Поточна панель завжди позначена виділеним заголовком і курсором.
Якщо необхідно відобразити на панелі не всі файли, які є в наявності, а тільки певні файли, то можна встановити фільтр на відображення файлів за допомогою меню Вид/Фильтр, де вказати відповідний шаблон або вибрати тип файлів. Відмінити цю дію, тобто відображувати всі файли, можна за допомогою клавіш Ctrl+F10 або меню Вид/Фильтр, де видалити вказаний шаблон.
Зміна
поточного каталогу.
Варто просто виділити потрібний каталог
і нажати клавішу Enter.
У панелі з’явиться список файлів нового
каталогу. Щоб повернутися назад, виділити
каталог з назвою, що складається із двох
крапок
![]() ,
і натисніть кнопку Enter.
Щоб порівняти каталоги на лівій і правій
панелях можна скористатися меню Выделение
або клавішами Shift+F2
(відмінності виділяються червоним
кольором).
,
і натисніть кнопку Enter.
Щоб порівняти каталоги на лівій і правій
панелях можна скористатися меню Выделение
або клавішами Shift+F2
(відмінності виділяються червоним
кольором).
Зміна поточного диска. Зміна диска в обох панелях відбувається однаково, але викликається різними комбінаціями клавіш.
Д
 ля
зміни диска в лівій панелі використовується
комбінація клавіш Alt+F1,
а для зміни диска в правій панелі Alt+F2.
Аналогічні дії можна виконати мишею,
указавши на список дисків, що випадає,
відповідної панелі.
ля
зміни диска в лівій панелі використовується
комбінація клавіш Alt+F1,
а для зміни диска в правій панелі Alt+F2.
Аналогічні дії можна виконати мишею,
указавши на список дисків, що випадає,
відповідної панелі.
Основні операції над файлами й каталогами
До таких операцій належать:
створення файлу або каталогу;
перейменування файлу або каталогу;
видалення файлу або каталогу;
копіювання файлів або каталогів;
переміщення файлів або каталогів;
перегляд інформації про файли або каталоги;
перегляд інформації про логічний розділ диска;
зміна мітки розділу диска.
Всі ці операції можуть виконуватися як над одним файлом або каталогом, так і над групою файлів або каталогів. Будь-яка дія складається з декількох кроків:
Указати об’єкт(-и) на одній з панелей, над яким буде виконуватися дія – це буде панель джерело.
Якщо ця дія пов’язана з переміщенням, копіюванням або переносом файлів або каталогів то потрібно вказати на другій (не активній) панелі місце призначення – приймач.
Викликати виконання дії (якщо потрібно встановити додаткові параметри для дії в діалоговому вікні, що з’явиться).
Для створення текстового файлу можна використовувати сполучення клавіш Shift+F4 і у вікні, що з’явиться, ввести ім’я майбутнього файлу і його розширення через крапку. Для створення інших файлів треба на порожньому місці панелі натиснути праву кнопку миші і з контекстного меню вибрати Новый, після чого вибрати необхідний тип файлу (рис. 2).
Для перейменування файлу слід встановити курсор панелі на ньому й натиснути Shift+F6 або за допомогою контекстного меню вибрати Переименовать. Ввести нове ім’я й/або нове розширення.
Для видалення файлу (файлів) варто виділити курсором (клавішею Insert) необхідний файл або каталог (файли або каталоги) і переконавшись у правильності натиснути клавішу Del або F8 після чого підтвердити свої дії. За замовчуванням файли будуть видалені в кошик Windows, однак їх можна видалити без кошика, якщо замість Del натиснути Shift+Del.
Рис.
2. Контекстне меню
Копіювання й переміщення виконується однаково й відрізняються лише командами: копіювання – F5, а переміщення – F6. При копіюванні з’являється копія файла і залишається файл-джерело, при переміщенні копія файлу не створюється і файл-джерело з’являється на новому місці Відповідно до 3-х вищеописаних кроків варто вибрати файл або групу файлів (клавішею Insert) на одній з панелей, після чого вибрати на другій панелі місце, куди файли або каталоги будуть скопійовані або переміщені. Повернувшись на панель-джерело дати команду на копіювання (F5) або переміщення (F6). Підтвердити остаточно свій намір у вікні, що з’явиться (натиснути Да).
Існує спосіб копіювання або переміщення, шляхом побудови черги. Викликається він по клавіші F5 (для копіювання) або F6 (для переміщення) і підтверджується клавішею F2 (черга). У цьому випадку створюється спеціальне вікно, у яке записується завдання для копіювання або переміщення. Кожне наступне завдання буде додаватися в кінець цієї черги й виконуватися після завершення виконання попереднього завдання. Всі операції виконуються у фоновому режимі й не вимагають від користувача очікування їхнього завершення (тобто можна продовжувати працювати з Total Commander поки виконується черга завдань). Ця функція вкрай зручна у випадку необхідності виконання великої кількості операцій копіювання або переміщення.
П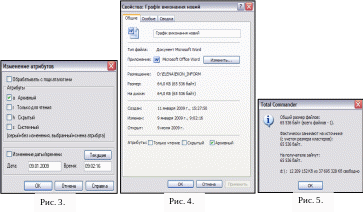 ерегляд
інформації про файл
або каталог можна виконати з меню Файл,
скориставшись підменю Изменить
атрибуты
(рис. 3),
Показать свойства (рис.
4),
Подсчитать занимаемое место (рис.
5).
Всі ці команди виведуть основну інформацію
про файл або каталог (розмір, час і дату
створення, місце розташування й т.д.).
Частина цієї інформації вже відображена
в панелі, якщо включено вид Подробный.
ерегляд
інформації про файл
або каталог можна виконати з меню Файл,
скориставшись підменю Изменить
атрибуты
(рис. 3),
Показать свойства (рис.
4),
Подсчитать занимаемое место (рис.
5).
Всі ці команди виведуть основну інформацію
про файл або каталог (розмір, час і дату
створення, місце розташування й т.д.).
Частина цієї інформації вже відображена
в панелі, якщо включено вид Подробный.
Для одержання інформації про логічний диск, потрібно з панелі дисків вибрати необхідний диск і нажавши на ньому правою кнопкою миші і в контекстному меню вибрати Свойства (рис. 4). В результаті одержимо стандартні відомості Windows про логічний диск. У цьому вікні можна змінити (якщо це не заборонено адміністратором) мітку диска (назву диска).
