
- •Тема 3. Дополнительные приемы форматирования текста. Поиск и замена текста. Создание специальных текстовых конструкций.
- •9. Надписи.
- •13. Создание Оглавления.
- •1. Использование Табуляций.
- •1.1. Стандартные позиции Табуляции.
- •Стандартные и пользовательские позиции.
- •1.2. Пользовательские позиции Табуляции.
- •1.2.1 Установка по Линейке .
- •1.2.2. Установка с помощью диалогового окна.
- •2. Диалоговое окно Буквица.
- •3. Форматирование с помощью диалогового окна Абзац
- •3.1. Создание отступа первой строки
- •Кнопки изменения отступов
- •3.2. Отступы слева и справа
- •3.3. Создание выступов
- •3.4. Отрицательный отступ
- •3.5. Изменение междустрочного расстояния
- •3.6. Настройка междустрочного расстояния внутри абзаца
- •1.5 Строки;
- •3.7. Настройка расстояния между абзацами
- •3.8. Расположение абзацев на странице
- •4. Группа Инструментов Фон страницы.
- •4.1. Инструмент Подложка
- •4.2. Инструмент Цвет страницы
- •4.2. Инструмент Границы страниц
- •5. Поиск текста.
- •6. Замена текста.
- •7. Использование команды Перейти.
- •8. Кнопки и меню Перехода.
- •9. Надписи.
- •9.1. Создание Надписи из имеющегося текста.
- •9.2. Создание новой (пустой) Надписи.
- •9.3. Изменение атрибутов Надписи.
- •10. Пометки и нахождение текста с помощью Закладок.
- •11. Создание Гиперссылок.
- •12. Создание Предметного указателя.
- •13. Создание Оглавления.
- •14. Создание Списка иллюстраций.
- •- Диалоговое окно Новое название.
13. Создание Оглавления.
К документу можно также добавить Оглавление, в котором перечисляются все Заголовки, Подзаголовки и номера страниц, на которых они находятся.
Оглавление создается следующим образом:
Каждому заголовку, включаемому в Оглавление, должен быть назначен один из встроенных стилей Заголовок или Подзаголовок. Они находятся в списке из Группы Инструментов Стили вкладки Главная.
Необходимо установить курсор в том месте документа, где должно находиться Оглавление.
Выполнить:
- вкладка Ссылки - Группа Инструментов Оглавление
– кнопка Оглавление (См. Рис.30).
Открывается Панель с вариантами создания Оглавления и кнопкой Оглавление, вызывающей соответствующее диалоговое окно, в котором можно задать формат Оглавления, способ выравнивания номеров страниц, число уровней и символ-заполнитель, пока примерный вид Оглавления в поле Образец не будет соответствовать желаемому. Также можно разрешить или запретить показ номеров страниц.
После щелчка по кнопке ОК, Word создает Оглавление.
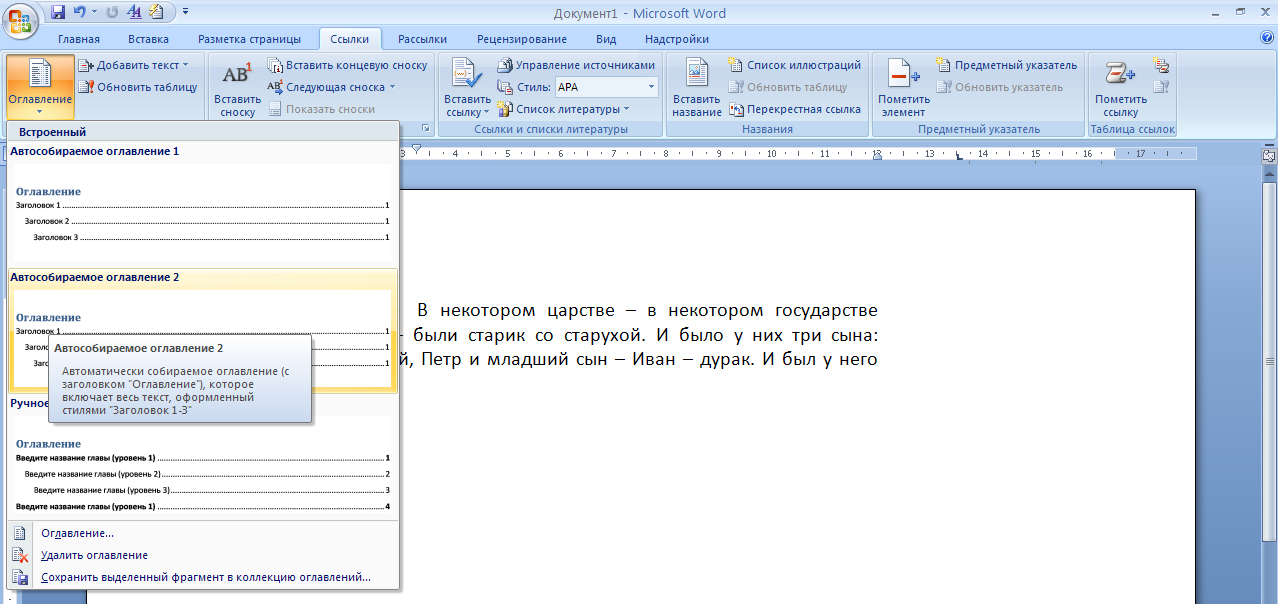
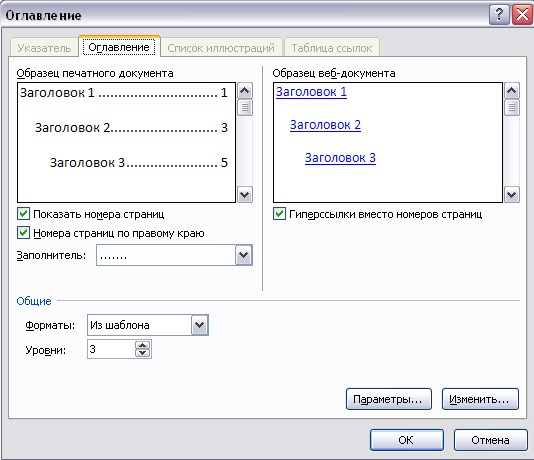
Рис. 30 Панель Оглавления и диалоговое окно Оглавление
14. Создание Списка иллюстраций.
Если в тексте присутствуют иллюстрации, то они могут быть снабжены названиями, а впоследствии в документе может быть создан Список иллюстраций.
Организация Названий.
Для создания Названия или подписи под рисунком, таблицей или формулой необходимо:
вкладка Ссылки – Группа Инструментов Названия – кнопка Вставить название - диалоговое окно Название (См. Рис. 31) дает следующие возможности:
Раздел Параметры:
раскрывающийся список Подпись дает возможность выбора типа Подписи,
раскрывающийся список Положение определяет местонахождение создаваемой Подписи при выделенном рисунке или другом объекте.
кнопка Создать – вызов диалогового окна для создания оригинального типа Подписи (См. Рис. 31) ,
кнопка Нумерация – вызов диалогового окна для изменения формата нумерации,
кнопка Автоназвание – вызов диалогового окна со списком объектов, которым посредством установки флажков, при вставке в документ будут автоматически присваиваться соответствующие названия.
После выбора типа Подписи в поле Название можно ввести собственно название рисунка, таблицы или формулы.

Рис. 31 Диалоговое окно Название – кнопка Создать
- Диалоговое окно Новое название.
Создание Списка иллюстраций.
После организации всех Названий или Подписей необходимо установить курсор в том месте документа, где должен находиться Список иллюстраций.
Выполнить:
вкладка Ссылки – Группа Инструментов Названия – кнопка Список иллюстраций - диалоговое окно Список иллюстраций (См. Рис. 32):
Здесь можно задать формат Списка иллюстраций, способ выравнивания номеров страниц, символ-заполнитель, пока примерный вид списка в поле Образец не будет соответствовать желаемому.
После щелчка по кнопку ОК, Word создает Список иллюстраций и отмечает его местонахождение.

Рис. 32 Диалоговое окно Оглавление и указатели - вкладка Список иллюстраций.
