
- •Тема 3. Дополнительные приемы форматирования текста. Поиск и замена текста. Создание специальных текстовых конструкций.
- •9. Надписи.
- •13. Создание Оглавления.
- •1. Использование Табуляций.
- •1.1. Стандартные позиции Табуляции.
- •Стандартные и пользовательские позиции.
- •1.2. Пользовательские позиции Табуляции.
- •1.2.1 Установка по Линейке .
- •1.2.2. Установка с помощью диалогового окна.
- •2. Диалоговое окно Буквица.
- •3. Форматирование с помощью диалогового окна Абзац
- •3.1. Создание отступа первой строки
- •Кнопки изменения отступов
- •3.2. Отступы слева и справа
- •3.3. Создание выступов
- •3.4. Отрицательный отступ
- •3.5. Изменение междустрочного расстояния
- •3.6. Настройка междустрочного расстояния внутри абзаца
- •1.5 Строки;
- •3.7. Настройка расстояния между абзацами
- •3.8. Расположение абзацев на странице
- •4. Группа Инструментов Фон страницы.
- •4.1. Инструмент Подложка
- •4.2. Инструмент Цвет страницы
- •4.2. Инструмент Границы страниц
- •5. Поиск текста.
- •6. Замена текста.
- •7. Использование команды Перейти.
- •8. Кнопки и меню Перехода.
- •9. Надписи.
- •9.1. Создание Надписи из имеющегося текста.
- •9.2. Создание новой (пустой) Надписи.
- •9.3. Изменение атрибутов Надписи.
- •10. Пометки и нахождение текста с помощью Закладок.
- •11. Создание Гиперссылок.
- •12. Создание Предметного указателя.
- •13. Создание Оглавления.
- •14. Создание Списка иллюстраций.
- •- Диалоговое окно Новое название.
1.2.1 Установка по Линейке .
Создание:
Выделить абзац или группу абзацев.
Выбрать опцию щелчком по кнопке в левом верхнем углу зоны линеек.
Щелчком по линейке в нужном месте значок выбранного варианта устанавливается, все стандартные позиции Табуляции слева от него снимаются.
Значок варианта пользовательской Табуляции легко перетаскивается в любое необходимое место, либо удаляется сбросом его с линейки прижатой кнопкой мышки.
1.2.2. Установка с помощью диалогового окна.
Диалоговое окно Табуляция дает, по сравнению с простым использованием линейки, дополнительные возможности (См. рис. 2):
Указание точного положения позиций,
Вставка в интервал отступа символов-заполнителей,
Удаление пользовательских позиций.
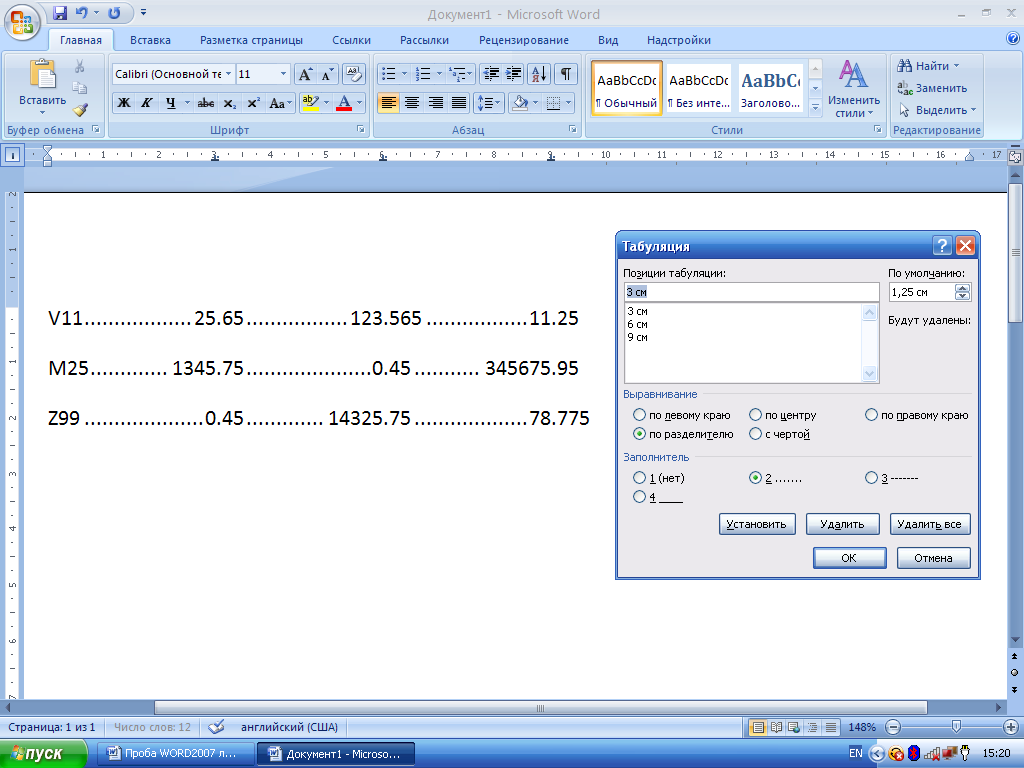
Рис. 2 Диалоговое окно Табуляция с установленными пользовательскими позициями и текст, организованный по этим настройкам.
Создание:
Диалоговое окно Табуляция,
Текстовое поле Позиции Табуляции и его список - для ввода и хранения конкретных вариантов Табуляций, т.е. расстояний от левого поля страницы.
Раздел Выравнивание с переключателем имеет опцию С чертой, которая не определяет позицию Табуляции, а проводит через абзац вертикальную черту.
Раздел Заполнитель с переключателем опций определяет заполнение зоны Табуляции соответствующими символами.
Кнопка Установить добавляет созданную пользовательскую позицию Табуляции к списку.
Кнопка Удалить - удаляет выбранную пользовательскую позицию Табуляции.
Кнопка Удалить Все - восстанавливает стандартные позиции Табуляции.
2. Диалоговое окно Буквица.
Для организации из первой буквы строки т.н. Буквицы используется (если требуемая строка была выделена) следующий инструмент:
вкладка Вставка – Группа Инструментов Текст - кнопка Буквица.
Всплывающая подсказка кнопки иллюстрирует смысл Буквицы. Кнопка вызывает соответствующую Панель с тремя опциями (См. рис. 3):
Нет;
В тексте;
На поле

Рис. 3 Панель Буквица и пример текста
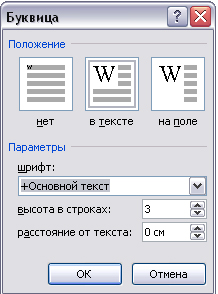
Рис. 4 Диалоговое окно Буквица
Здесь же располагается кнопка Параметры буквицы для вызова диалогового окна Буквица (См. рис. 4), где можно выполнить более точную ее настройку:
раздел Положение повторяет опции Панели,
раздел Параметры с раскрывающимся списком Шрифт, счётчиком Высота в строках и Расстояние до текста позволяет настроить параметры Буквицы.
3. Форматирование с помощью диалогового окна Абзац
Из п. 4.6. Линейки. Установка полей и отступов строк темы 1 известны инструменты установки отступов на Линейке – Маркеры отступов. Они являются графическими аналогами параметров, устанавливаемых в диалоговом окне Абзац, которое вызывается:
вкладка Главная – Группа Инструментов Абзац - кнопка Абзац
3.1. Создание отступа первой строки
Для создания отступа первой строки в этом окне при заранее выделенном нужном абзаце необходимо (См. Рис. 5):
вкладка Отступы и интервалы - раздел Отступ - раскрывающийся список Первая строка - опция Отступ- ввод в счетчик На значения размера отступа (по умолчанию он равен 1,25 см).
Окно Образец в разделе Образец помогает визуально контролировать форматирование
Кнопки изменения отступов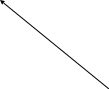


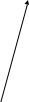
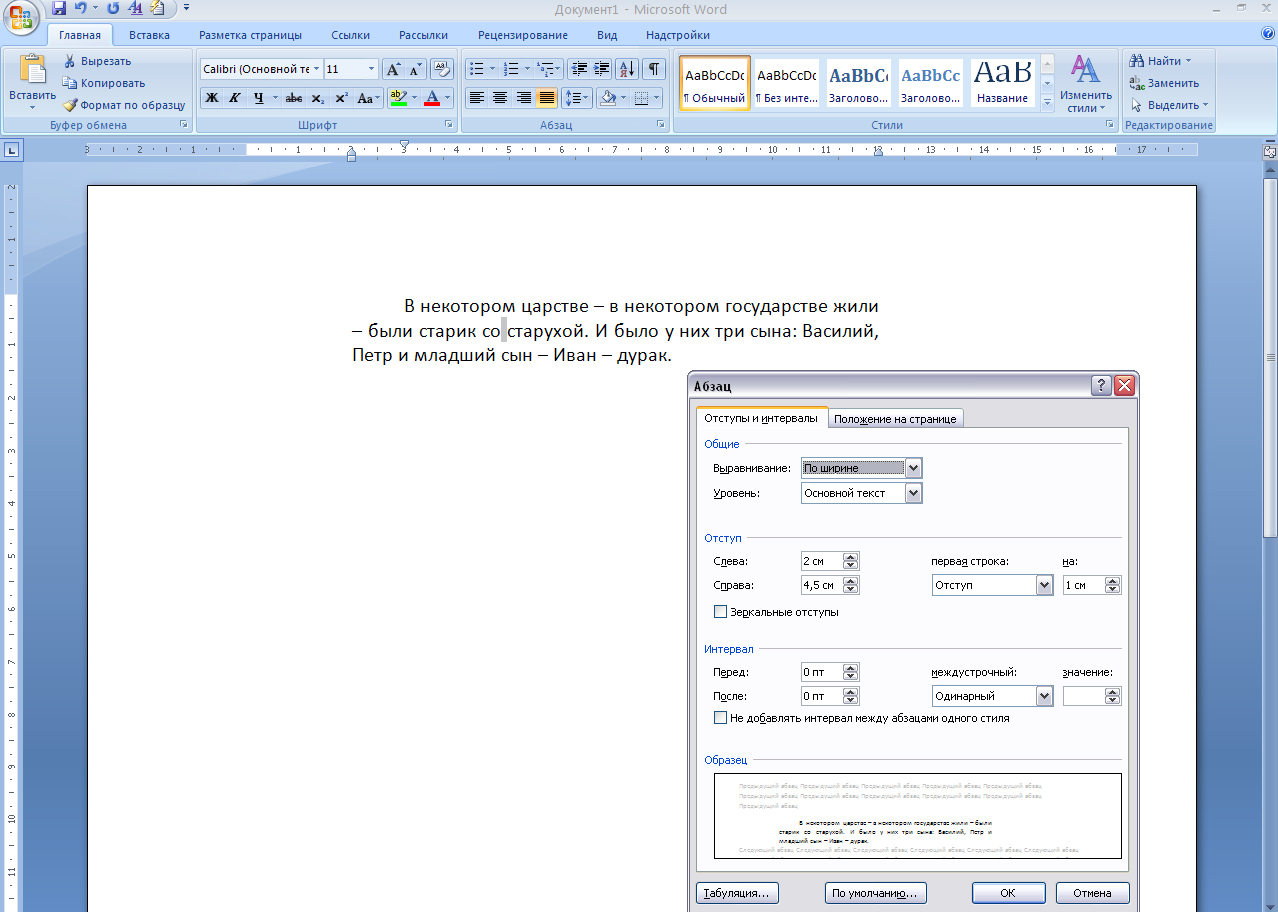
Рис. 5 Установка в тексте отступов слева, справа и отступа первой строки абзаца.
