
- •Тема 3. Дополнительные приемы форматирования текста. Поиск и замена текста. Создание специальных текстовых конструкций.
- •9. Надписи.
- •13. Создание Оглавления.
- •1. Использование Табуляций.
- •1.1. Стандартные позиции Табуляции.
- •Стандартные и пользовательские позиции.
- •1.2. Пользовательские позиции Табуляции.
- •1.2.1 Установка по Линейке .
- •1.2.2. Установка с помощью диалогового окна.
- •2. Диалоговое окно Буквица.
- •3. Форматирование с помощью диалогового окна Абзац
- •3.1. Создание отступа первой строки
- •Кнопки изменения отступов
- •3.2. Отступы слева и справа
- •3.3. Создание выступов
- •3.4. Отрицательный отступ
- •3.5. Изменение междустрочного расстояния
- •3.6. Настройка междустрочного расстояния внутри абзаца
- •1.5 Строки;
- •3.7. Настройка расстояния между абзацами
- •3.8. Расположение абзацев на странице
- •4. Группа Инструментов Фон страницы.
- •4.1. Инструмент Подложка
- •4.2. Инструмент Цвет страницы
- •4.2. Инструмент Границы страниц
- •5. Поиск текста.
- •6. Замена текста.
- •7. Использование команды Перейти.
- •8. Кнопки и меню Перехода.
- •9. Надписи.
- •9.1. Создание Надписи из имеющегося текста.
- •9.2. Создание новой (пустой) Надписи.
- •9.3. Изменение атрибутов Надписи.
- •10. Пометки и нахождение текста с помощью Закладок.
- •11. Создание Гиперссылок.
- •12. Создание Предметного указателя.
- •13. Создание Оглавления.
- •14. Создание Списка иллюстраций.
- •- Диалоговое окно Новое название.
8. Кнопки и меню Перехода.
Для удобства в Word имеется графический дублер вышеупомянутой вкладки Перейти. На Вертикальной Линейке Прокрутки между кнопками Предыдущая страница и Следующая страница (см. их всплывающие подсказки) располагается кнопка Выбор объекта перехода для вызова специальной Панели кнопок Перехода, содержащей поле имени кнопки, а под ним - двенадцать кнопок перехода (См. Рис. 21):
Поля; - Концевые сноски;
Сноски; - Примечания;
Разделы; - Страницы;
Перейти; - Найти;
Исправления; - Заголовки;
Рисунки; - Таблицы.
Если ни одна из кнопок перехода в меню Перехода не выделена, в поле имени кнопки располагается команда Отмена.

Рис. 21 Панель кнопок Перехода
Далее будут рассматриваться создание наиболее часто используемых конструкций текстового редактора Word.
9. Надписи.
Как известно, текст – это последовательность символов, переходящая со строки на строку и со страницы на страницу.
Надпись – элемент Word, позволяющий включать в себя комментарии или другой текст, рисунок или таблицу, от которых основной текст будет отделен.
Вкладка Вставка - Группа Инструментов Текст.
9.1. Создание Надписи из имеющегося текста.
Вкладка Вставка - Группа Инструментов Текст - инструмент Надпись открывает Панель с вариантами создания Надписи (См.Рис. 22). Здесь имеются:
Большое количество вариантов стандартных Надписей;
Кнопка вызова диалогового окна Сохранить выделенный фрагмент в коллекцию надписей - для сохранения Надписи из выделенного текста;
Кнопка Нарисовать Надпись.
Создание Надписи из имеющегося текста:
Выделение фрагмента текста, который должен стать Надписью – затем кнопка Нарисовать Надпись.
Фрагмент заключается в рамку, при этом с помощью мышки при помещении её указателя на границу рамки можно перемещать фрагмент в рамке, а при помещении указателя на один из 8 квадратиков рамки можно изменить размер самой рамки (См. Рис. 23).

Рис.22 Панель Надписи. Создание Надписи из выделенного текста.
9.2. Создание новой (пустой) Надписи.
Когда необходимо сначала создать Надпись, а затем поместить в нее текст или объект, то это выполняется либо вручную, либо с помощью шаблонов.
Например, если в Надпись надо поместить таблицу, то сначала кнопка Нарисовать Надпись дает возможность вручную создать Надпись требуемого размера:
указатель мыши принимает вид “прицела” – далее - прижатая левая кнопка – перемещение по пустому месту;
затем таблица выделяется, копируется или вырезается и вставляется в созданную Надпись.
Удобнее всего для создания Надписи воспользоваться одним из предлагаемых на Панели шаблонов. В этом случае на Главной ленте Инструментов появляется вкладка Работа с надписями – Формат, содержащая большое число инструментов форматирования Надписи (См. Рис. 23).
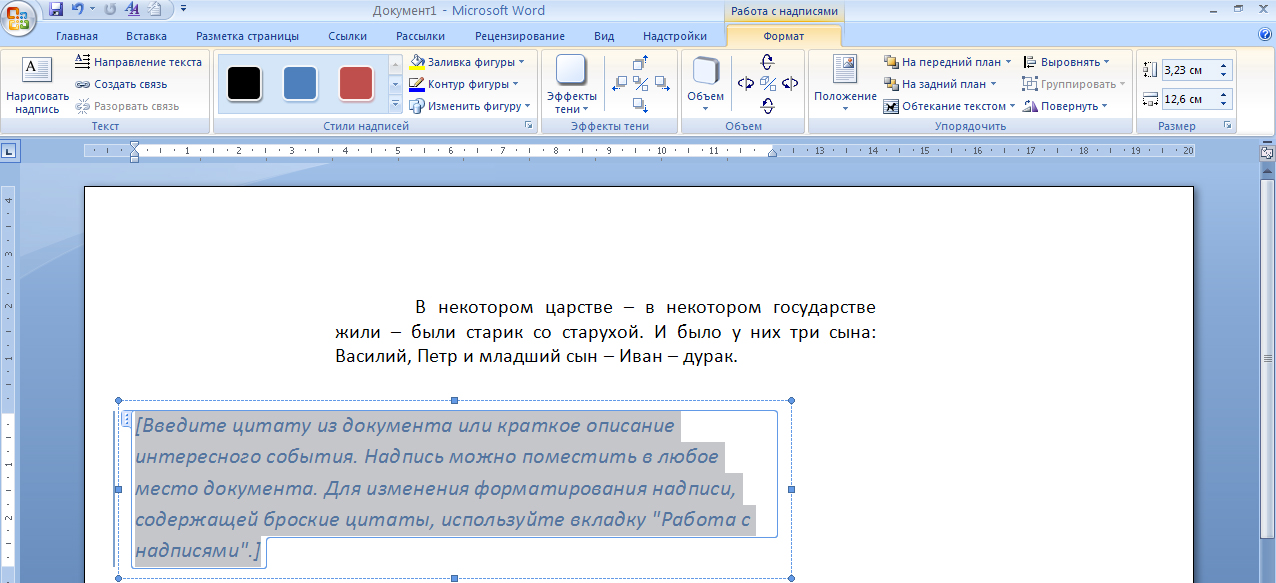
Рис. 23 Надпись, создаваемая по шаблону.
9.3. Изменение атрибутов Надписи.
Ввод, форматирование, редактирование и удаление текста в Надписи – по стандартным правилам, принятым в Word. В контекстном меню Надписи также содержится команда Формат надписи, вызывающая соответствующее диалоговое окно с вкладками:
Цвета и линии,
Размер,
Положение – в ней кнопка Дополнительно вызывает диалоговое окно для уточнения параметров расположения и обтекания (См. Рис. 24),
Рисунок
Надпись,
Замещающий текст.
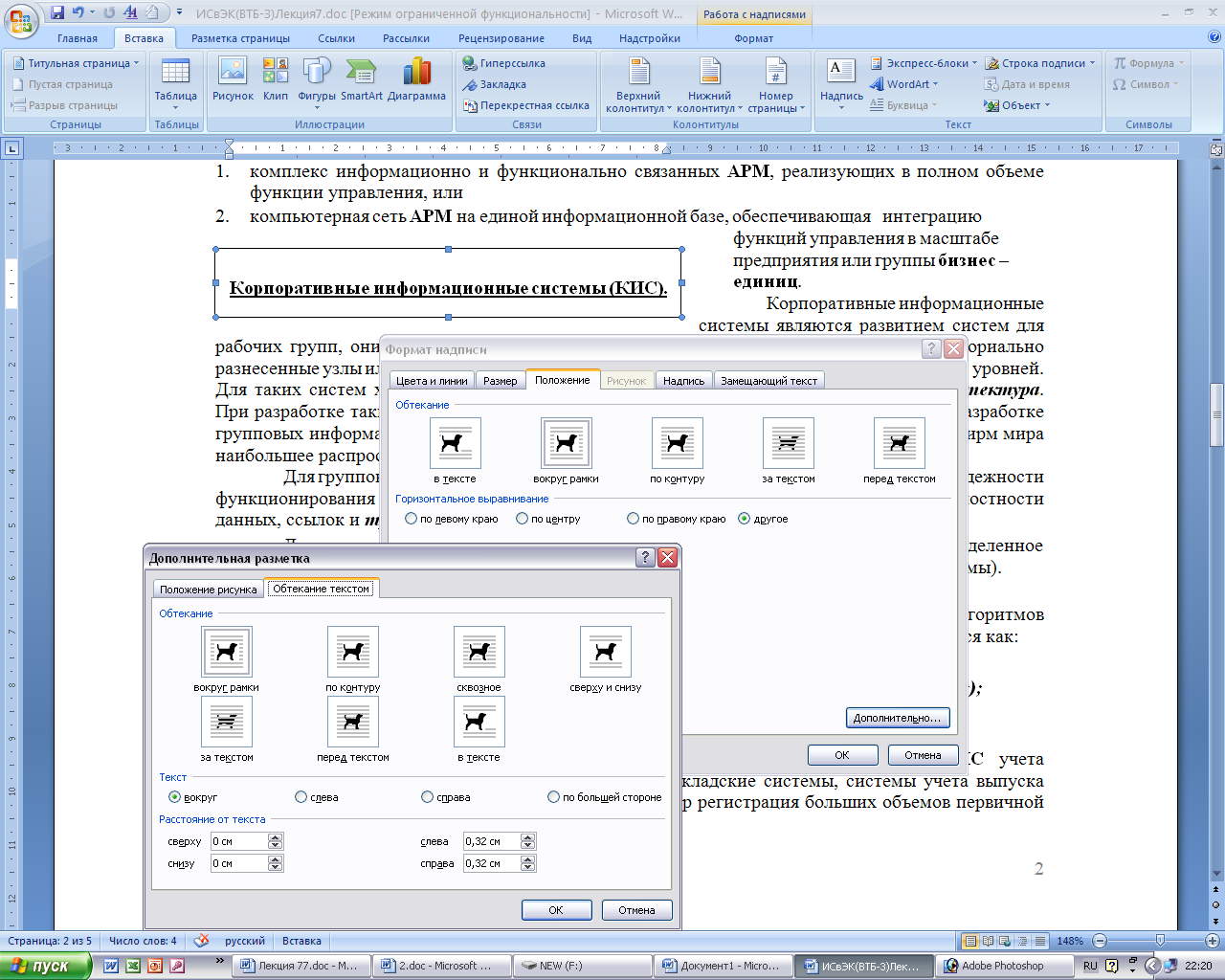
Рис. 24 Диалоговое окно Формат Надписи - вкладка Положение.
