
- •Тема 3. Дополнительные приемы форматирования текста. Поиск и замена текста. Создание специальных текстовых конструкций.
- •9. Надписи.
- •13. Создание Оглавления.
- •1. Использование Табуляций.
- •1.1. Стандартные позиции Табуляции.
- •Стандартные и пользовательские позиции.
- •1.2. Пользовательские позиции Табуляции.
- •1.2.1 Установка по Линейке .
- •1.2.2. Установка с помощью диалогового окна.
- •2. Диалоговое окно Буквица.
- •3. Форматирование с помощью диалогового окна Абзац
- •3.1. Создание отступа первой строки
- •Кнопки изменения отступов
- •3.2. Отступы слева и справа
- •3.3. Создание выступов
- •3.4. Отрицательный отступ
- •3.5. Изменение междустрочного расстояния
- •3.6. Настройка междустрочного расстояния внутри абзаца
- •1.5 Строки;
- •3.7. Настройка расстояния между абзацами
- •3.8. Расположение абзацев на странице
- •4. Группа Инструментов Фон страницы.
- •4.1. Инструмент Подложка
- •4.2. Инструмент Цвет страницы
- •4.2. Инструмент Границы страниц
- •5. Поиск текста.
- •6. Замена текста.
- •7. Использование команды Перейти.
- •8. Кнопки и меню Перехода.
- •9. Надписи.
- •9.1. Создание Надписи из имеющегося текста.
- •9.2. Создание новой (пустой) Надписи.
- •9.3. Изменение атрибутов Надписи.
- •10. Пометки и нахождение текста с помощью Закладок.
- •11. Создание Гиперссылок.
- •12. Создание Предметного указателя.
- •13. Создание Оглавления.
- •14. Создание Списка иллюстраций.
- •- Диалоговое окно Новое название.
10. Пометки и нахождение текста с помощью Закладок.
Закладки используются для пометки определенных фрагментов документа и, в дальнейшем, быстрого доступа к ним:
Создание Закладки:
Поместить курсор в позицию текста, где необходимо организовать Закладку. Если Закладка создается для фрагмента, его надо выделить.
Далее - вкладка Вставка – Группа Инструментов Связи – кнопка Закладка – соответствующее диалоговое окно (См. Рис.25).
Ввод имени Закладки в текстовое поле Имя Закладки.
Кнопка Добавить.
Переключатель Порядок сортирует имена закладок в поле Имя Закладки.
Переход к Закладке из любого места текста:
Выбор имени Закладки в списке имен.
Кнопка Перейти из этого диалогового окна.
Если Закладка относится к фрагменту текста, он будет выделен.
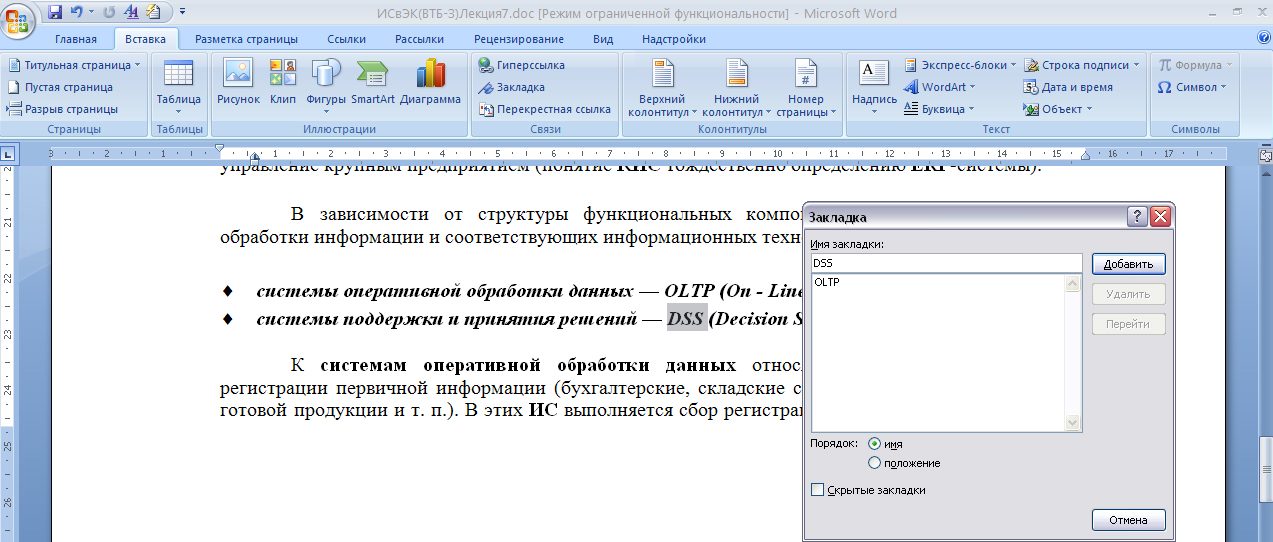
Рис. 25 Диалоговое окно Закладка.
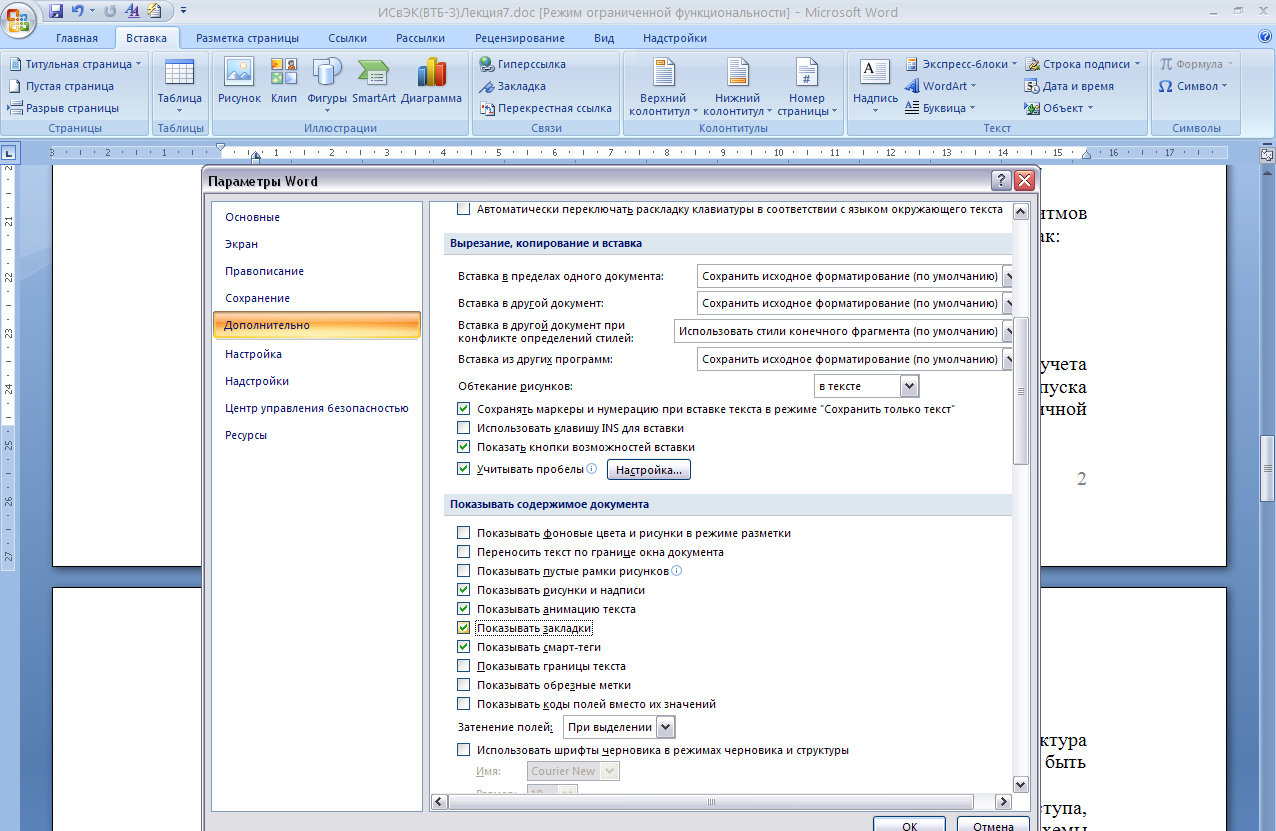
Рис. 26 Флажок Показывать закладки.
Закладки можно сделать видимыми:
кнопка Office – кнопка Параметры Word – категория Дополнительно– раздел Показывать содержимое документа – флажок Показывать закладки. (См. Рис.26).
Удаление Закладок:
кнопка Удалить диалогового окна Закладка - имя закладки предварительно должно быть выделено в списке имен.
11. Создание Гиперссылок.
В Word имеется возможность организации т.н. гиперссылок.
Гиперссылка связывает фрагмент текста, входящий в документ Word с некоторыми объектами:
Другая позиция в том же самом документе.
Другой документ Word.
Документы других приложений.
Документы, находящиеся в Internet и др.
Создание Гиперссылки (См. Рис.27):
Выделить текст, с которым следует связать или установить курсор в позицию документа, где Word должен вставить ссылку за пользователя.
Вкладка Вставка – Группа Инструментов Связи – кнопка Гиперссылка - диалоговое окно Вставка гиперссылки.
Многочисленные инструменты диалогового окна позволяют создавать разнообразные гиперссылки:
Пример 1 . Раздел Связать с - включенная опция Файлом, веб-страницей, раздел Папка - кнопка Текущая папка и раскрывающийся список с полем позволяют вставить в документ в качестве Гиперссылки имя некоторого файла или веб-страницы.
Пример 2 . Раздел Связать с - включенная опция местом в документе, раздел Папка - кнопка Текущая папка и поля Текст и Выберите место в документе позволяют связать Гиперссылкой этот фрагмент текста с определенным местом этого документа..
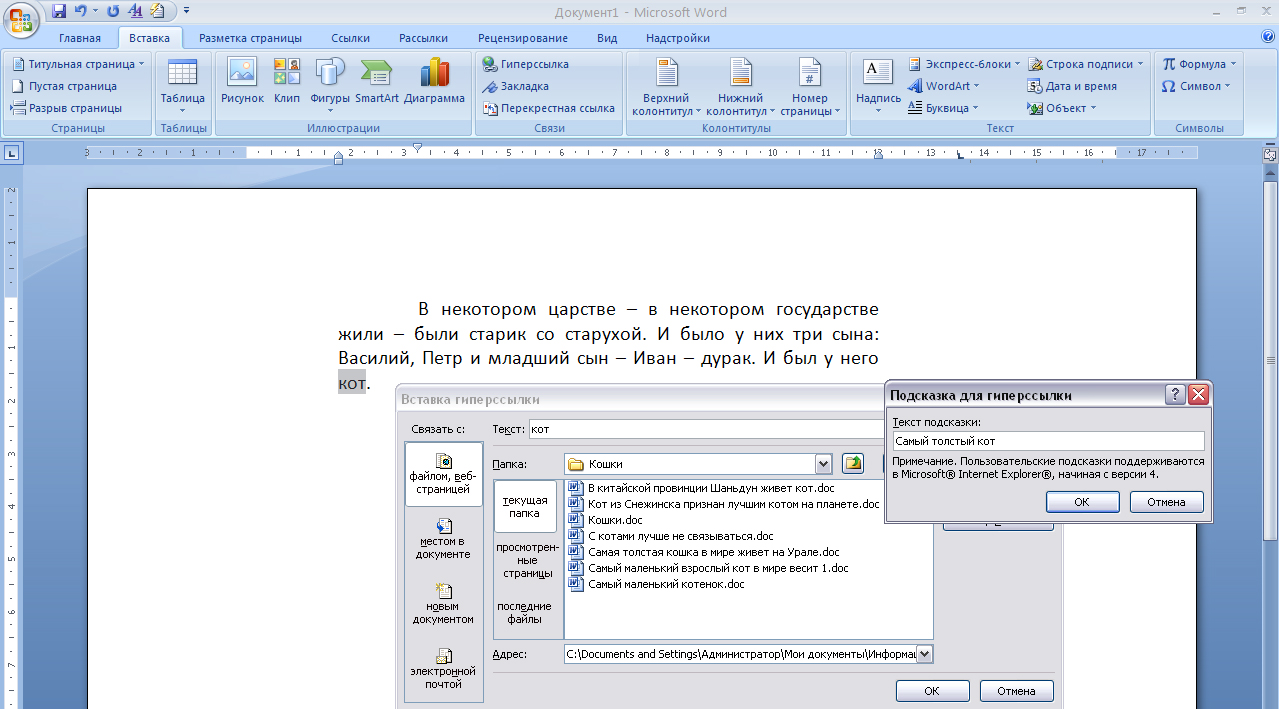
Рис. 27 Диалоговое окно Добавить Гиперссылку - диалоговое окно Подсказка
Удаление Гиперссылки выполняется командой Удалить гиперссылку из ее контекстного меню.
Кнопка Подсказка вызывает соответствующее диалоговое окно с возможностью создания текста подсказки Гиперссылки (См. Рис.27).
Более подробно назначение остальных инструментов можно выяснить, воспользовавшись системой помощи.
12. Создание Предметного указателя.
Создание Предметного указателя в Word проходит в два этапа:
сначала следует пометить элементы предметного указателя,
потом собрать и вставить в документ предметный указатель, основанный на них.
Типичный элемент Предметного указателя состоит из названия Раздела с последующим номером страницы, на которой рассматривается данный раздел.
Пометка элемента Предметного Указателя.
Определяется название Раздела и его местонахождение в документе, чтобы Word позднее, при сборке Указателя, мог определить номер страницы:
Если слово или фраза, включаемая в элемент Предметного указателя, полностью содержится в тексте документа, необходимо выделить соответствующий фрагмент.
В противном случае надо установить курсор в начале текста, ссылка на который должна быть включена в Указатель.
Выполнить:
- вкладка Ссылки - Группа Инструментов Предметный указатель
- кнопка Пометить элемент.
Кроме того, можно нажать клавиши Alt + Shift + X.
В любом случае открывается диалоговое окно Определение элемента указателя (См. Рис.28).
Если на шаге 1 в документе был выделен текст, то он появляется в разделе Элемент указателя в поле Основной; в противном случае это поле окажется пустым. При необходимости можно отредактировать его содержимое, чтобы в нем находился именно тот текст, который должен присутствовать в предметном указателе.
Если требуется создать дополнительный элемент Указателя, надо ввести его в поле Дополнительный.
Переключатель в разделе Параметры должен быть установлен в опцию Текущая страница, чтобы в элементе Предметного указателя был приведен номер страницы, на которой находится данный элемент.
Вместо опции Текущая страница можно установить переключатели Перекрестная ссылка или Диапазон страниц. При установке переключателя Перекрестная ссылка в элементе указателя вместо номера страницы будет присутствовать текст Ссылки, который вводится в поле. Переключатель Диапазон страниц позволяет включить в указатель диапазон страниц, помеченных закладкой, выбранной в списке Закладка.
В разделе Формат номера страницы можно изменить формат номера страницы в элементе Предметного указателя, установив флажки Полужирный, Курсив или оба одновременно.
Далее - кнопка Пометить.
Если в качестве элементов указателя требуется отметить все фрагменты текста в документе, совпадающие со значением поля Основной элемент, вместо кнопки Пометить следует использовать кнопку Пометить все.
Для пометки дополнительных элементов предметного указателя можно оставить диалоговое окно Определение элемента указателя открытым и установить курсор в новом месте документа. После завершения этой процедуры закрыть диалоговое окно кнопкой Закрыть.
Word помечает элемент предметного указателя, вставляя в документ набор команд, именуемый полем. Поле для предметного указателя содержит код ХЕ (сокращение от английских слов index entry, то есть «элемент предметного указателя») и форматируется как скрытый текст. Если поле отсутствует на экране, следует нажать кнопку Непечатаемые символы.
Сборка и размещение Указателя.
Необходимо установить курсор в месте документа, где требуется вставить Указатель.
Выполнить:
- вкладка Ссылки - Группа Инструментов Предметный указатель
- кнопка Предметный указатель - диалоговое окно Указатель (См. Рис.29):
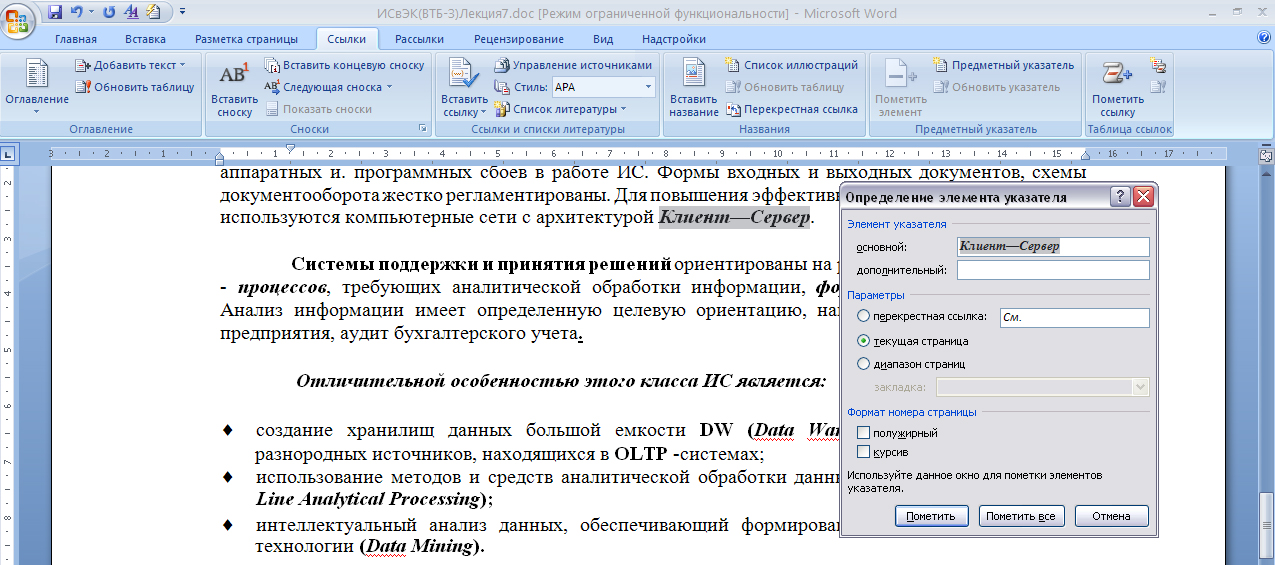
Рис. 28 Диалоговое окно Определение элемента Указателя
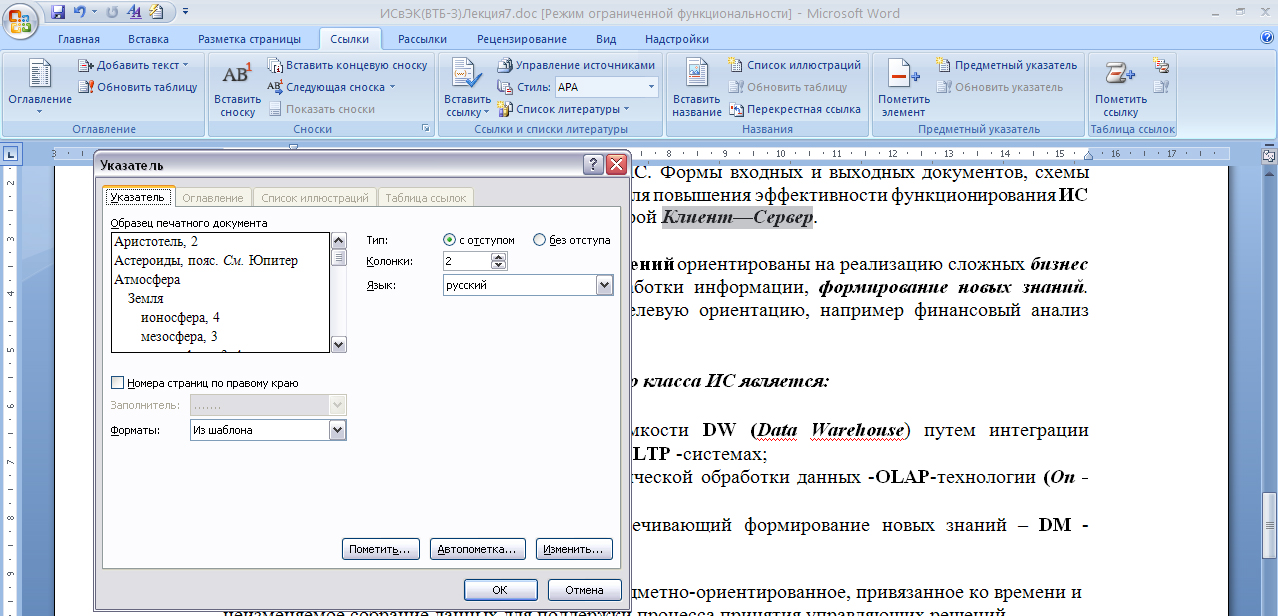
Рис. 29 Диалоговое окно Указатель.
Здесь можно задать тип Предметного указателя, его формат, выравнивание, число колонок и символ-заполнитель, ориентируясь на примерный вид Указателя в поле Образец.
После щелчка по кнопке ОК, Word собирает Предметный указатель и вставляет его в документ. Перед Указателем и после него в текст вставляются Разрывы Разделов, чтобы Указатель находился в отдельном Разделе.
