
- •Методичні вказівки
- •М.Кривий Ріг
- •Лабораторна робота №1 Тема: „Інструменти створення та редагування растрових зображень”
- •Теоретичні відомості
- •Інструменти малювання
- •Інструменти редагування
- •Хід роботи
- •Звіт повинен включати:
- •Контрольні питання
- •Меню Выделение
- •Робота з каналами
- •Режим швидкої маски
- •Інші інструменти PhotoShop
- •Хід роботи
- •Звіт повинен включати:
- •Контрольні питання
- •Меню Изображение/Регулировки
- •Фільтри
- •Хід роботи
- •Звіт повинен включати:
- •Контрольні питання
- •Команди палітри Канали
- •Робота з шарами
- •Ефекти шару
- •Маска шару
- •Групи відсікань
- •Зв'язування шарів
- •Режими змішування шарів
- •Хід роботи
- •Звіт повинен включати:
- •Контрольні питання
- •Список літератури
Інструменти малювання
Перед використанням будь-яких інструментів, у тому числі й інструментів малювання, потрібно на адаптивній панелі інструментів встановити їх необхідні параметри.
Інструменти
Кисть та
Карандаш
(рис.3) дозволяють малювати основним
кольором набором кистей (грифелів) з
палітри Кисті,
задаючи їхній розмір і форму. Використання
параметра Течение
для кисті дозволяє використати ефект,
коли лінія поступово стає прозорою.
Параметр Мутность
дозволяє задати прозорість лінії, а
кнопка
![]() перетворює
кисть на Аерограф.
перетворює
кисть на Аерограф.
![]()
Рис.3. Інструменти Кисть та Карандаш
Інструмент Стиратель (рис.4) при роботі на задньому плані заливає зображення фоновим кольором (тобто працює як кисть тільки замість основного використовує фоновий колір), при роботі на будь-якому іншому шарі — стирає малюнок, роблячи піксели відповідного шару прозорими. Параметри ластика аналогічні параметрам інструмента Кисть. При встановленні прапорця Стереть в историю замість тих ділянок, де використовується інструмент, будуть вставлятися відповідні піксели цього зображення, збережені в файлі на диску. Це дозволяє на певних ділянках зображення скасувати дію будь-яких інструментів малювання та редагування, якщо, звичайно, ви їх ще не встигли зберегти на диску. Якщо ви працюєте з новим файлом, який ще не був збережений на диску, — прапорець не матиме жодного впливу.
Інструмент Стиратель фона (рис.4) дозволяє зняти обмеження звичайного ластика — він робить прозорим не тільки верхні шари, а і фоновий шар.
Інструмент Волшебный ластик (рис.4) є поєднанням інструментів Стиратель фона та Волшебная палочка — при щиглику кнопкою миші до ділянок зображення, що відрізняються по кольору від обраного піксела на значення, що не перевищує параметр Чувствительность, застосовується операція інструменту Стиратель фона.

Рис.4. Інструменти Стиратель, Стиратель фона та Волшебный ластик
Робота інструменту Историческая кисть (рис.5) повністю аналогічна роботі інструменту Стиратель при встановному прапорці Стереть в историю. Інструмент Узорная кисть (рис.5) дозволяє, обравши відповідний стиль, створювати в зображенні різноманітні художні ефекти.
![]()
Рис.5. Інструменти Историческая кисть та Узорная кисть
Незважаючи на те, що пакет PhotoSHOP є редактором растрової графіки він включає велику кількість інструментів для створення растрових аналогів векторних об’єктів. До таких інструментів відносяться Прямоугольник, Скругленный прямоугольник, Эллипс, Полигон, Линия та Форма пользователя (рис.6).

Рис.6. Інструменти Прямоугольник, Скругленный прямоугольник, Эллипс, Полигон, Линия та Форма пользователя
Інструменти Прямоугольник та Эллипс не містять додаткових параметрів і використовуються аналогічно відповідним векторним командам, інструмент Линия містить параметр товщини лінії, інструмент Скругленный прямоугольник містить радіус заокруглення, а інструмент Полигон дозволяє задати кількість сторін. Всі ці встановлення потрібно виконувати до малювання.
Інструменти Форма пользователя дозволяє використовувати стандартні об’єкти, показані на рис.7.
Інструмент Градієнт (рис.8) дозволяє створювати у вікні документа або у виділеній області плавний перехід одного кольору в інший або в прозоре тло. Змінюючи встановлення непрозорості та режими накладення можна одержати цікаві колірні переходи як на зображенні, так і поверх інших переходів. На адаптивній панелі інструментів можна визначити тип градиєнтного переходу — лінійний, радіальний, конічний, відбитий, ромбовидний, — та інші його параметри.
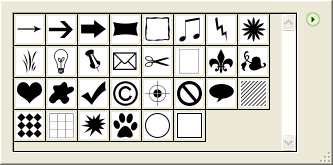
Рис.7. Інструмент Форма пользователя
Інструмент Ведро (рис.8) схожий на інструмент Волшебная палочка, але, на відміну від нього, не виділяє область заданого колірного діапазону, а заливає її основним кольором.
![]()
Рис.8. Інструменти Градиент та Ведро
Інструмент Клонирование штампа (рис.9) дозволяє копіювати піксели із заданої області в область призначення. Спочатку при натиснутій клавіші Alt потрібно задати область призначення. Після цього потрібно відпустити кнопку, перенести мишу на потрібну ділянку, натиснути ліву кнопку мишу і, утримуючи її, переносити піксели з області-джерела (показана перехрестям) в область-призначення. Область-джерело може знаходитися на іншому шарі або взагалі на іншому зображенні. При встановленні опції Выравнивание зберігається відстань і кутове співвідношення між вихідною та цільовою областями. Якщо опція не встановлена — одну й ту ж область можна копіюювати в різні частини зображення.
Інструмент Штамп (рис.9) в якості області-джерела використовує стандартні стилі заповнення (рис.10).
![]()
Рис.9. Інструменти Клонирование штампа та Штамп

Рис.10. Стилі заповнення інструменту Штамп
Інструмент Лечащая кисть (рис.11) дуже схожий на інструмент Клонирование штампа, тільки працює більш м’якіше.
Інструмент Вставка (рис.11) дозволяє спочатку задати область-призначення певної форми (обвести її), а потім перетягнути її на іншу ділянку зображення. Та ділянка зображення, над якою ви відпустите кнопку миші буде скопійована в область-призначення.
![]()
Рис.11. Інструменти Лечащая кисть та Вставка
В пакеті PhotoSHOP існує два типи тексту — звичайний Текст і Маска тексту (рис.12). Кожний з них, в свою чергу, ділиться на два різновиди — горизонтальний та вертикальний. Всі параметри обох видів тексту співпадають (можна вибирати шрифт, накреслення, розмір, задавати вирівнювання), єдина різниця між ними полягає в тому, що звичайний текст створюється на окремому шарі основним кольором, а маска тексту представляє собою виділену область по формі введеного тексту.
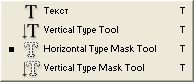
Рис.12. Інструмент Текст
