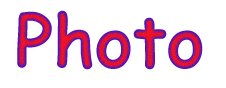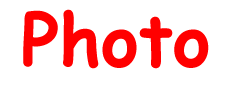- •Методичні вказівки
- •М.Кривий Ріг
- •Лабораторна робота №1 Тема: „Інструменти створення та редагування растрових зображень”
- •Теоретичні відомості
- •Інструменти малювання
- •Інструменти редагування
- •Хід роботи
- •Звіт повинен включати:
- •Контрольні питання
- •Меню Выделение
- •Робота з каналами
- •Режим швидкої маски
- •Інші інструменти PhotoShop
- •Хід роботи
- •Звіт повинен включати:
- •Контрольні питання
- •Меню Изображение/Регулировки
- •Фільтри
- •Хід роботи
- •Звіт повинен включати:
- •Контрольні питання
- •Команди палітри Канали
- •Робота з шарами
- •Ефекти шару
- •Маска шару
- •Групи відсікань
- •Зв'язування шарів
- •Режими змішування шарів
- •Хід роботи
- •Звіт повинен включати:
- •Контрольні питання
- •Список літератури
Команди палітри Канали
Команда Новый канал дозволяє створити новий альфа-канал. Використовуючи інструменти малювання та редагування, можна створити маску.
Команда Дублировать канал дозволяє створити копію каналу в будь-якому відкритому або новому документі.
Команда Удалить канал дозволяє видалити виділений канал.
Команда Настройка канала аналогічно команді Яркость/ Контраст дозволяє регулювати рівень яскравості й набудовувати контрастність зображення.
Команди Разделение каналов/Слияние каналов... дозволяють перетворити кольорові канали в окремі зображення і навпаки — об'єднати окремі канали в одне композитне зображення.
Команди Изображение/Применение образа та Изображение/Вычисление дозволяють створювати незвичайні ефекти при накладенні каналів та їх обробці за допомогою певних математичних обчислень.
Робота з шарами
Більшість команд та методів роботи з шарами аналогічна відповідним командам для роботи з виділеними областями та каналами. Тому розглянемо тільки специфічні для шарів команди, які розташовані в меню Слой та на палітрі Слои (рис.32).
На палітрі Слои можна задати рівень непрозорості шару. В Photoshop 7 у порівнянні з попередніми версіями існує можливість задати як основний рівень непрозорості (поле Непрозрачность), так і внутрішній (поле Заливка) (рис.32). Чим нижче ці значення, тим більше пікселів нижчого шару буде видно крізь активний шар. Непрозорість фону змінити не можна.

Рис.32. Палітра Слои
Чотири кнопки біля напису Блокировка дозволяють заблокувати від змін, відповідно, прозорі та непрозорі ділянки шару, заблокувати шар від переміщення, або все перераховане зразу.
Око в рядку шару означає що шар видимий, кисть та виділення кольором — що шар є поточним, замок — шар заблокований (рис.32). Для того щоб зробити шар невидимим достатньо натиснути мишою на символі ока потрібного шару і навпаки; для зміни поточного шару необхідно натиснути мишою на імені потрібного шару.
Пам’ятайте, що всі команди створення, редагування та корекції зображень застосовуються тільки для поточного шару.
Для переміщення шару потрібно просто перетягнути його на нове місце, для знищення — натиснути кнопку Delete.
Більшість форматів растрових файлів не підтримують багатошарові зображення. Тому в цьому та в інших випадках виникає необхідність об’єднувати декілька або всі шари. Для цього призначені команди Слой/Склеить с нижним, Слой/Объединить с видимым та Слой/Выполнить сведение, які, відповідно, об’єднують поточний шар з попереднім, всі видимі шари та об’єднують абсолютно всі шари зображення.
Ефекти шару
До шару можна застосувати наступні спеціальні ефекти: Тень, Внутренняя Тень, Внешний Свет, Внутренний Свет, Рельефность, Атлас, Перекрытие цвета, Перекрытие градиента, Перекрытие образца, Штриховка.
Ефекти шару можуть бути застосовані до будь-якого шару, навіть до текстового шару, що редагується, і в будь-який момент їх можна ввімкнути/вимкнути. Ефект шару автоматично впливає на всі непрозорі крапки шару і оновлюється при додаванні, зміненні або видаленні пікселів із шару.
Не плутайте стилі та ефекти. Стиль — це просто сполучення одного або декількох ефектів шару.
Ефекти застосовуються та редагуються за допомогою діалогового вікна, що відкривається командою Слой/Эффекты слоя (рис.33).

Рис.33. Вікно Стиль слоя
Галочка поруч із елементом меню означає, що даний ефект уже застосований до поточному шару. На палітрі Слои ефекти відображаються у вигляді списку під елементом шару, до якого вони застосовані. Ефекти зв'язуються з головним шаром, до якого вони були застосовані, і переміщуються разом із ним. Ефекти шарую не можна застосувати до фону зображення.
Для того щоб застосувати ефекти шару, двічі клацніть по його імені. У діалоговому вікні Стиль слоя клацніть по імені якого-небудь ефекту і виберіть параметри ефекту.
До одного шару можна застосувати кілька ефектів. Поставте прапорець Предпросмотр, щоб попередньо переглянути результат. у вікні зображення.
На палітрі Слои кожний шар, до якого був застосований ефект, позначений особливою піктограмою. Клацніть по стрілці поруч із цим значком, щоб побачити список ефектів, застосованих для цього шару. У кожного ефекту є власна піктограма в у вигляді ока, використовувана для відображення/приховування ефекту;
Для редагування існуючого ефекту шару (або для додавання ще одного) натисніть на імені ефекту в списку, розташованому під іменем шару.
Ефект шару можна скопіювати з одного шару на інший. Для цього виберіть який-небудь шар, що містить ефекти, та скористайтеся командою Слой/Эффекты слоя/Копировать Эффекты виберіть інший шар, а потім виконайте команду Слой/ Эффекты слоя/Вставить Эффекты. Можна також відкрити список ефектів шаруючи й перетягнути ім'я окремого ефекту на ім'я іншого шару.
Для копіювання декількох ефектів з одного шару в інший відкрийте список ефектів шару і перетягніть панель Эффекты на інше ім'я шару або панель Эффекты іншого шару. Дублікат ефекту замінить існуючий ефект у цільовому шарі.
Для того щоб сховати ефект шару, розгорніть список застосованих до даного шару ефектів, потім клацніть по значку у вигляді ока. (Клацніть по ньому ще раз, щоб знову відобразити ефект.)
Для того щоб тимчасово сховати всі ефекти для всіх шарів і збільшити швидкодію програми, виберіть команду Слой/Эффекты слоя/Убрать Все Эффекты. Виберіть із того ж меню команду Показать Все Эффекты, щоб знову відобразити їх.
Для видалення окремого ефекту шару двічі клацніть по імені шару або імені окремого ефекту на палітрі Слои, потім зніміть прапорець поруч із ім'ям ефекту. Якщо знову поставити прапорець поруч із назвою ефекту, з якого прапорець був знятий або котрий був вилучений, він буде відображений з урахуванням значень параметрів, встановлених останніми.
Для очищення всіх ефектів поточного активного шару виберіть команду Слой/Эффекты слоя/Очистить Эффекты.
Нижче наведені приклади різних типів ефектів, що можна застосовувати до шарів.
|
|
|
Початкове зображення шару
|
Ефект Тень |
Ефект Внутренняя Тень |
|
|
|
Ефект Внешний Свет
|
Ефект Внутренний Свет |
Ефект Рельефность |
|
|
|
Ефект Атлас |
Ефект Перекрытие цвета |
Ефект Перекрытие градиента |
|
|
|
Ефект Перекрытие образца |
Ефект Штриховка |
|