
- •Федеральное агентство по образованию
- •Методическое руководство по выполнению лабораторных работ на базе ик-фурье спектрометра nicolet 380
- •Основные сведения о спектрометре
- •Светоделители и детекторы
- •Приставки
- •Снятие спектров Предварительная подготовка к снятию спектров
- •Окно omnic
- •Выбор эксперимента
- •Выбор конфигурации
- •Получение спектра образца
- •Улучшение отношения сигнал – шум
- •Улучшение разрешения
- •Манипуляции со спекрами Сохранение спектра
- •Мечение пиков
- •Перемещение спектра Перемещение спектра внутри панели спектра
- •Перемещение спектра в другое спектральное окно
- •Математические операции со спектрами Вычитание спектров
- •Другие математические операции
- •Установление состава образца
- •Создание и печать отчета
- •Обслуживание
- •Проведение диагностических тестов
- •Юстировка
- •Юстировка спектрометра
- •Закрыть диалоговое окно «Параметры эксперимента» после завершения юстировки.
- •Юстировка приставок
- •Проверка работы спектрометра
- •Лабораторная работа №1
- •Теоретическая часть.
- •Классификация методов спектрометрии
- •Порядок проведения лабораторной работы.
- •Порядок проведения лабораторной работы:
- •Лабораторная работа №2
- •Теоретическая часть.
- •Порядок проведения лабораторной работы:
- •Лабораторная работа №3
- •Теоретическая часть.
- •Порядок проведения лабораторной работы:
Создание и печать отчета
Программное обеспечение OMNIC позволяет легко создать и распечатать отчет, содержащий результаты проведенной работы. Для этого необходимо следовать приведенным ниже инструкциям.
1. Выбрать опцию «Шаблон» в меню «ОТЧЕТ». На экране появится диалоговое окно, позволяющее выбрать шаблон для
составления отчета.
2. Выбрать файл шаблона под названием QCCOMP.RPT. Данный файл шаблона содержит секции для окна спектра, времени сня тия спектра, заголовка, комментариев и результатов сравнения.
При выборе файла шаблона справа должно появиться изображение шаблона для предварительного просмотра. Данная возможность позволяет узнать, что представляют собой различные шаблоны, и выбрать наиболее подходящий вариант.
3. Выбрать опцию «Выбрать», для того, чтобы сделать указанный шаблон текущим для распечатки отчетов. В процессе создания отчета программа OMNIC автоматически заполнит
поля шаблона соответствующей информацией и изображениями. Например, если элемент шаблона связан с активным спектральным окном, содержимое этого окна будет включено в отчет.
Можно модифицировать существующий отчет, сохранив измененный шаблон под новым именем.
4. Выбрать опцию «Просмотр/Печать отчета» в меню «ОТЧЕТ». На экране появится предварительное изображение отчета (рис. 21).
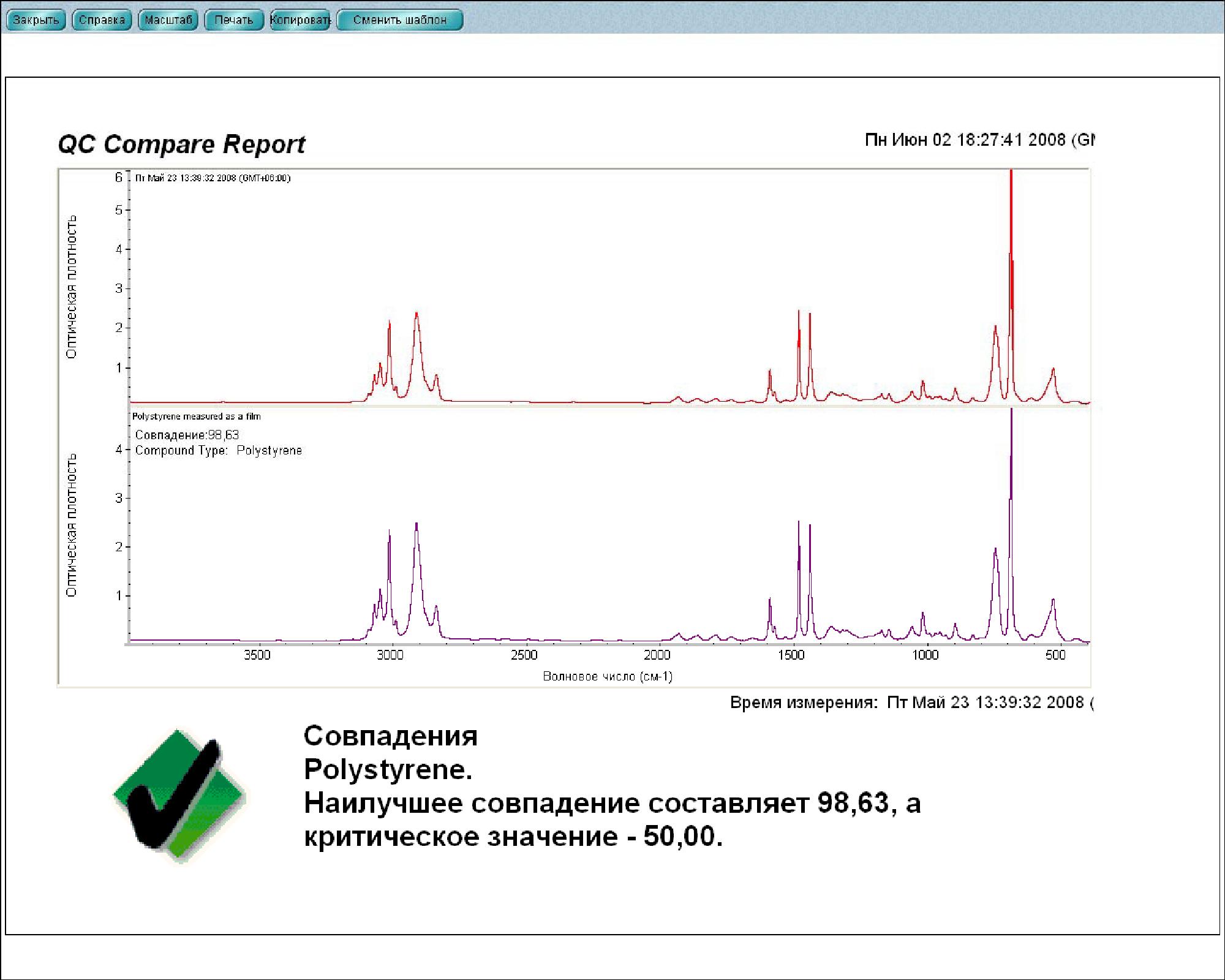
Рис. 21. Предварительное изображение отчета.
Вывести на экран увеличенное изображение отчета также можно, щелкнув по кнопке «Масштаб».
Предварительное изображение позволяет проверить содержимое отчета перед его распечаткой.
5. Выбрать опцию «Печать» (если к компьютеру подключен принтер) для распечатки отчета. На экране появится диалоговое окно «Печать», позволяющее установить параметры печати.
6. Нажать «Печать». Принтер начнет печатать отчет.
Инструкции по созданию отчетов, их распечатке и добавлению к регистрационным журналам приведены в учебном пособии «Создание отчета», доступ к которому осуществляется через опцию «Изучение программы OMNIC» в меню «СПРАВКА»
Обслуживание
В настоящей главе приведено описание процедур по обслуживанию спектрометра, обеспечивающие эффективность работы прибора.
Проведение диагностических тестов
Проверка работы компонентов спектрометра и определения источника проблемы в случае неправильного функционирования системы осуществляется через закладку «Диагностика» в диалоговом окне «Параметры эксперимента».
Программное обеспечение OMNIC осуществляет непрерывный мониторинг работы компонентов спектрометра и демонстрирует их статус с помощью индикатора «СПЕКТРОМЕТР», расположенного под строкой меню в окне OMNIC (рис. 3).
Для проведения диагностического тестирования необходимо проделать описанные ниже манипуляции.
Удалить образцы из кюветного отделения или пробоотборные приставки (кроме трансмиссионного держателя образца).
Выбрать команду «Параметры эксперимента» в меню «ИЗМЕРЕНИЕ» или на панели инструментов. На экране появится диалоговое окно «Параметры эксперимента».
Нажать на закладку «Диагностика». На экране появится закладка «Диагностика» со значками, соответствующими основным компонентам спектрометра и дисплеем для отображения сигнала детектора в режиме реального времени (рис. 22).
Запустить тестирование компонента, щелчком по значку индикатора этого компонента. На экране появится диалоговое окно, демонстрирующее статус компонента. Если рабочие величины находятся в пределах допустимого диапазона, в колонке «Статус» должна появиться галочка (рис. 5, а). Если величина выходит за пределы установленного диапазона, в этой колонке «Статус» должен появиться красный значок (рис. 5, в).
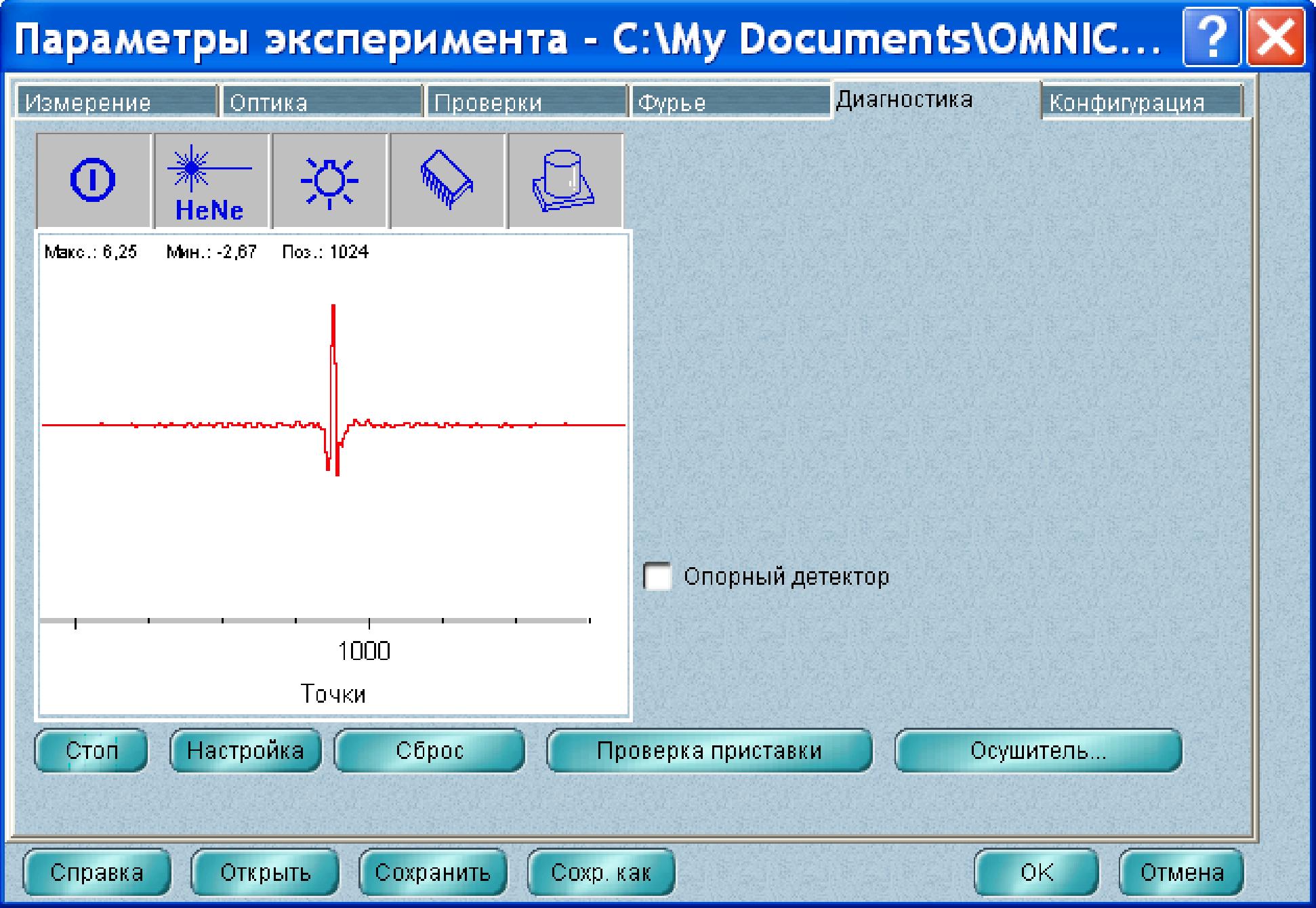
5.
Нажать OK
по
окончании просмотра информации.
