
- •Федеральное агентство по образованию
- •Методическое руководство по выполнению лабораторных работ на базе ик-фурье спектрометра nicolet 380
- •Основные сведения о спектрометре
- •Светоделители и детекторы
- •Приставки
- •Снятие спектров Предварительная подготовка к снятию спектров
- •Окно omnic
- •Выбор эксперимента
- •Выбор конфигурации
- •Получение спектра образца
- •Улучшение отношения сигнал – шум
- •Улучшение разрешения
- •Манипуляции со спекрами Сохранение спектра
- •Мечение пиков
- •Перемещение спектра Перемещение спектра внутри панели спектра
- •Перемещение спектра в другое спектральное окно
- •Математические операции со спектрами Вычитание спектров
- •Другие математические операции
- •Установление состава образца
- •Создание и печать отчета
- •Обслуживание
- •Проведение диагностических тестов
- •Юстировка
- •Юстировка спектрометра
- •Закрыть диалоговое окно «Параметры эксперимента» после завершения юстировки.
- •Юстировка приставок
- •Проверка работы спектрометра
- •Лабораторная работа №1
- •Теоретическая часть.
- •Классификация методов спектрометрии
- •Порядок проведения лабораторной работы.
- •Порядок проведения лабораторной работы:
- •Лабораторная работа №2
- •Теоретическая часть.
- •Порядок проведения лабораторной работы:
- •Лабораторная работа №3
- •Теоретическая часть.
- •Порядок проведения лабораторной работы:
Перемещение спектра Перемещение спектра внутри панели спектра
Переместить спектр внутри панели спектра вверх или вниз можно, воспользовавшись инструментом для выделения (рис. 5, а). Для перемещения спектра также можно использовать опцию «Окно управления» в меню «ВИД».
Перемещение спектра в другое спектральное окно
Перед перемещением спектра в другое спектральное окно необходимо выделить его с помощью инструмента для выделения (рис. 5, а). После этого перетащить спектр из одного окна в другое, при этом копия спектра появится во втором окне, а оригинал спектра останется в первом окне.
Для перемещения спектра можно также воспользоваться опциями «Копировать» или «Вырезать» в меню «ВИД» и вставить спектр в другое спектральное окно с помощью команды «Вставить».
Математические операции со спектрами Вычитание спектров
Вычитание спектров может быть использовано для
удаления пиков растворителя из спектра образца;
выделения компонентов из образца, представляющего собой смесь двух или более компонентов;
идентификации неизвестной примеси путем вычитания из спектра известного спектрального материала;
обеспечения качества путем вычитания спектра исходного образца из спектра следующего образца. Для того, чтобы вычесть один спектр из другого, необходимо выбрать
спектр – спектр образца, из которого требуется удалить спектральные элементы. Затем нажать на клавишу клавиатуры«Ctrl» и выбрать спектр – спектр сравнения, который нужно вычесть из спектра образца. После этого воспользуйтесь опцией «Вычитание» в меню «ОБРАБОТКА», при этом программное обеспечение вычисляет разность между двумя спектрами в каждой точке.
Вычитание возможно только в том случае, если выбрано два спектра.
Спектр разности будет представлен на нижней панели. Этот спектр представляет собой результат вычитания спектра сравнения из спектра образца с использованием представленного слева от спектра коэффициента. Если результат вычитания не устраивает, то можно изменить этот коэффициент.
Другие математические операции
Для манипуляции спектрами можно использовать любые математические действия с помощью опции «Математическая обработка» в меню «ОБРАБОТКА». При выборе команды на экране появится окно OMNIC – «Математическая обработка», позволяющее ввести требуемые операции в текстовое окно «Операция». Также можно выбрать один из примеров, представленных в разворачивающемся списке «Операция» (рис. 21). Программное обеспечение применит эти операции к значениям точек данных по оси Y и выведет на экран результирующий спектр.
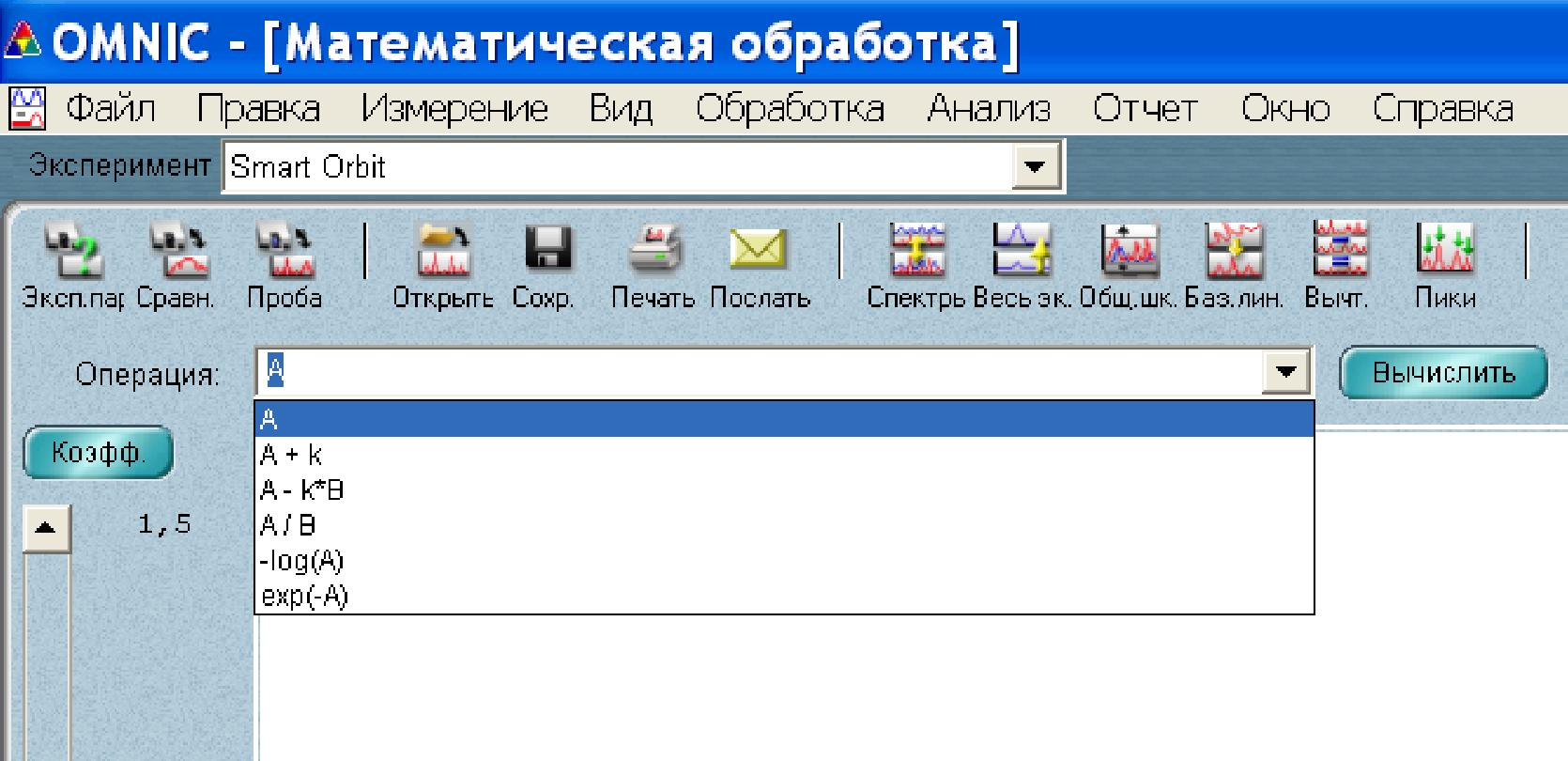
Рис. 18. Окно OMNIC – «Математическая обработка»
Установление состава образца
Установить состав исследуемого образца пробы можно, воспользовавшись функцией автоматического сравнения полученного спектра со спектрами из поисковых библиотек. Программное обеспечение сравнивает спектр образца со спектрами сравнения из соответствующего раздела библиотеки, после чего сообщает пользователю, совпадает ли спектр образца с библиотечным спектром и выводит на экран список библиотечных спектров, наиболее похожих на неизвестный спектр.
Чтобы провести сравнение спектра образца со спектрами сравнения из библиотеки, нужно сделать следующее:
1. Выделить спектр, щелкнув по нему правой клавишей мыши.
Для получения наилучших результатов к спектру можно применить одну из описанных ниже коррекций.
Коррекция базовой линии проводится с помощью опции «Коррекция базовой линии» из меню «ОБРАБОТКА» в том случае, если эта линия наклонная, искривленная или сдвинутая по вертикали.
Коррекция спектров, содержащих полосы полного поглощения. Устранение этих полос осуществляется с помощью опции «Маскирование» из меню «ОБРАБОТКА». При этом следует не затрагивать области, содержащие важную спектральную информацию. Выбрать область спектра, не содержащую полос полного поглощения, можно, воспользовавшись специальным инструментом (рис. 9), что позволит избежать потери важной спектральной информации.
Коррекция Крамера-Кронига используется для корректирования дисперсионных эффектов спектров, полученных с использованием зеркального или диффузного отражения. Доступ к данной коррекции осуществляется через опцию «Другая коррекция» в меню «ОБРАБОТКА»
Коррекция ATR используется для корректирования глубины проникновения и осуществления поиска в библиотеке трансмиссионных
спектров в спектрах, полученных с использованием приставки ATR (attenuated total reflection - нарушенное полное отражение). Доступ осуществляется через опцию «Другая коррекция» в меню «ОБРАБОТКА» ■ Спектр, содержащий пики воды или оксида углерода (IV), корректируют, удаляя пики этих веществ, с помощью опции «Другая коррекция» в меню «ОБРАБОТКА» При поиске будут использованы только те фрагменты спектров, которые находится внутри выбранной области (выбор осуществляется с помощью закладки «Диапазон» в диалоговом окне «Параметры библиотек»). Выбранная область должна совпадать с диапазоном библиотечных спектров. В том случае, когда диапазон спектра шире диапазона любого из библиотечных спектров, необходимо выбрать область с помощью специального инструмента, а затем запустить поиск. Для вывода на экран требуемой области также можно использовать видоискатель. Команда «Поиск» применяется к выбранной области или к фрагменту, который в текущий момент находится на экране, если область не была выбрана.
2. Выбрать опцию «Параметры поиска» в меню «АНАЛИЗ».
На экране появляется диалоговое окно «Параметры библиотек» с закладкой «Поисковые библиотеки» (рис. 19).
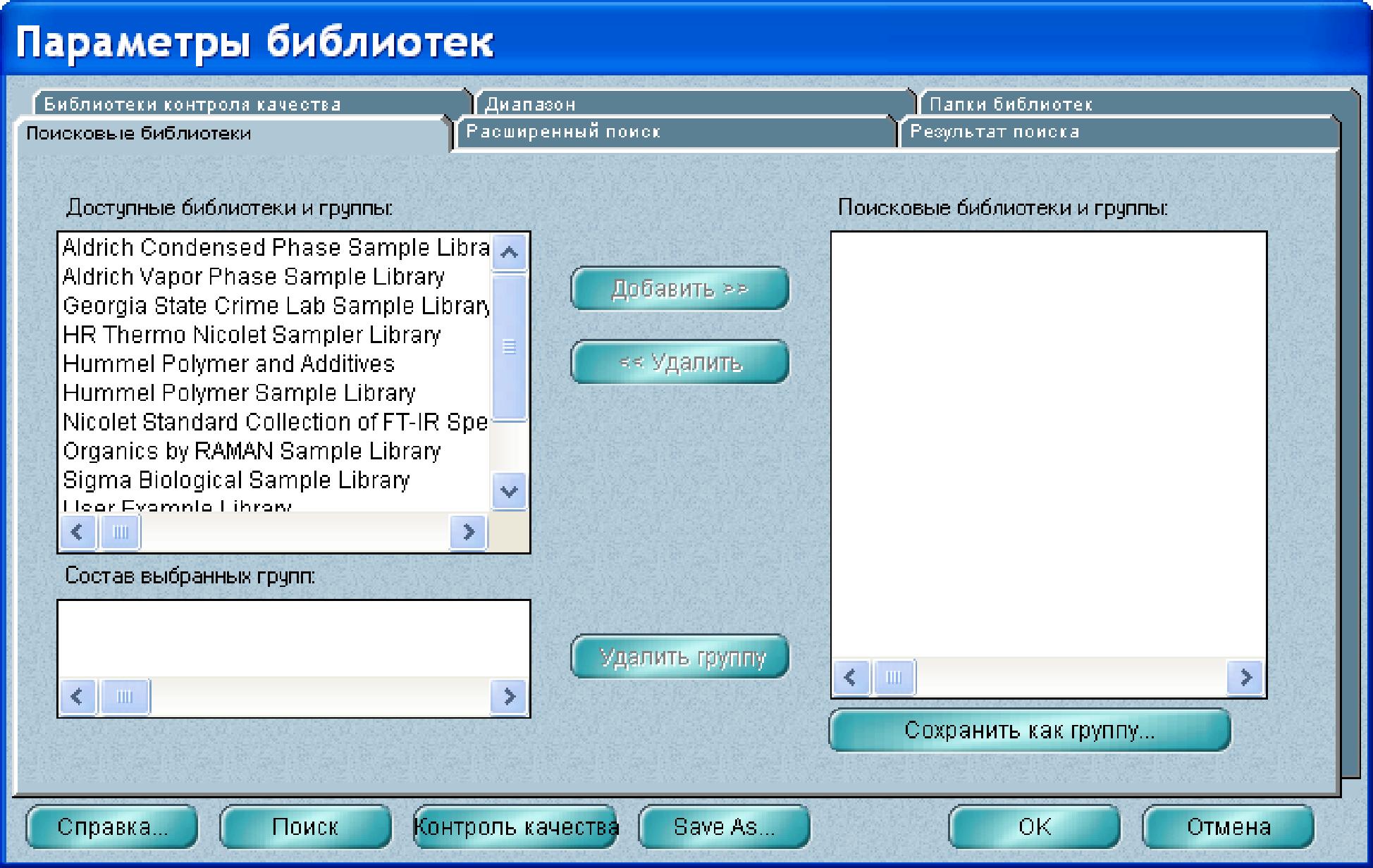
Рис. 19. Диалоговое окно «Параметры библиотек».
3. Добавить нужную библиотеку к списку сравнения. Для этого нужно щелкнуть по соответствующему названию библиотеки в поле «Доступные библиотеки и группы», а затем нажать клавишу «Добавить». Библиотеки, перечисленные в поле «Поисковые библиотеки и группы» (рис. 19), будут использоваться для сравнения спектра интересующего образца.
4. Выбрать «Поиск» в диалоговом окне «Параметры библиотек», чтобы запустить процедуру сравнения. Запустить сравнение можно в любое время с помощью опции «Поиск» в
меню «АНАЛИЗ».
После запуска процедуры поиска на экране должно появиться окно OM-NIC – [Поиск]. В нижней части окна находится шкала, отражающая ход процедуры сравнения.
После завершения процедуры сравнения на отдельных панелях в верхней части окна появятся спектр образца и наиболее похожие на него библиотечные спектры (рис. 20). Комментарии находится в нижней части экрана.
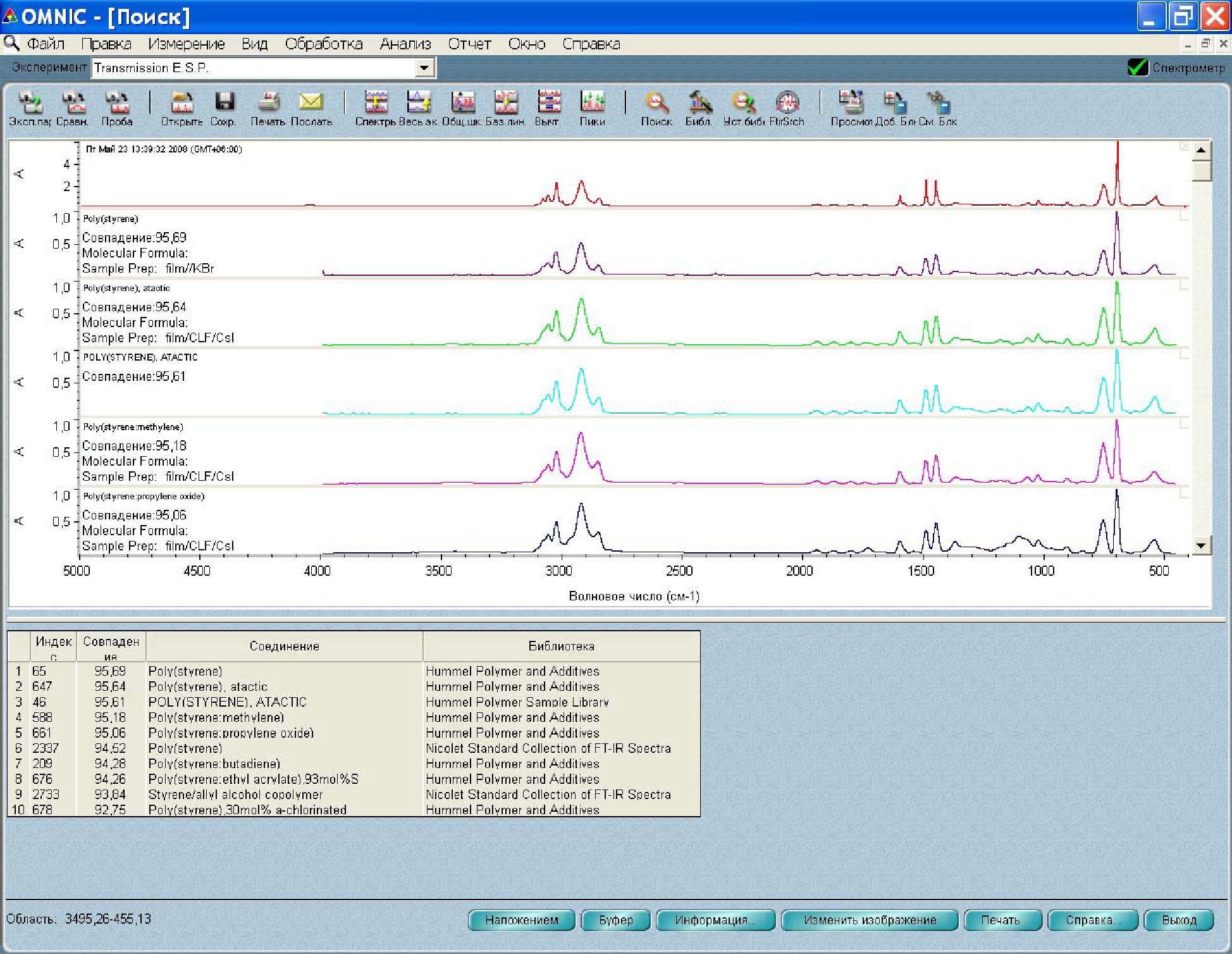
Рис. 20. Окно OMNIC – [Поиск], отражающее результаты поиска.
5. Закрыть окно OMNIC – [Поиск], выбрав функцию «Выход» в нижнем правом углу окна (рис. 20).
СОЗДАНИЕ ПОЛЬЗОВАТЕЛЬСКОЙ БИБЛИОТЕКИ
Для создания пользовательской спектральной библиотеки при использовании программного обеспечения OMNIC, необходимо запустить мастер «Мастер создания библиотек», выбрав опцию «Работа с библиотеками» в меню «АНАЛИЗ» и щелкнув по клавише «Создание библиотеки» под закладкой «Названия библиотек».
Созданную библиотеку можно использовать вместе с готовыми библиотеками для идентификации неизвестных спектров, а также для проверки состава образца. Если библиотека имеет вид текстографического буферного файла, то можно найти спектр путем поиска текста.
После того, как библиотека будет создана, можно добавить к ней спектр одним из следующих способов:
Воспользовавшись опцией «Внесение в библиотеку» в меню «АНАЛИЗ» или перетащив спектр в соответствующую папку под закладкой «Названия библиотек» в окне «Работа с библиотеками».
Воспользовавшись клавишей «Измерение спектра» под закладкой «Названия библиотек» в окне «Работа с библиотеками» (доступ осуществляется через меню «АНАЛИЗ»), можно получить спектр и добавить его к пользовательской библиотеке. Программное обеспечение автоматически установит параметры эксперимента (например, «Разрешение») таким образом, чтобы спектр был совместим с параметрами выбранной библиотекой. Это позволяет получить и добавить совместимый спектр в один этап вместо трех (использование опции «Параметры эксперимента» для установки параметров, опции «Спектр образца» для получения спектра и опции «Внесение в библиотеку» для добавления спектра к библиотеке).
