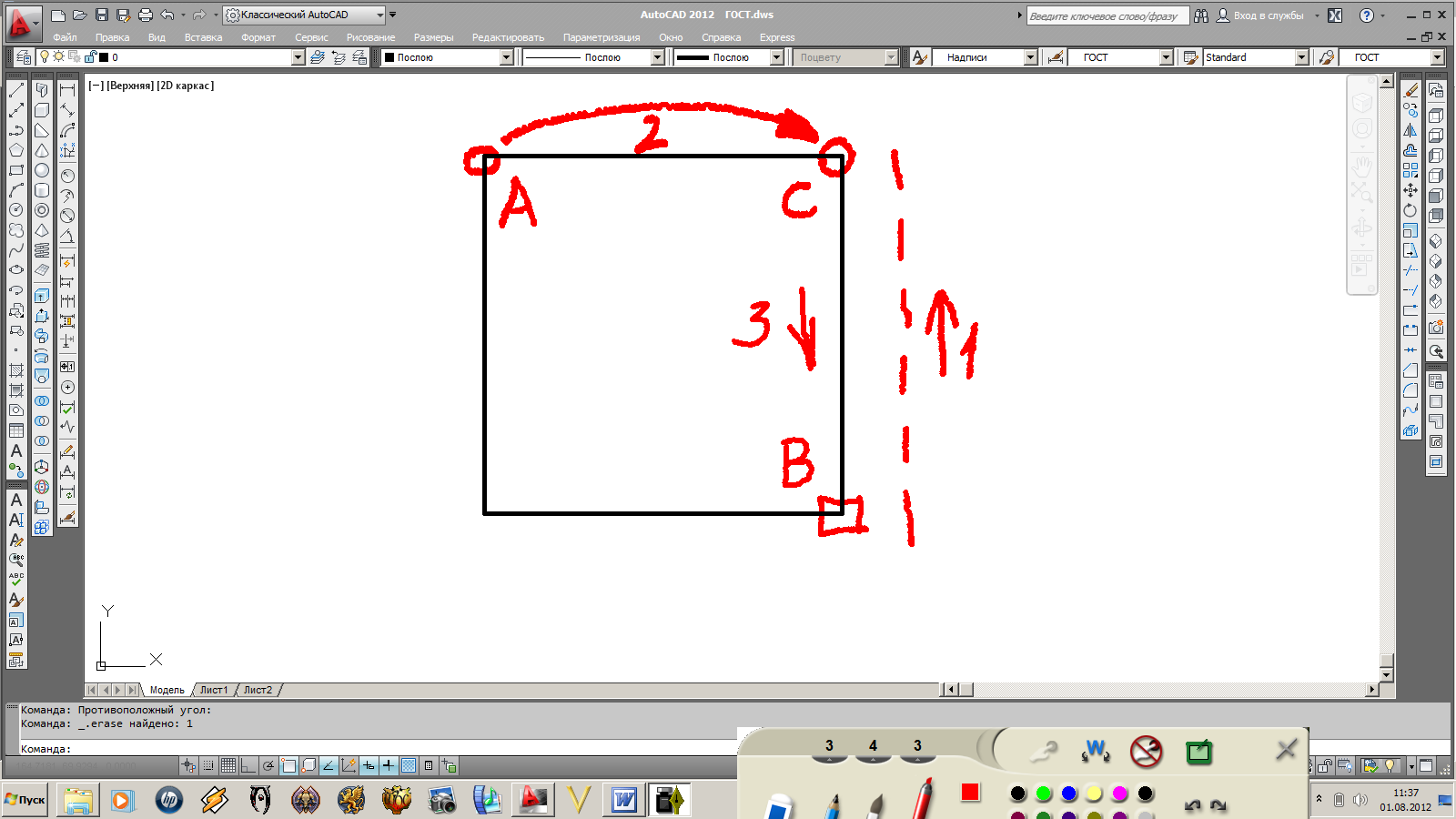- •Знакомство с AutoCad
- •Важная особенность AutoCad
- •Создание файла стандартов
- •Создание документа
- •Создание стандарта
- •Назначение слоев
- •Настройка слоев
- •Тип линий
- •Шаг 2. Работа со шрифтами.
- •Задание декартовых координат
- •Задание полярных координат
- •Применение ручек объекта
- •Зеркальное отображение объектов
- •Использование объектной привязки
- •Копирование объектов
- •Важно!!! для повтора команд.
- •Построение фаски по двум линейным размерам
- •Построение штриховок
- •Примеры из справки программы
- •Нанесение линейных размеров от общей базы
- •Нанесение линейной размерной цепи
- •Вставка блоков
Использование объектной привязки
Использование объектных привязок предназначено для обеспечения точности при черчении. Объектную привязку можно включать во время любого запроса указания точек. По умолчанию при перемещении курсора над объектной привязкой на объекте отображаются маркер и подсказка. Эта функция называется AutoSnap™ (Автопривязка); она обеспечивает визуальное отображение текущего режима объектной привязки.
Средства автопривязки включают в себя следующие инструменты привязки:
Маркеры. Указывают на ближайшую к курсору точку привязки с помощью соответствующего символа. Форма маркера зависит от режима привязки.

Рис. Настройка маркеров автопривязки
Всплывающие подсказки автопривязки. Поясняют режим объектной привязки в точке привязки ниже позиции курсора. Например – середина на рисунке сверху.
Магнит. Автоматически перемещает курсор в точку привязки, если курсор находится около возможной точки привязки.
Прицел. Окружает перекрестье курсора и ограничивает область, в которой производится оценка объектных привязок. Показ прицела можно включать и отключать, а его размер - изменять.
По умолчанию включены следующие элементы автопривязки: маркеры, всплывающие подсказки и магнит. Настройки автопривязки можно изменять на вкладке "Построения" диалогового окна "Параметры".
Для настройки и изменения параметров автопривязки:
Выберите меню Сервис Настройка.

В диалоговом окне "Параметры" на вкладке "Построения" установите нужные настройки:
Маркеры. Включение и отключение маркеров.
Магнит. Включение и отключение магнита.
Всплывающие подсказки автопривязки. Включение и отключение подсказок.
Прицел автопривязки. Включение и отключение отображения прицела в режиме объектной привязки. Если автопривязка отключена, то эта опция не действует.
Цвета маркеров автопривязки в режимах 2D и 3D. Изменение цвета маркеров.
Размер маркера автопривязки. Настройка размера маркера.
Нажмите "ОК".
И снова про привязку
Закрепим тему привязки на следующем примере. Мы вычертим фигуры из всем известной игры тетрис. Как вы помните, эти фигуры состоят из квадратиков. Эти квадратики являются часто повторяющимися элементами, используя функцию копирования мы сможем из одного квадратика составить множество любой формы.
Для начала создадим квадрат со сторонами 100 х 100 мм командой отрезок, а не прямоугольник. Это позволит нам ознакомиться с отслеживанием привязок.
1. Начертим два отрезка длиной по 100 мм из точки 1 в 3. |
2. Достроим квадрат по следующей схеме: 1. Команда отрезок из точки А, наводим курсор на точку В, вокруг нее загорится квадратик (маркер привязки к конечной точке). От квадратика ведем курсор вверх до уровня (по высоте) точки А, программа покажет вспомогательные пунктирные линии отслеживания. 2. Как только точка С будет на одном уровне с А проводим АС. 3. Из точки С проводим отрезок к точке В. |
|
|
3. Чтобы определить положение второго прямого угла ведем курсором до предполагаемого расположения угла. При правильном определении программа автоматически покажет вспомогательные пунктирные линии. В данном случае вспомогательные линии показывают зависимость предполагаемого прямого угла от двух начерченных отрезков. На рисунке показаны вспомогательные пунктирные линии отслеживания. Как видите, при помощи вспомогательных линий квадрат был достроен. Остается только обвести эти линии отрезками согласно пункту 2. |
|
Теперь, когда у нас есть квадрат, мы можем создавать различные фигуры на его основе. Для этого нам нужно будет только научиться копировать объекты.