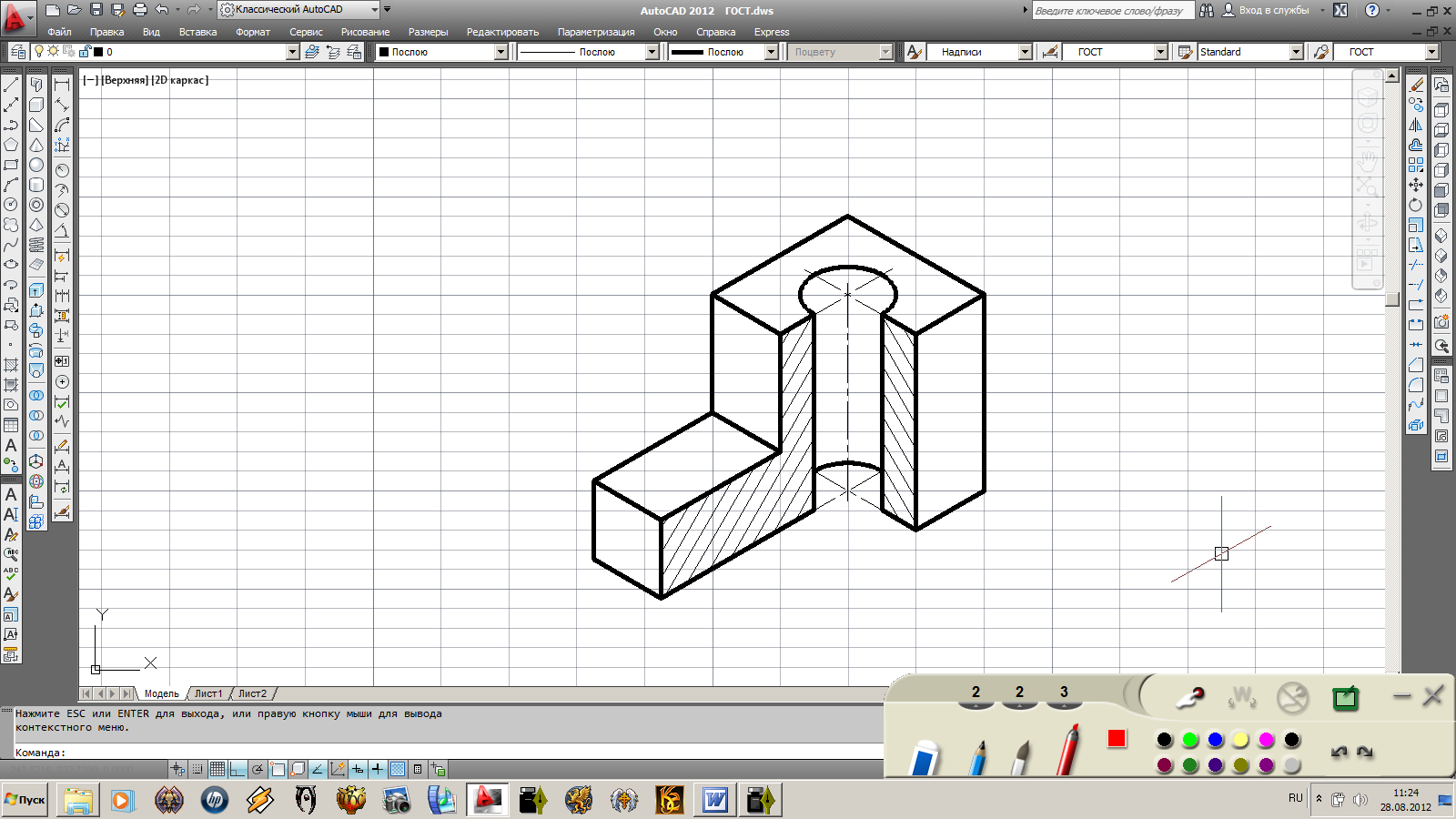- •Знакомство с AutoCad
- •Важная особенность AutoCad
- •Создание файла стандартов
- •Создание документа
- •Создание стандарта
- •Назначение слоев
- •Настройка слоев
- •Тип линий
- •Шаг 2. Работа со шрифтами.
- •Задание декартовых координат
- •Задание полярных координат
- •Применение ручек объекта
- •Зеркальное отображение объектов
- •Использование объектной привязки
- •Копирование объектов
- •Важно!!! для повтора команд.
- •Построение фаски по двум линейным размерам
- •Построение штриховок
- •Примеры из справки программы
- •Нанесение линейных размеров от общей базы
- •Нанесение линейной размерной цепи
- •Вставка блоков
Примеры из справки программы
Если не укажите начальную размерную точку, то базовая линия или первая выносная линия размерной цепи располагаются на месте второй выносной линии последнего нанесенного размера.
Нанесение линейных размеров от общей базы
Перейдите на вкладку "Аннотации" панель "Размеры" "Базовый".

По умолчанию первая выносная линия нового размера определяется начальной точкой последнего линейного размера. Появится запрос второй размерной линии.
Воспользуйтесь объектной привязкой для выбора начальной точки второй выносной линии или нажмите Enter для выбора другого размера в качестве базового.
Программа автоматически размещает вторую размерную линию на расстоянии, указанном с помощью параметра "Шаг в базовых размерах" на вкладке "Линии" Диспетчера размерных стилей.
Воспользоваться объектной привязкой для указания начальной точки следующей выносной линии.
При необходимости провести указание начальных точек последующих выносных линий.
Дважды нажмите Enter для завершения работы с командой.
Нанесение линейной размерной цепи
Перейдите на вкладку "Аннотации" панель "Размеры" "Продолжить".

Программа использует исходную точку второй выносной линии существующего размера в качестве исходной точки первой выносной линии.
Воспользоваться объектной привязкой для указания начальных точек последующих выносных линий.
Дважды нажмите Enter для завершения работы с командой.
|
14. Проведя все необходимые размерные линии нам нужно будет провести корректировку размерных чисел – где-то проставить значок диаметра, где-то дописать 2 фаски и пр. Для этого нажмите на кнопку Редактировать текст на панели инструментов текст. Теперь выделяя размерные числа на размерах программа будет вам показывать текстовый редактор. Размерное число обычно заключено в скобки < >, его мы не будем редактировать. Мы вставим перед размерным числом символ диаметра и выйдем из редактора. |
|
|
15. Пример редактирования размера диаметр 40. Для редактирования размера фаски придется дописать недостающее «...х45о 2фаски». Нужно будет вставить символ градуса, но теперь для вас это не проблема. |
|
|
16. Теперь, когда мы отредактировали все размеры, приступим к вычерчиванию сечений. На вычерченном круге нужно проставить размер 30 и от него (точка 1) удобно выстраивать шпоночный паз (до точки 2). Получив зеркальное изображение кривой 1-2 мы получим шпоночный паз. Остается только обрезать верхний сегмент круга. |
|
|
17. Нужно отметить положение секущих плоскостей. Для этого вычертим следующее изображение используя команды: отрезок, мультивыноска и текст. Далее используя команды зеркала, перемещения и копирования создадим условное обозначение для секущих плоскостей А-А и Б-Б. В программе Компас этот момент более удачен – используя команду линия разреза программа автоматически вычерчивает изображение секущей плоскости и подпись изображения разреза/сечения. Как видите, в ACAD этот процесс гораздо сложнее. |
|
18. И вот вы уже получили достаточно знаний, чтобы закончить чертеж самостоятельно. |
||
Теперь мы изучили все необходимые команды AutoCAD, чтобы создавать машиностроительные чертежи самостоятельно без каких-либо трудностей. На самом деле команд в AutoCAD гораздо больше, но пользуясь справкой программы вы их сможете изучить самостоятельно. В данном пособии мы привели примеры использования самых востребованных команд программы.
Не забывайте золотое правило! Если мы не знаем или забыли, как выполняется та или иная операция в AutoCAD, то первоисточником решения проблемы всегда будет справка программы (F1). И не забывайте задавать вопросы учителю.
Создание аксонометрии
Для того, чтобы начертить аксонометрию в AutoCAD, нужно переключиться в специальный изометрический режим.
Задание изометрического стиля шаговой привязки и сетки (сведения из справки программы)
Имитация трехмерности в изометрических чертежах достигается путем просмотра объектов из определенной точки обзора и выравнивания их по трем главным осям.
При нулевом угле поворота шаговой привязки направления изометрических осей следующие: 30, 90 и 150 градусов. Изометрический стиль шаговой привязки позволяет работать в трех плоскостях, каждая из которых определяется своей парой осей:
Левая (Профильная). Сетка и шаговая привязка ориентируются вдоль осей, направленных под углами 90 и 150 градусов.
Верхняя (Горизонтальная). Сетка и шаговая привязка ориентируются вдоль осей, направленных под углами 30 и 150 градусов.
Правая (Фронтальная). Сетка и шаговая привязка ориентируются вдоль осей, направленных под углами 30 и 90 градусов.

При выборе одной из трех изометрических плоскостей шаговая привязка, сетка и перекрестье курсора поворачиваются соответственно выбранным изометрическим осям.

Для включения изометрии
|
|
Для быстрой смены изометрической плоскости
Нажмите F5 или CTRL+E для смены изометрической плоскости.
Построение изометрических кругов
Изображение кругов в изометрических плоскостях осуществляется с помощью эллипсов.
При рисовании на изометрических плоскостях круги, рассматриваемые под углом к плоскости, представляются эллипсами. Наиболее удобный способ построения эллипсов правильной формы обеспечивает параметр "Изокруг" команды ЭЛЛИПС. Функция "Изокруг" доступна, только если для параметра "Тип привязки" режима шаговой привязки установить значение "Изометрическая".
Для построения изометрического круга
Выберите меню Сервис Режимы рисования.
Выберите Рисование Эллипс.
Введите и (изокруг).
Укажите центр круга.
Задайте радиус или диаметр круга.
Рассмотрим небольшой пример.
|
1. При включенном ортогональном режиме вычертим следующее изображение сечения (аксонометрия с технологическим вырезом). |
|
2. Вычерчиваем изокруги 1 и 2. Проведем соответствующие линии сечения от изокругов. |
|
3. Обрежем изокруги согласно видимости. |
|
4. Теперь добавляем объем к нашему изображению. Осталось только нанести штриховку на сечения и отредактировать центровые линии. Важно! Штриховка наносится под углами 15о для фронтальной плоскости и 75о для профильной. |
Как видите, ничего сложного в режиме изометрического черчения нет, самое главное не забывайте переключаться между плоскостями нажимая F5.
ПРИЛОЖЕНИЕ 1
Общие сведения о 3D моделировании (сведения из справки программы)
Операции 3D моделирования в AutoCAD позволяют создавать чертежи с использованием таких объектов, как тела, поверхности и сети.
Твердотельная модель представляет собой 3D тело, обладающее такими свойствами, как масса, объем, центр тяжести и моменты инерции.

Можно начинать работу с такими твердотельными примитивами как конусы, параллелепипеды ("ящики"), цилиндры и пирамиды, а затем, изменяя и комбинируя их, создавать новые формы. Можно также построить пользовательский объект выдавливания в виде политела и с помощью различных операций сдвига создать тела из 2D кривых и отрезков.

Использование 3D моделирования дает несколько преимуществ. Имеется возможность:
рассматривать модели из любой точки;
использовать автоматическую генерацию основных и дополнительных 2D видов;
создавать сечения и 2D чертежи;
подавлять скрытые линии и добиваться реалистичного тонирования;
проверять взаимодействия и выполнять инженерные расчеты;
добавлять источники освещения и создавать реалистичную визуализацию;
перемещаться по модели;
использовать модель для создания анимации;
извлекать характеристики, необходимые для изготовления.
ПРИЛОЖЕНИЕ 2
Некоторые полезные команды (сведения из справки программы)
Выбор объектов по свойствам
Чтобы выбрать все объекты одного типа (например, одного цвета) применяется функция быстрый выбор.
Откройте вкладку "Главная" , панель "Утилиты" , раздел "Быстрый выбор".

В диалоговом окне "Быстрый выбор" из списка "Применить" выберите "Ко всему чертежу".
В списке "Тип объектов" выберите "Несколько".
В списке "Свойства" выберите "Цвет".
В списке "Оператор" выберите "Равно".
В поле "Значение" задайте цвет.
В группе "Отобранные объекты" выберите "Включить в новый набор".
Нажмите "ОК".
Полилиния
Полилинии идеально подходят для следующих применений: контурные линии на топографических картах, изобары и другие элементы научной графики, электрические схемы и топологии печатных плат, технологические схемы и схемы трубопроводов, профили для выдавливания и траектории выдавливания в твердотельном 3D моделировании.
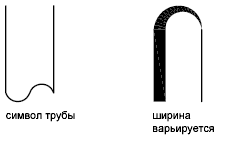

Полилиния представляет собой последовательность соединенных сегментов; все эти сегменты являются единым объектом. Полилинии могут состоять из линейных и дуговых сегментов, а также из любых их сочетаний.
Для построения полилинии из линейных сегментов
Выберите вкладку "Главная" панель "Рисование" "Полилиния".

Укажите начальную точку полилинии.
Укажите конечную точку первого сегмента полилинии.
Продолжать указание конечных точек для последующих сегментов.
Нажмите Enter для завершения работы с командой или "з" для замыкания полилинии.
Для построения полилинии из линейных и дуговых сегментов
Выберите вкладку "Главная" панель "Рисование" "Полилиния".
Укажите начальную точку сегмента полилинии.
Укажите конечную точку сегмента.
Для перехода к режиму построения дуг в командной строке введите д (дуга).
Для возврата в режим построения линейных сегментов введите л (Линейный).
При необходимости построить последующие сегменты полилинии.
Нажмите Enter для завершения работы с командой или "з" для замыкания полилинии.
Для создания широкой полилинии
Выберите вкладку "Главная" панель "Рисование" "Полилиния".
Укажите начальную точку линейного сегмента.
Введите ш (Ширина).
Введите значение ширины в начале линейного сегмента.
Задайте ширину в конце сегмента одним из следующих методов:
Для создания линейного сегмента с постоянной шириной нажмите клавишу Enter.
Для построения сужающегося или расширяющегося линейного сегмента введите другое значение ширины.
Укажите конечную точку сегмента.
Продолжайте указание конечных точек для последующих сегментов.
Нажмите Enter для завершения работы с командой или "з" для замыкания полилинии.
Построение объектов мультилиний
Мультилинии состоят из параллельных линий, называемых элементами. Они идеально подходят для строительного черчения.

Для построения мультилинии
Выберите меню "Рисование" "Мультилиния".

Для выбора стиля введите с в командной строке.
Введите ? для получения списка доступных стилей.
Чтобы определить расположение мультилинии, нужно ввести р и выбрать один из следующих вариантов: верх, центр или низ.
Для изменения масштаба мультилинии введите м и задать новый масштаб.
Теперь можно переходить непосредственно к построению мультилинии.
Укажите начальную точку.
Укажите вторую точку.
Задайте дополнительные точки или нажмите Enter. Если указано три или более точек, то для замыкания мультилинии можно ввести з.
Построение эллипсов
Построение эллипсов производится путем задания двух осей. Длинная ось эллипса называется его большой осью, короткая - малой осью.

Построение эллипса по конечным точкам одной оси и половине длины другой оси
Выберите вкладку "Главная" панель "Рисование" раскрывающийся список "Эллипс" "Ось, конец".

Укажите начало первой оси (1).
Укажите конец первой оси (2).
Перетащив курсор на нужное расстояние, задать щелчком мыши половину длины второй оси (3).
Построение вспомогательных бесконечных линий (и лучей)
Это линии проекционной связи необходимые для создания нескольких проекционных видов. Эти линии носят чисто вспомогательный характер.
Для построения прямой по двум точкам
Выберите вкладку "Главная" панель "Рисование" "Прямая".

Укажите базовую точку прямой.
Укажите вторую точку, через которую должна проходить прямая.
Если необходимо, можно сразу построить несколько прямых.
Все последующие прямые начинаются в первой указанной точке.
Нажмите клавишу Enter для завершения работы с командой.
Для построения луча
Выберите вкладку "Главная" панель "Рисование" "Луч".

Выберите точку начала луча.
Укажите вторую точку, через которую должен проходить луч.
Если необходимо, можно сразу построить несколько лучей.
Все последующие лучи начинаются в первой указанной точке.
Нажмите клавишу Enter для завершения работы с командой.
Построение и объединение областей
Области представляют собой двумерные замкнутые области, обладающие такими физическими свойствами, как центроиды и центры масс. Существующие области можно объединить в одну сложную область.
Можно создавать области из объектов, образующих замкнутые контуры. Контуры могут состоять из отрезков, полилиний, окружностей, дуг, эллипсов, дуг эллипсов и сплайнов, ограничивающих область.
Области создаются с использованием команды ОБЛАСТЬ для преобразования замкнутого объекта в область и команды КОНТУР для создания области на основе заключенной между объектами области. Можно объединять области путем их унификации, вычитания или пересечения.
Объекты, объединенные с помощью ОБЪЕДИНЕНИЕ:

Объекты, объединенные с помощью ВЫЧИТАНИЕ:

Объекты, объединенные с помощью ПЕРЕСЕЧЕНИЕ:

Для определения областей
Выберите вкладку "Главная" панель "Рисование" "Область".

Выбрать объекты для преобразования в область.
Каждый из этих объектов должен образовывать замкнутый контур, например круг или замкнутую полилинию.
Нажмите клавишу Enter.
В командной строке выводится сообщение о том, сколько обнаружено контуров и сколько создано областей.
Для создания областей с использованием контуров
Выберите вкладку "Главная" панель "Рисование" "Контур".

В списке "Тип объекта" диалогового окна "Создание контура" выберите "Область".
Нажмите кнопку "Указание точек".
Укажите точку на чертеже внутри каждого замкнутого контура, из которого необходимо создать область, а затем нажмите Enter.
Эта точка интерпретируется как внутренняя.
Объединение областей путем добавления
Выберите вкладку "Главная" панель "Редактирование тела" "Объединение".

Выберите первую область для объединения.
Выберите следующую область.
Выбор объединяемых областей можно выполнять в любой последовательности.
Продолжите выбор областей или нажмите Enter для завершения работы с командой.
Выбранные области объединяются в одну составную область.
Для построения составной области путем вычитания
Выберите вкладку "Главная" панель "Редактирование тела" "Вычитание"
 .
.
Выберите одну или несколько областей, из которых будет произведено вычитание и нажмите Enter.
Выберите вычитаемую область и нажмите Enter.
Будет выполнено вычитание площадей регионов.
Для построения составной области путем пересечения
Выберите вкладку "Исходный вид" панель "Редактирование тела" "Пересечение"
 .
.
Выберите первую область для пересечения.
Выберите следующую область для пересечения.
Порядок выбора исходных областей при построении пересечения не имеет значения.
Продолжите выбор областей или нажмите Enter для завершения работы с командой.
Строится новая область, полученная в результате пересечения выбранных областей.
Создание и редактирование таблиц
Таблицы пригодятся для создания сопутствующей документации, такой как, спецификации, ведомости расхода стали и пр.
Данные в таблице организованы по строкам и столбцам. Объект-таблицу можно создать на основе пустой таблицы или стиля таблиц. Можно также связать таблицу с данными в электронной таблице Microsoft Excel.
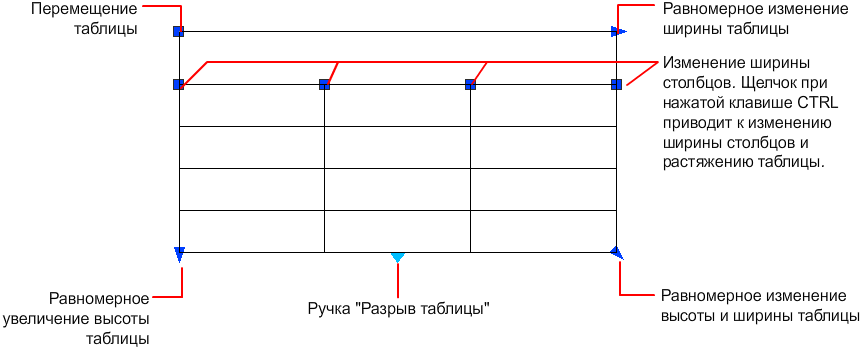
При изменении высоты или ширины таблицы фактически изменяется только строка или столбец рядом с выбранной ручкой. Общая высота или ширина таблицы остается неизменной. Чтобы изменить размер таблицы в соответствии с размером редактируемой строки или столбца, используйте ручку столбца при нажатой клавише Ctrl.

Выравнивание объектов
В приведенном ниже примере две пары точек используются для выравнивания трубопровода в 2D представлении с использованием команды ВЫРОВНЯТЬ. Использование объектных привязок конечных точек позволяет выровнять трубы с высокой точностью.

Выравнивание двух объектов в 2D представлении
Выберите пункт меню "Редактировать" "3D операции" "Выровнять".

Выберите объекты для выравнивания.
Укажите исходную точку и далее соответствующую конечную точку. Для поворота объекта укажите вторую исходную точку и далее вторую конечную точку.
Нажмите Enter для завершения команды.
Выбранные объекты перемещаются из исходной точки в конечную, а вторая и третья точки, если таковые заданы, определяют поворот и наклон выбранных объектов.
Создание подобных объектов
Сместите объект для создания нового объекта, форма которого расположена параллельно исходному объекту.

Построение подобного объекта путем задания смещения
Выберите вкладку "Главная" панель "Редактирование" "Смещение".

Задайте расстояние смещения.
Смещение задается с помощью устройства указания или вводом с клавиатуры.
Выберите исходный объект.
Укажите точку, чтобы указать, будет ли объект смещаться внутри или снаружи от исходного объекта.
Выберите для смещения следующий объект или нажмите Enter для завершения команды.
Удлинение объектов
Удлинение и обрезка объектов схожи по технике выполнения. Имеется возможность удлинить объекты так, чтобы они заканчивались точно на граничных кромках, определенных другими объектами. В следующем примере отрезки удлиняются до пересечения с окружностью.

Удлинение сплайна позволяет сохранить форму исходной части сплайна, но удлиненная часть является линейной и проходит по касательной к концу исходного сплайна.
Удлинение объекта
Выберите вкладку "Главная" панель "Редактирование" "Удлинить".

Выберите объекты, определяющие граничные кромки.
Для выбора всех отображаемых объектов в качестве потенциальных граничных кромок нажмите ENTER, не выбирая объектов.
Выберите удлиняемые объекты.
Изменение размеров и форм объектов
Для растягивания объекта нужно указать базовую точку и точку перемещения.

При масштабировании производится изменение размеров выбранного объекта во всех измерениях. Если масштабный коэффициент больше единицы, объект увеличивается, если меньше единицы уменьшается.

Растягивание объекта
Выберите вкладку "Главная" панель "Редактирование" "Растянуть".

Выберите объект секущей рамкой.
Секущая рамка должна захватывать по крайней мере одну вершину или определяющую точку объекта.
Выполните одно из следующих действий:
Введите значения относительных координат смещения в декартовой, полярной, цилиндрической или сферической системе координат. Не следует вводить знак @, так как уже предполагается ввод относительных координат. Нажмите Enter в ответ на запрос второй точки перемещения.
Укажите базовую точку для растягивания указать вторую точку для определения расстояния и направления.
Объекты, у которых хотя бы одна вершина или конечная точка расположена внутри секущей рамки, растягиваются. Объекты, полностью охваченные секущей рамкой или выбранные отдельно, перемещаются без растягивания.
Масштабирование объекта с заданным масштабным коэффициентом
Выберите вкладку "Главная" панель "Редактирование" "Масштаб".

Выберите объект для масштабирования.
Укажите базовую точку.
Введите значение масштабного коэффициента или перетащить объект и нажать кнопку мыши для задания нового масштаба.
Изменение длины объекта перетаскиванием
Выберите вкладку "Главная" панель "Редактирование" "Увеличить".

Введите ди для вызова режима динамического перетаскивания.
Выберите объект, длина которого изменяется.
Задать перетаскиванием новое положение ближайшей к точке указания конечной точки.
Выбранный объект увеличивается или уменьшается, сохраняя положение и ориентацию.
Разрыв и соединение объектов
Используйте команду РАЗОРВАТЬ, чтобы создать зазор в объекте; в результате образуются два объекта с зазором между ними. Команда РАЗОРВАТЬ часто используется для создания пространства для вставки блока или текста.

Для разрыва объекта без создания зазора указать обе точки разрыва в одном местоположении.
Разрыв объекта
Выберите вкладку "Главная" панель "Редактирование" "Разорвать".

Выберите разрываемый объект.
По умолчанию точка указания объекта считается первой точкой разрыва. Чтобы выбрать в качестве первой точки разрыва другую точку, следует ввести п(Первая) и указать новую точку.
Укажите вторую точку разрыва.
Для разрыва объекта без создания зазора введите @0,0 для указания предыдущей точки.
Соединение объектов
Выберите вкладку "Главная" панель "Редактирование" "Соединить".

Выберите исходный объект или несколько объектов для соединения.
В число допустимых объектов входят линии, дуги, эллиптические дуги, полилинии, 3D-полилинии и сплайны.
Расчленение составных объектов
Составные объекты, такие как полилинии, размеры, штриховки и вхождения блоков, можно расчленять на отдельные составляющие элементы. Например, расчленение(взрыв) полилинии приводит к ее разделению на простые отрезки и дуги. Вхождения блоков и ассоциативные размеры после расчленения преобразуются в наборы простых объектов.
Расчленение объекта
Выберите вкладку "Главная" панель "Редактирование" "Расчленить".

Выберите объекты для расчленения.
Для многих объектов результат расчленения визуально не заметен.
ПРИЛОЖЕНИЕ 3
Базовые понятия для блоков (сведения из справки программы)
Каждый файл чертежа содержит таблицу определений блоков, в которой хранятся все определения блоков, содержащие всю информацию, связанную с блоком. Именно отсюда извлекается информация для формирования вхождений блоков в чертеж.
Блоки очень удобно использовать при работе с электрическими схемами и любыми схемами вообще. Например, можно создать блок транзистора и вставлять его копии необходимое количество раз в нужном месте, причем блоки можно экспортировать из одного чертежа в другой. Начертили один раз транзистор в одном файле, а затем в любом другом файле этот транзистор будет доступен через меню вставки блоков.
Каждый прямоугольник, обозначающий на представленной ниже схеме отдельный файл чертежа, разделен на две части:
таблица определений блоков;
объекты на чертеже.

При вставке блока в чертеж вставляется так называемое вхождение блока. Информация из определения блока не копируется в область рисования, вместо этого устанавливается связь между описанием и вхождением блока. Таким образом, при изменении определения блока все соответствующие вхождения автоматически обновляются.