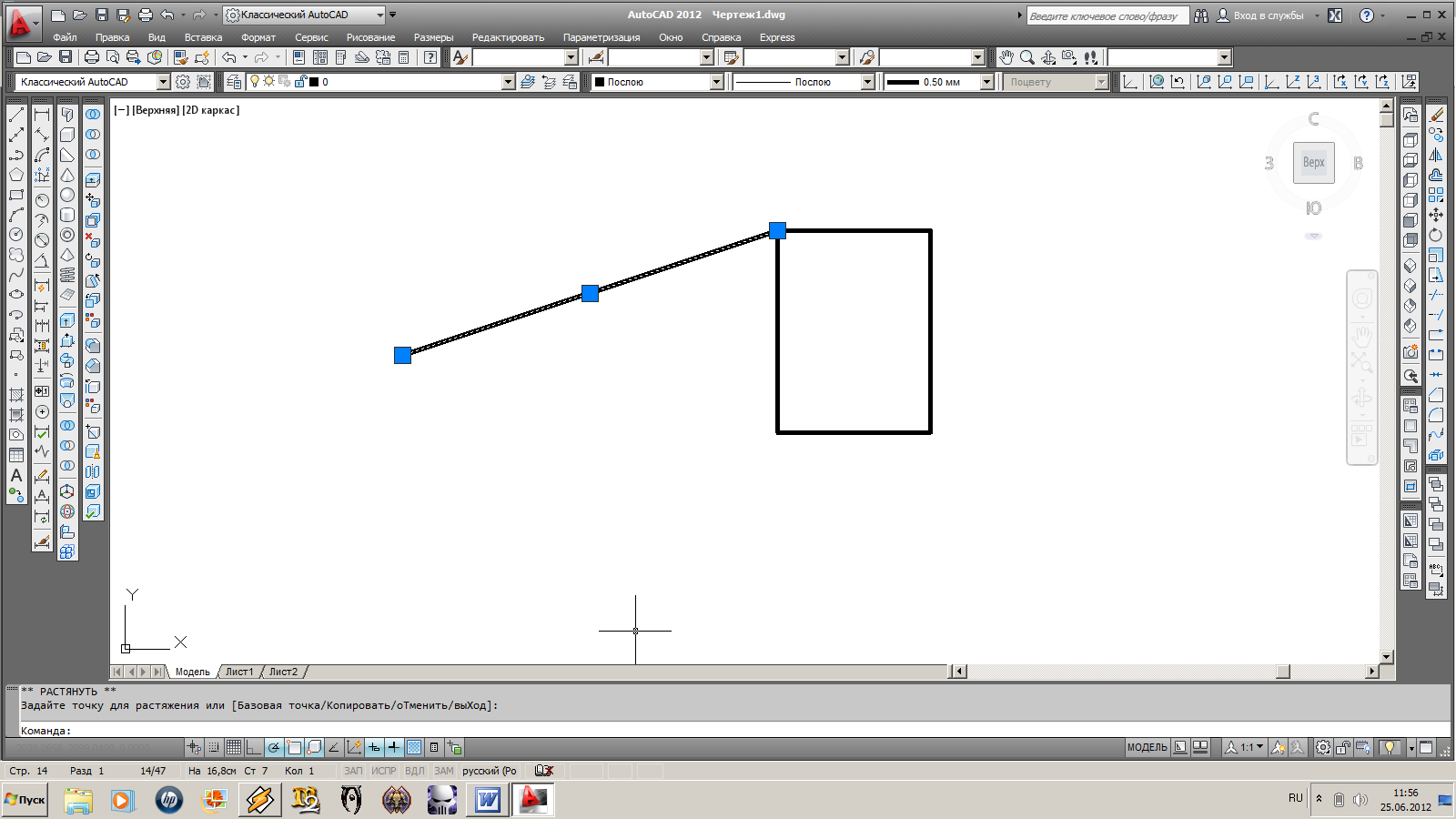- •Знакомство с AutoCad
- •Важная особенность AutoCad
- •Создание файла стандартов
- •Создание документа
- •Создание стандарта
- •Назначение слоев
- •Настройка слоев
- •Тип линий
- •Шаг 2. Работа со шрифтами.
- •Задание декартовых координат
- •Задание полярных координат
- •Применение ручек объекта
- •Зеркальное отображение объектов
- •Использование объектной привязки
- •Копирование объектов
- •Важно!!! для повтора команд.
- •Построение фаски по двум линейным размерам
- •Построение штриховок
- •Примеры из справки программы
- •Нанесение линейных размеров от общей базы
- •Нанесение линейной размерной цепи
- •Вставка блоков
Применение ручек объекта
Ручки – это своеобразные узловые точки объекта, с помощью которых можно изменять форму объекта либо перемещать его.
Следующие объекты содержат многофункциональные ручки:
2D-объекты: отрезки, полилинии, дуги, эллиптические дуги и сплайны.
Объекты аннотаций: размерные линии и мультивыноски.
3D-тела: 3D-грани, ребра и вершины.
Ниже на рисунке приведены примеры ручек. Ручка представляет собой цветной квадратик (размеры и цвет ручек можно настраивать).
Квадратные ручки – это узловые точки, с помощью которых можно редактировать форму объектов и их положение (если нажать курсором на ручку и нажать клавишу Enter, то объект можно перемещать без редактирования).
Рассмотрим пример ручек отрезка. У каждого отрезка будет 3 ручки – две на концах отрезка и одна точно посередине отрезка. Ручки на концах отрезка позволяют растягивать/укорачивать отрезок. Средняя ручка позволяет перемещать или менять расположение отрезка (например, вращать его).
1.
|
2. |
|
3. |
4. |
|
Чтобы растянуть/укоротить отрезок (2) нужно: выбрать одну из крайних ручек и вести курсор в нужном направлении (удлинения/укорачивания). Отрезок можно растягивать таким образом в любом направлении и соединять его (3-4) с другими объектами (при включенной объектной привязке F3). Если нужно изменить размер отрезка на строго определенную длину (например, 50мм), то при растягивании/укорачивании следует ввести с клавиатуры 50 и нажать Enter. Длина отрезка изменится на 50 мм (единицы измерения следует предварительно настроить, это могут быть и 50 дюймов).
Перемещение отрезков с помощью ручек
-
1.

2.

3.

4.

Рассмотрим пример. На рисунке изображены горизонтальный и вертикальный отрезки. Задача переместить горизонтальный отрезок и соединить его левую ручку с верхней ручкой вертикального отрезка. Для этого (2) выделяем ручку (нажимаем на ней курсором, цвет ручки изменится) нажимаем клавишу Enter – теперь отрезок можно перемещать в нужное нам место (3). За базовую точку выбрана левая ручка и поэтому смело нажимаем курсором мыши на верхней точке вертикального отрезка (4). Функция объектной привязки (F3) соединит два отрезка.
Для объектов, расположенных на заблокированных слоях, ручки не отображаются.
Редактирование объектов с помощью ручек
Выберите объекты для редактирования.
Выполните одно или несколько следующих действий.
Выделите и перетащите ручки для растягивания объекта.
Нажмите Enter или клавишу пробела для циклического перехода в режим работы с ручками для перемещения, поворота, масштабирования или зеркального отражения или щелкните правой кнопкой мыши выбранную ручку, чтобы открыть меню быстрого вызова со всеми доступными режимами редактирования и другими параметрами.
Наведите курсор на ручку для просмотра меню многофункциональных ручек и получения к нему доступа (при его наличии) и нажмите клавишу Ctrl для циклического перебора возможных параметров.
Переместите устройство указания и нажмите кнопку мыши.
Растягивание нескольких объектов с помощью ручек
Выберите несколько объектов для растягивания.
Нажатием кнопки мыши выберите ручку, которая будет использоваться в качестве базовой.
Переместите устройство указания и нажмите кнопку мыши.
А теперь давайте создадим наш первый чертеж. Прежде всего, мы откроем наш файл стандартов ГОСТ.dws и сохраним его в формате файла-чертежа*.dwg (например, Деталь.dwg). Мы с вами вычертим простое изображение и на его примере рассмотрим некоторые особенности логики построения чертежей в AutoCAD и родственных ему программах.
|
Рис. Чертеж-задание |
Прежде чем приступать к черчению нужно проанализировать задание. Посмотрите на форму этой детали, она состоит из двух прямоугольников, у которых есть общие линии симметрии – вертикальная и горизонтальная. Рассмотрим возможные варианты построения данного изображения.
Вариант 1. Большинство геометрических построений на двумерных чертежах в AutoCAD выполняется командой Отрезок – это основной инструмент чертежника-графика. Научимся же управляться с этим инструментом.
Команда Отрезок предназначена для создания отрезков контролируемой длины и угла наклона. Мы с вами уже познакомились с этой командой ранее. Чтобы начертить отрезок требуется первым щелчком мыши выбрать его начало, затем, при помощи функции динамического ввода, отрегулировав направление и длину отрезка, вводят его конечную точку и так далее, пока команда не будет остановлена нажатием Enter или отменена Esc. Рисовать отрезок в AutoCAD так же просто, как и в Paint и других графических редакторах, только в AutoCAD это можно сделать с высокой точностью.
Построение чертежа мы начнем с выбора исходной точки. Эта точка выделена черным кружком на рисунке задания (точка нарисована нами, а не программой). Теперь от этой точки замкнутой цепью мы вычертим половину изображения следующим образом. Соответственно все горизонтальные размеры уменьшаться вдвое. Длина первого отрезка будет 35 мм.
|
|
|
1. От выбранной нами черной точки мы нарисуем зигзагообразный контур, как показано стрелочками. Чтобы замкнуть контур в черной точке не обязательно рисовать последний отрезок, а можно ввести з и программа автоматически замыкает контур. 2. Выделенные отрезки (они носят вспомогательный характер и больше нам не нужны) удалим клавишей del. |
На выделенных отрезках появляются квадратики-ручки, при помощи которых можно редактировать и перемещать отрезки. Если какой-либо объект выбран, то обязательно отображаются его ручки. Выбор осуществляется простым нажатием на объекте. Добавить объекты к выбору можно за счет удержания клавиши Shift. |
3. Выберем весь нарисованный контур активной рамкой мыши, как мы выбираем юнитов в стратегии. Область выбора подсвечивается. |
|
|
|
4. У выбранного объекта опять загорятся все ручки. |
5. Вторую часть изображения получим методом зеркального отображения, ведь деталь симметрична. На рисунке представлена панель Редактирование и команда Зеркало. |
6. Нажав Зеркало от черной точки ведем вдоль оси симметрии вниз курсор мыши и щелкаем левой кнопкой мыши. |
|
|
|
|
7. Программа автоматически нарисует вторую зеркальную половину нашей детали. |
8. Чтобы нарисовать осевые линии для начала проведем два отрезка, как показано на рисунке. Теперь нарисованные линии следует сопоставить с ГОСТ. |
9. Выбрав отрезки, изменим тип линии на осевая. |
|
|
|
||
11. Осталось проставить размеры. Для этого на панели инструментов Размеры выбираем Линейный. |
|||
|
|||
10. Изменим толщину линии до 0,25 мм. |
12. Щелкая по концам отрезка, проставляем линейные размеры, как это показано на рисунке. |
||