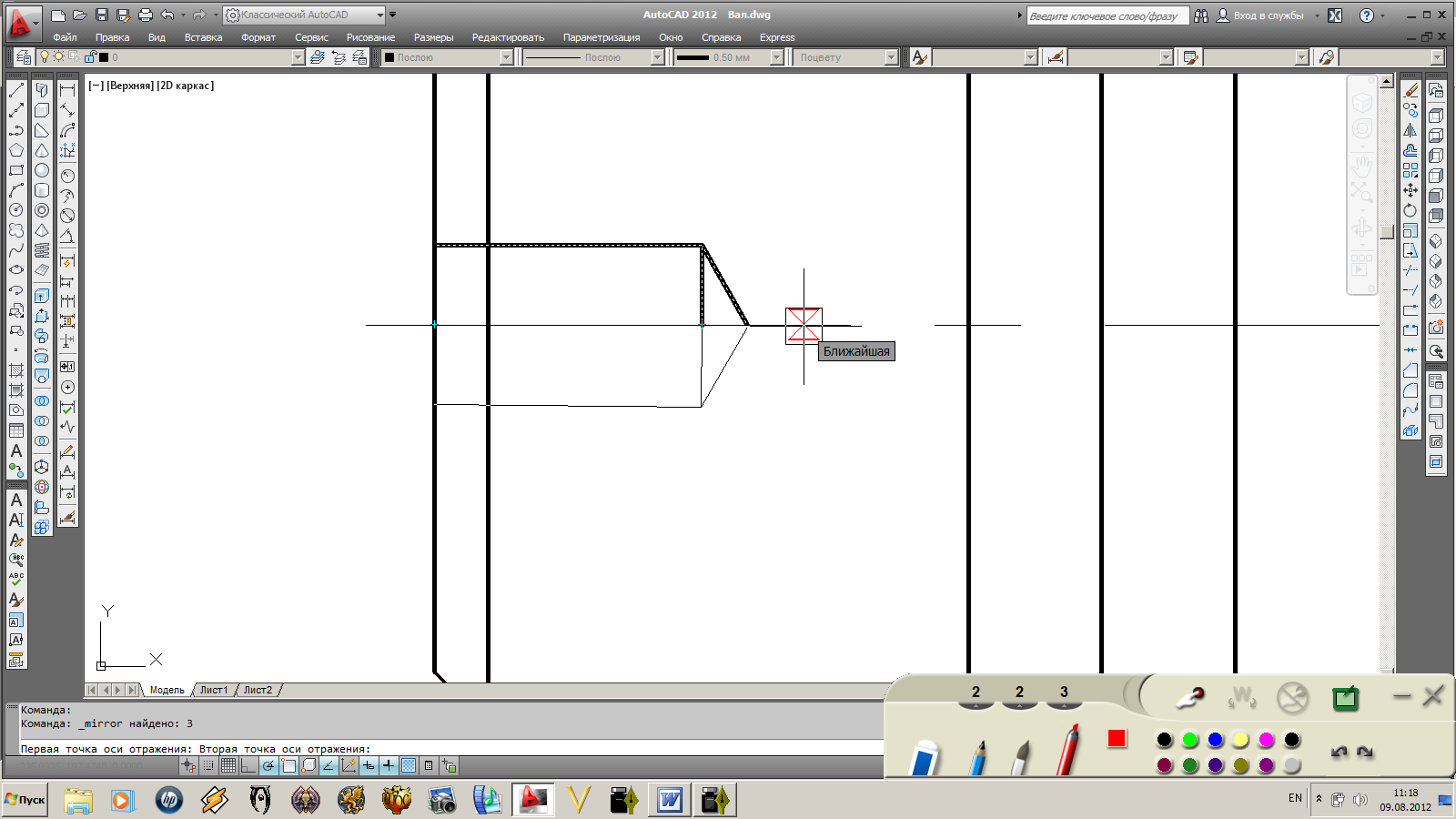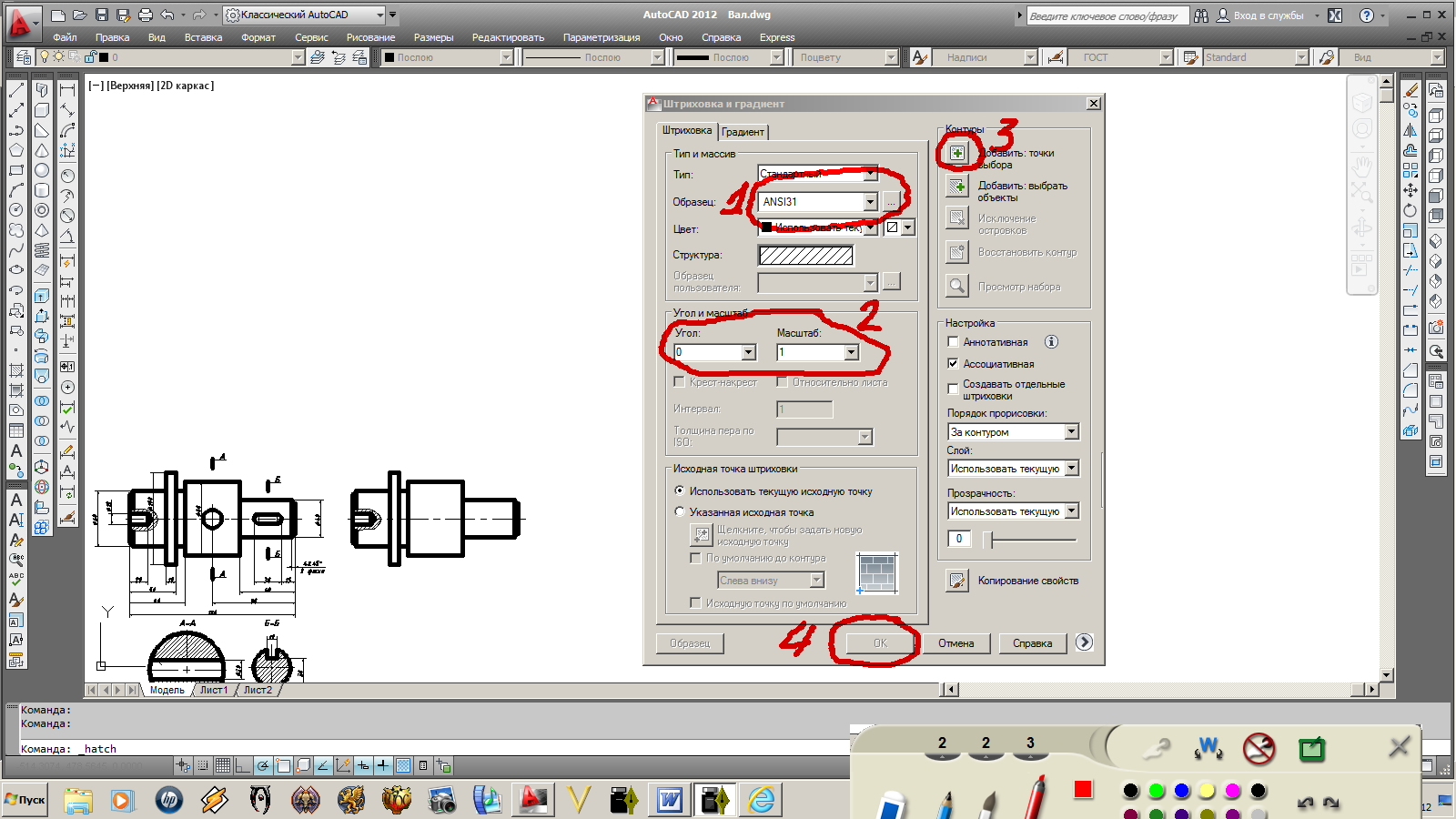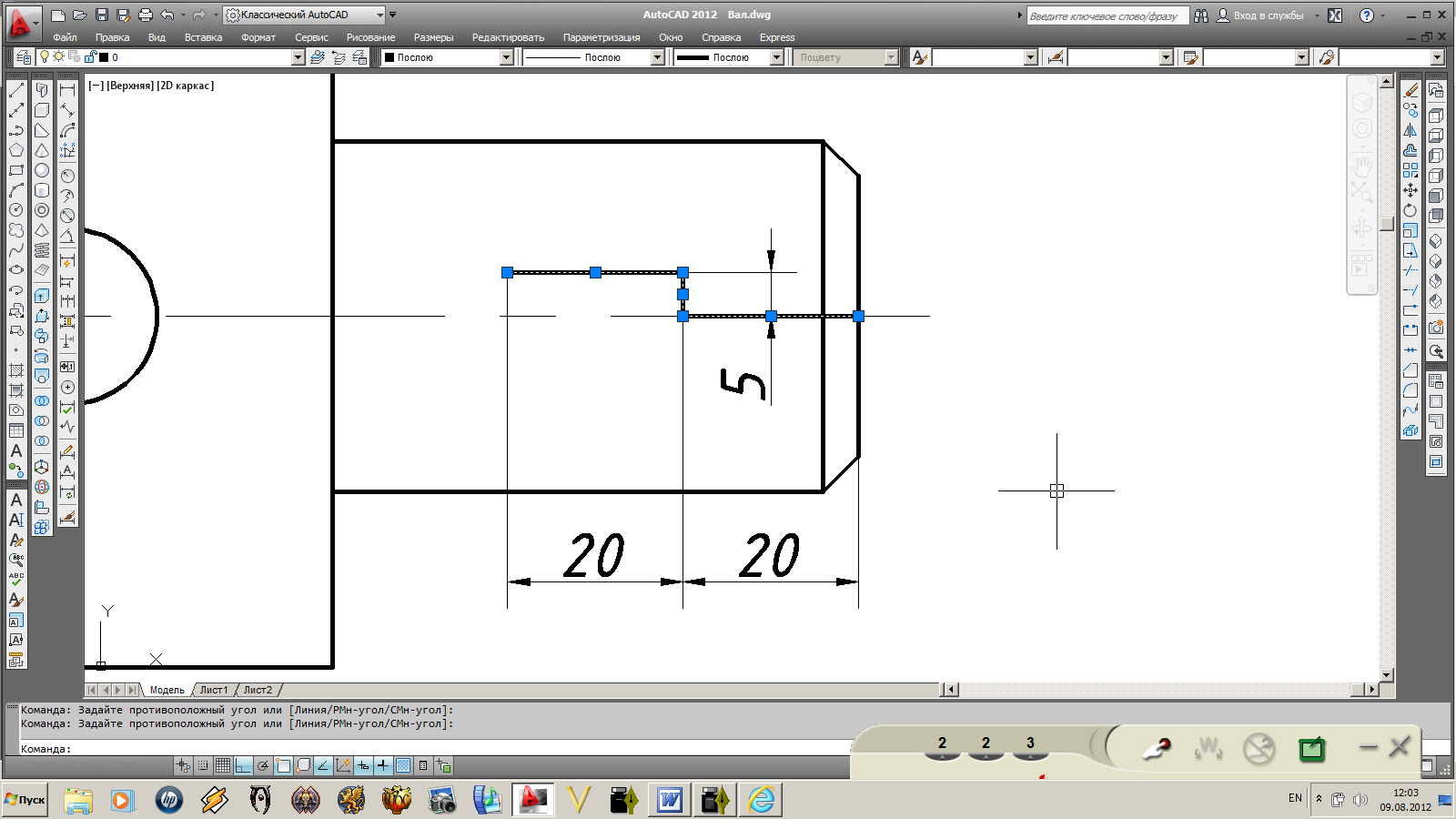- •Знакомство с AutoCad
- •Важная особенность AutoCad
- •Создание файла стандартов
- •Создание документа
- •Создание стандарта
- •Назначение слоев
- •Настройка слоев
- •Тип линий
- •Шаг 2. Работа со шрифтами.
- •Задание декартовых координат
- •Задание полярных координат
- •Применение ручек объекта
- •Зеркальное отображение объектов
- •Использование объектной привязки
- •Копирование объектов
- •Важно!!! для повтора команд.
- •Построение фаски по двум линейным размерам
- •Построение штриховок
- •Примеры из справки программы
- •Нанесение линейных размеров от общей базы
- •Нанесение линейной размерной цепи
- •Вставка блоков
Построение фаски по двум линейным размерам
Выберите вкладку "Главная" панель "Редактирование" "Фаска".
Введите д (Длина).
Задайте длину первого катета фаски.
Задайте длину второго катета фаски.
Выберите соединяемые фаской отрезки.
|
4. Доводим отрезки при помощи ручек до осевой линии. На примере мы перетащили ручку из положения А в В. Получилась половина вала. |
|
5. Используя команду зеркало, дочертим вторую половину вала. Ведем курсор вдоль осевой линии – заданной оси отражения. |
|
6. Вычертим центрирующее отверстие. Как показано на рисунке построение производится цепью отрезков последовательно от точки 1 до 5. Самым сложным моментом является вычисление длины 4-5 – зная величину угла 3 мы вычисляем длину отрезка через тангенс угла 30о. Для этого мы можем воспользоваться встроенным калькулятором ACAD – нужно щелкнуть правой кнопкой мыши и в появившемся меню выбрать БыстрКальк. |
|
7. Удалите вспомогательные отрезки 1-2, 4-5 и отзеркальте изображение. У нас получилось центрирующее отверстие, осталось только выполнить местный разрез. |
|
8. Нажмите
сплайн
|
|
9. Осталось
нанести штриховку. Для этого нажимаем
|
Построение штриховок
|
Панель инструментов Рисование и команда штриховка. |
|
1. Выбираем тип штриховки согласно нашему изображению подходит тип ANSI31. 2. Задаем угол наклона и шаг штриховки, в данном случае оставляем без изменения. 3. Выбор точек внутри контуров штриховок. Нажимаем на кнопку и щелкаем мышкой внутрь замкнутых контуров, в которых нужно начертить штриховку. 4. Не забудьте нажать Enter или Ok для подтверждения штриховки. |
Выберите вкладку "Главная" панель "Рисование" "Штриховка".
На панели "Свойства" выберите один из вариантов в раскрывающемся списке "Тип штриховки".
На панели "Образец" щелкните на образце штриховки или на заливке.
Задайте точку внутри каждой области, для которой требуется нанести штриховку.
Нажмите клавишу Enter или выберите "Закрыть" на ленте для применения штриховки и завершения команды.
|
11. Используя функцию автопривязки находим положение центра отверстия и чертим окружность радиусом 10 мм. |
1.
2.
3.
|
12. Теперь построим шпоночный паз. Для этого нам понадобится команда Сопряжение, которая позволяет создавать скругленные кромки. Для начала мы начертим два параллельных отрезка. 1. Построим вспомогательные отрезки как это показано на рисунке. Правый и вертикальный отрезки удалим. 2. Второй параллельный отрезок получим при помощи команды зеркало.
3. Нажимаем
Однако мы рассмотрели с вами только случай сопряжения параллельных отрезков. |
Сопряжение нескольких объектов
Выберите вкладку "Главная" панель "Редактирование" "Сопряжение".
Введите д (раДиус).
Введите радиус сопряжения.
Выберите объекты для сопряжения.
Нажмите Enter или Esc для завершения команды.
|
13. Главный вид вала у нас готов. Теперь проставим размеры. Мы рекомендуем вам попробовать простановку размеров от общей базы. Базой в данном случае будут являться торцы вала. |
Нанесение размеров от общей базы и размерных цепей
Размеры от общей базы - это последовательность размеров, отложенных от одной базовой линии. У размерных цепей начало каждого размера совпадает с концом предыдущего, т.е. каждый последующий размер имеет общую выносную линию с предыдущим.
Для нанесения размеров от общей базы или размерной цепи для изделия должен быть проставлен хотя бы один линейный, ординатный или угловой размер. Величина каждого следующего размера из последовательности размеров от общей базы увеличивается по сравнению с величиной предыдущего размера.