
- •Техніка безпеки
- •Ознайомлення з головним меню Microsoft Word
- •3.3 Панелі інструментів.
- •Робота з таблицями в Microsoft Word
- •Ознайомлення з головним меню Microsoft Excel
- •Створення таблиць та графіків в Microsoft Excel
- •Практична робота № 5 Ознайомлення з головним меню Microsoft access
- •Створення таблиць в access.
- •3.3 Створення структури таблиці в режимі «Конструктор».
- •Встановлення зв’язку між таблицями
- •Створення запитів та робота з ними в access
- •Використання електроної пошти в Internet
- •Пошук необхідної інформації через пошуковий узол
- •Перелік літератури
3.3 Створення структури таблиці в режимі «Конструктор».
Конструктор надає користувачеві багато варіантів задавання параметрів таблиці, що створюється. При його активізації відкривається вікно «Співробітники: таблица»), яке містить дві панелі

Верхня панель дає змогу присвоїти ім'я кожному полю таблиці і визначити тип даних у кожному полі, нижня — встановити властивості кожного поля.
Имя поля може мати до 64 символів; воно повинно бути унікальним, по можливості коротким і мати інформативний характер. Тип кожного поля залежить від типу даних, які в ньому розміщуються.
Тип данных визначається значеннями, які передбачається вводити до поля, і вибирається зі списку «Тип данных», Що розкривається.
«Текстовый» — тип даних за умовчання. Максимальна кількість символів у цьому полі не повинна перевищувати 255. Потрібний розмір поля встановлюють у властивості «Размер поля».
Поле «MEMO» — довгий текст для описів чи приміток із максимальною довжиною 64 000 символів.
«Числовой» — числові дані, які використовуються в математичних обчисленнях, при цьому конкретні варіанти числового типу задають у властивості «Размер поля».
«Денежный» — грошові й числові дані для розрахунків із точністю до 15 знаків у цілій і до 4 знаків у дробовій частинах.
«Дата/время» — значення дати і часу в діапазоні від 100 до 9999 років включно.
«Счетчик» — тип даних поля, до якого для кожного нового запису автоматично вводять унікальні числа, числа, що послідовно зростають, чи випадкові.
«Логический» — тип даних, які можуть набувати одного з двох значень — Істина/Неправда.
«Поле объекта OLE» — поле, у якому розміщується пов'язаний чи вставлений об'єкт (наприклад, малюнок, звукозапис, таблиця, діаграма і т. ін.), створений в інших додатках.
«Гиперссылка» — поле з максимальною довжиною до 64 000 символів, у якому вказують шлях до файла чи адресу ULR. Клацання на цьому полі таблиці дає змогу перейти на відповідний об'єкт чи сторінку Web.
«Мастер подстановок...» — вибір цього типу поля запускає Майстра підстановок, за допомогою якого може бути визначене поле зі списком постійних значень чи поле зі списком на підставі даних полів іншої таблиці.
Описание — пояснення до кожного поля таблиці, які формують у разі потреби.
Властивості полів відображаються в нижній панелі вікна «Конструктор». Елементи цієї панелі дають можливість користувачеві задавати розмір і формат поля, маску введення даних до поля, умови значення й інші властивості. Вміст укладки «Общие» міняється залежно від типу поля.
Створення
структури таблиці, як правило, завершується
визначенням первинного ключа. Такий
ключ однозначно ідентифікує кожний
запис таблиці. Первинний ключ вводять
командою Ключевое
поле контекстного
меню вибраного поля
або
за допомогою однойменної кнопки![]() Як
первинний ключ можна вибрати також
певне поле таблиці, що має унікальне
значення. Таких полів може бути два і
більше. Якщо користувач не визначає
ключового поля, то система автоматично
використовує як ключове поле порядковий
номер запису, вводячи додатково поле
типу «Счетчик».
Як
первинний ключ можна вибрати також
певне поле таблиці, що має унікальне
значення. Таких полів може бути два і
більше. Якщо користувач не визначає
ключового поля, то система автоматично
використовує як ключове поле порядковий
номер запису, вводячи додатково поле
типу «Счетчик».
У режимі «Конструктор» можна створювати і змінювати тільки структуру таблиць. Заповнення ж таблиць даними виконується лише в режимах «Режим таблицы» або «Мастер таблиц», а також у разі відкривання таблиці чи за допомогою об'єкта бази даних, який спеціально створюється.
Після формування структури таблиці її необхідно зберегти, активізувавши команду Файл—Сохранить как.... У діалоговому вікні «Сохранение», що відкрилося, задають місце таблиці у пам'яті (поточній або іншій базі даних), у вікні «Новое имя» — її ім'я, наприклад «Співробітники».
3 .4
Створення таблиць у режимі «Режим
таблиц».
У цьому
режимі таблицю створюють простим,
наочним і дуже поширеним способом.
Послідовність дій під час створення
таблиці «Штат» така:
.4
Створення таблиць у режимі «Режим
таблиц».
У цьому
режимі таблицю створюють простим,
наочним і дуже поширеним способом.
Послідовність дій під час створення
таблиці «Штат» така:
• у діалоговому вікні «Новая таблица» вибирають рядок Режим таблицы, внаслідок чого на екрані з'являється вікно «Таблица1: таблица», що містить стандартну таблицю розміром 20 стовпців на ЗО рядків; . у цьому вікні системні імена полів таблиці «Полеї», «Поле2» тощо послідовно замінюються новими (наприклад, «КодПосади», «Посада», «Оклад»), для чого потрібно після подвійного клацання мишею на імені поля набрати нове ім'я. Перемикають поля за допомогою клавіші <Таb> або клацанням мишею на імені поля;

• вводять значення полів таблиці по рядках (записах) або по стовпцях, при цьому будь-яке поле має містити тільки однотипні дані у вибраному форматі;
створюють первинне ключове поле (якщо користувач його не визначає, то система пропонує як ключове поле використати номер запису);
активізують команду Вид—Конструктор таблиц і викликають вікно «Конструктор», використовуючи яке можна пересвідчитися у правильності вибору типу полів таблиці та при потребі внести зміни;
після завершення цих дій командою Файл—Сохранить або за допомогою однойменної кнопки стандартної панелі інструментів створену таблицю слід зберегти у поточній або у зовнішній базі даних на магнітному диску з певним ім'ям, наприклад «Штат». Створену таким чином таблицю «Штат» бази «Кадри»
3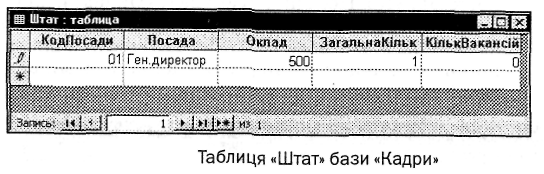 .5
Створення таблиці в режимі «Мастер
таблиц». Майстер
дає
змогу істотно скоротити час створення
таблиць завдяки використанню
вже готових зразків таблиць і полів. У
цьому плані його можна розглядати як
засіб автоматизації процесу формування
таблиць бази даних.
.5
Створення таблиці в режимі «Мастер
таблиц». Майстер
дає
змогу істотно скоротити час створення
таблиць завдяки використанню
вже готових зразків таблиць і полів. У
цьому плані його можна розглядати як
засіб автоматизації процесу формування
таблиць бази даних.
Активізують Майстра таблиць командою ОК вікна «Новая таблица». При цьому відкривається діалогове вікно «Создание таблиц», що, у свою чергу, містить три вікна. У вікні «Образцы таблиц» вибирають відповідний зразок таблиці з категорій «Личные» або «Деловые», а у вікні «Образцы полей» — імена полів поточної таблиці.


Вибраний
зразок поля передається в нову таблицю
клацанням мишею на кнопці![]() Дія
кнопки
Дія
кнопки![]() поширюється
на всі зразки полів. Кнопки
поширюється
на всі зразки полів. Кнопки![]() забезпечують
виконання зворотних дій: вилучають із
таблиці, що створюється, або вказані,
або всі поля одночасно.
забезпечують
виконання зворотних дій: вилучають із
таблиці, що створюється, або вказані,
або всі поля одночасно.
Допускається змінювання імені будь-якого поля (кнопкою «Переименовывать поле...»). Типи даних (полів) призначаються Майстром за умовчання. При потребі їх можна переглянути і змінити в режимі «Конструктор».
Після завершення формування списку полів Майстер переходить до другого кроку роботи (кнопка «Далее»). Тут вводять ім'я нової таблиці, наприклад «Заказы», і вибирають спосіб визначення первинного ключа .
А втоматичний
спосіб визначення первинного ключа —
найкраще
вирішення проблеми ідентифікації
записів таблиці. Користувач може
визначити ключ, клацнувши мишею на
кнопці «Далее»,
на екрані
з'являється діалогове вікно, за допомогою
якого вибирають ключове поле
втоматичний
спосіб визначення первинного ключа —
найкраще
вирішення проблеми ідентифікації
записів таблиці. Користувач може
визначити ключ, клацнувши мишею на
кнопці «Далее»,
на екрані
з'являється діалогове вікно, за допомогою
якого вибирають ключове поле
Після вибору за допомогою альтернативних перемикачів типу даних ключового поля і клацання на кнопці «Далее» на екран викликається чергове вікно «Создание таблиц», за допомогою якого встановлюють можливі зв'язки нової таблиці з іншими таблицями бази даних (четвертий крок роботи Майстра).
4 Індивідуальне завдання
Згідно варіанту вказаного викладачем
4.1 Створити дві таблиці за допомогою майстра, та створити прив’язку один до одного
4.2 Створити дві таблиці за допомогою режима таблиць , та створити прив’язку один до багатех
4.3 Створити дві таблиці за допомогою режима таблиць , та створити прив’язку багато до багатьох
4.4 Створити дві таблиці за допомогою майстра, та створити прив’язку один до багатех
4.5 Створити дві таблиці за допомогою режима таблиць , та створити прив’язку багато до одного
4.6 Створити дві таблиці за допомогою режима конструктора , та створити прив’язку багато до багатьох
4.7 Створити дві таблиці за допомогою режима конструктора , та створити прив’язку багато до одного
4.8 Створити дві таблиці за допомогою майстра , та створити прив’язку багато до багатьох
4.9 Створити дві таблиці за допомогою майстра , та створити прив’язку багато до одного
4.10 Створити дві таблиці за допомогою конструктора , та створити прив’язку один до одного
4.11 Створити три таблиці за допомогою майстра, та створити прив’язку один до одного
4.122 Створити триі таблиці за допомогою режима таблиць , та створити прив’язку один до багатех
4.13 Створити три таблиці за допомогою режима таблиць , та створити прив’язку багато до багатьох
4.14 Створити дві таблиці за допомогою конструктора, та створити прив’язку один до багатех
4.15 Створити три таблиці за допомогою майстра, та створити прив’язку один до багатех
4.16 Створити тритаблиці за допомогою режима конструктора , та створити прив’язку багато до одного
4.17 Створити тритаблиці за допомогою майстра , та створити прив’язку багато до одного
4.18 Створити дві таблиці за допомогою режима таблиці , та створити прив’язку один до одного
4.19 Створити три таблиці за допомогою майстра , та створити прив’язку багато до багатьох
4.20 Створити три таблиці за допомогою майстра , та створити прив’язку багато до одного
4.21 Створити три таблиці за допомогою конструктора , та створити прив’язку один до одного
4.22 Створити чотири таблиці за допомогою майстра, та створити прив’язку один до одного
4.23 Створити чотиритаблиці за допомогою режима таблиць , та створити прив’язку один до багатех
4.24 Створитичотири таблиці за допомогою режима таблиць , та створити прив’язку багато до одного
4.25 Створити три таблиці за допомогою майстра, та створити прив’язку один до багатех
4.26 Створити чотири таблиці за допомогою режима таблиць , та створити прив’язку багато до багатьох
4.27 Створити чотири таблиці за допомогою режима таблиць , та створити прив’язку багато до одного
4.28 Створити чотири таблиці за допомогою майстра, та створити прив’язку один до багатех
4.29 Створити чотири таблиці за допомогою режима конструктора , та створити прив’язку багато до багатьох
4.30 Створити чотири таблиці за допомогою конструктора , та створити прив’язку один до одного
Зміст звіту
5.1 Тема та мета
5.2 Індивідуальне завдання
5.3 Відповіді на контрольні питання
5.4 Висновок
6 Контрольні питання
6.1 Як задати ім’я документу ?
6.2 Структура та послідовність створення таблиці?
6.3 Як створити структуру таблиці в режимі «Конструктор»?
6.4 Як створити структуру таблиці в режимі «Конструктор»?
6.5 Як створити таблицю у режимі «Режим таблиц»?
6.6 Як створити таблицю в режимі «Мастер»?
Практична робота № 7
