
Практическая работа 3
.docПРАКТИЧНА РАБОТА №_3_
ТЕМА: ОФОРМЛЕНИЕ АБЗАЦЕВ ДОКУМЕНТОВ. КОЛОНТИТУЛЫ
ЦЕЛЬ ЗАНЯТИЯ: Изучение информационной технологии создания и
форматирования абзацев текста в текстовом редакторе MS Word
ЗАДАНИЯ
Задание 1 Форматирование абзацев текста
Порядок работы:
-
Загрузите программу MS WoTd (Пуск/ Программы/ Microsoft Word или выполните двойной щелчок мыши по ярлыку MS Word).
-
Установите параметры шрифта: гарнитура шрифта - Times New Roman, размер шрифта 14, начертание - обычное.
-
Наберите один абзац текста по образцу.

-
Скопируйте набранный абзац текста пять раз (Правка/ Копировать, Правка/Вставить).
-
Выделите первый абзац текста и установите следующие параметры абзаца (Формат/Абзац/вкладка Отступы и интервалы) (рис.7):
-
первая строка - отступ стандартный;
-
междустрочный интервал — полуторный;
-
выравнивание - по ширине.
Краткая справка
Выделение абзаца текста производится двойным щелчком мыши слева от абзаца.
Рис.7
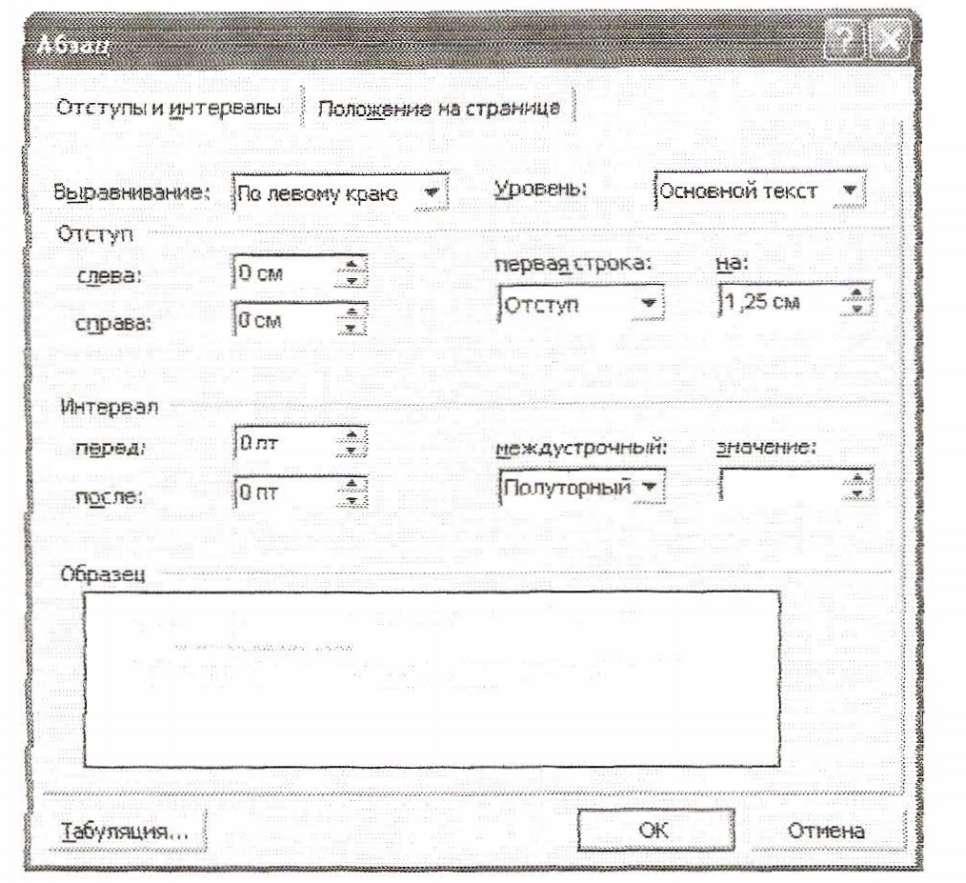
-
Выделите третий абзац текста и установите следующие параметры абзаца:
первая строка — отступ стандартный;
междустрочный интервал - одинарный;
выравнивание - по левому краю.
-
Выделите пятый абзац текста, установите следующие параметры абзаца:
-
первая строка - нет;
-
междустрочный интервал - двойной;
-
выравнивание — по правому краю.
-
Выделите шестой абзац текста, установите следующие параметры абзаца:
-
первая строка - отступ на 2,5 см.;
-
междустрочный интервал - множитель 1,5;
-
выравнивание — по центру.
9. Выделите второй абзац текста, установите следующие параметры абзаца:
-
первая строка — отступ на 1,5 см.;
-
отступ справа на 4 см.;
-
междустрочный интервал — множитель — 1,8;
-
выравнивание - по ширине.
10 Выделите четвертый абзац текста, установите следующие параметры абзаца:
-
первая строка - выступ на 2 см.;
-
отступ справа - на 3 см.;
-
отступ слева - на 6 см.;
-
междустрочный интервал — множитель 2,5;
-
выравнивание — по ширине.
Задание 2 Обрамление абзацев
Порядок работы:
Выделяя абзацы текста, установите следующие параметры рамки (Формат/Границы и заливкаI вкладка Граница):
Первый абзац:
-
тип линии - обычная линия;
-
цвет —авто;
-
ширина - 0,5 пт.;
-
применить к - абзацу;
-
тип обрамления - рамка.
-
Третий абзац (рис. 8):
-
тип линии — обычная линия;
-
цвет — синий;
-
ширина — 2,25 пт.;
-
применить к - абзацу;
-
тип обрамления - линии слева и снизу.
Пятый абзац:
-
тип линии - пунктирная линия;
-
цвет - красный;
-
ширина-1,5 пт.;
-
применить к - абзацу;
-
тип обрамления - линии слева и справа.

Рис. 8
Заданяе 3 Обрамление страницы
Порядок работы:
Произведите обрамление всей страницы рисунком "Цветы" (Формат/ Границы и заливка! вкладка Страница, Рисунок).
Задание 4 Заливка абзацев
Порядок работы:
Выделяя абзацы текста, установите следующие параметры заливки (Формат/Границы и заливка! вкладка Зстивксі) (рис. 9):
Второй абзац:
-
заливка - золотистый цвет; -узор-10%;
-
применить - к абзацу;

. Четвертый абзац:
-
заливка - светло-голубой цвет;
-
узор-нет;
-
применить - к тексту.
Шестой абзац:
-
заливка - сиреневый цвет;
узор - светлый по диагонали вниз; применить - к абзацу.
Задание 5 Задание междуабзацных расстояний
Порядок работы:
Выделите весь текст командой Правка/ Выделить все и задайте междуабзацное расстояние 24 пт. командой Формат/ Абзац! вкладка Отступы и интервалы/Интервал перед - 24 пт.
Задание 6 Задание колонтитулов
Порядок работы:
1 Установите вид документа - «Разметка страницы» (Вид/Разметка страницы).
2 Задаете колонтитулы документа (Вид/ Колонтитулы) (рис. 10)
Изучите назначение кнопок панели Колонтитулы, подводя к ним курсрр мыши. В колонтитулы введите следующую информацию:
-
в верхний колонтитул - Ф.И.О., дата, время;
-
в нижний колонтитул - Название учебного заведения и номера страниц.

Рис. 10. Задание верхнего колонтитула
Краткая справка
Дата, время и номера страниц задаются кнопками панели Колонтитулы. Переключение на нижний колонтитул производится также кнопкой панели Колонтитулы - Верхний/нижний колонтитул. Обратите внимание, что при вводе колонтитулов основной текст приобрел бледный цвет и стал недоступен. Окончание работы с колонтитулами производится кнопкой Закрыть панели Колонтитулы. Колонтитулы видны только в виде Разметка страницы.
3 Установите параметры страницы и расстояние от края до колонтитула как на рис. Wl 1 (Файл/ Параметры страницы).
Рис.
11

-
Измените вид экрана на обычный (Вид/ Обычный). Обратите внимание, что колонтитулы не видны в обычном виде документа.
-
Сохраните набранный документ в свою папку с именем «Фамилия2.<іос».
-
Завершите работу с программой и выключите компьютер.
Дополнительное задание:

