
- •Техніка безпеки
- •Ознайомлення з головним меню Microsoft Word
- •3.3 Панелі інструментів.
- •Робота з таблицями в Microsoft Word
- •Ознайомлення з головним меню Microsoft Excel
- •Створення таблиць та графіків в Microsoft Excel
- •Практична робота № 5 Ознайомлення з головним меню Microsoft access
- •Створення таблиць в access.
- •3.3 Створення структури таблиці в режимі «Конструктор».
- •Встановлення зв’язку між таблицями
- •Створення запитів та робота з ними в access
- •Використання електроної пошти в Internet
- •Пошук необхідної інформації через пошуковий узол
- •Перелік літератури
Створення запитів та робота з ними в access
1 Мета роботи
Навчитися працювати з програмою ACCESS
2 Обладнання
IBM PC, операційна система WINDOWS, програма ACCESS.
3 Теоретичні положення






 3.1
Конструювання запитів різних типів
3.1
Конструювання запитів різних типів
Засобами MS Access можна сконструювати занити на створення таблиці, поновлення, додавання і вилучення записів із таблиць, а також перехресний запит. Усі вони ґрунтуються на запиті на вибірку. Нижче розглянуто деякі з них.
Запит на створення таблиці. Цей запит використовується для збереження результату запиту у створеній таблиці й відрізняється від запиту на вибірку тим, що дає змогу включити нову таблицю до складу таблиць поточної бази даних або експортувати таблицю в іншу базу даних.
Для конструювання запиту на створення таблиці необхідно створити запит на вибірку або викликати в режимі «Конструктор» раніше створений запит. Потім за допомогою команди Запрос—Создание таблицы або клацанням
мишею
на кнопці![]() («Тип
запроса»)
панелі
«Конструктор запросов»
треба
викликати діалогове вікно «Создание
таблицы»
(«Тип
запроса»)
панелі
«Конструктор запросов»
треба
викликати діалогове вікно «Создание
таблицы»
Д
 о
верхньої частини вікна «имя
таблицы» слід
увести ім'я нової таблиці й клацнути
мишею на кнопці «ОК». Створену таблицю
можна включити до списку таблиць поточної
бази даних або експортувати в іншу базу,
ім'я якої вказують у нижній частині
вікна.
о
верхньої частини вікна «имя
таблицы» слід
увести ім'я нової таблиці й клацнути
мишею на кнопці «ОК». Створену таблицю
можна включити до списку таблиць поточної
бази даних або експортувати в іншу базу,
ім'я якої вказують у нижній частині
вікна.
Запит на поновлення. Послідовність його конструювання ілюструє приклад запиту на поновлення деяких г садових окладів у таблиці «Штат», для якого спочат. слід створити запит на вибірку.
Після виконання команди Запрос—Обновление нижня панель змінюється: з'являється рядок «Обновление», у якому формують правила поновлення, наприклад запит із параметром.






Після запуску на виконання такого запиту на екрані послідовно з'являються вікна для введення відповідних параметрів
Сконструйований запит можна неодноразово використовувати для поновлення окладів стосовно інших посад.
Запит на додавання. Цей запит забезпечує додання одного або кількох записів, що задовольняють умови вибірки, з однієї таблиці в кінець іншої (інших таблиць).
Щоб його сконструювати, створюють запит на вибірку для початкової таблиці. Наприклад, якщо записи таблиці «Співробітники» треба додати в таблицю «Анкета», то бланк запиту на вибірку матиме вигляд.


Після цього потрібно змінити тип запиту, ввівши команду Добавление, внаслідок чого на екрані з'явиться діалогове вікно. У ньому до поля імені слід увести ім'я таблиці, в яку додаються записи
Сконструйований запит треба зберегти у поточній або іншій базі даних, скориставшись альтернативним перемикачем.
Запит на вилучення. Цей запит дає змогу вилучати запис із однієї або кількох пов'язаних таблиць. В останньому випадку для визначення схеми даних у діалоговому вікні «Изменение связей» обов'язково має бути встановленим режим каскадного вилучення записів.
З апит
на вилучення при відношенні 1:М конструюють
на підставі основної таблиці (у прикладі,
що розглядається, це може бути таблиця
«Штат»), Потім установлюють тип запиту
«Удаление»
і
за допомогою миші «буксирують» значок
«*» в
поле бланка запиту. В комірку «Удаление»
у
відповідь на запит, що з'явиться на
екрані, необхідно записати умову вибірки
записів на вилучення (це може бути
параметр). Після виконання цих дій бланк
запиту набуде вигляду:
апит
на вилучення при відношенні 1:М конструюють
на підставі основної таблиці (у прикладі,
що розглядається, це може бути таблиця
«Штат»), Потім установлюють тип запиту
«Удаление»
і
за допомогою миші «буксирують» значок
«*» в
поле бланка запиту. В комірку «Удаление»
у
відповідь на запит, що з'явиться на
екрані, необхідно записати умову вибірки
записів на вилучення (це може бути
параметр). Після виконання цих дій бланк
запиту набуде вигляду:
Попередньо
переглянути результат можна, клацнувши
мишею на кнопці![]() панелі
інструментів. Каскадне вилучення записів
із таблиць «Штат» і «Співробітники»
здійснюється клацанням мишею на кнопці
панелі
інструментів. Каскадне вилучення записів
із таблиць «Штат» і «Співробітники»
здійснюється клацанням мишею на кнопці![]()
3.2 Використання у запитах групових операцій
Групові операції дають змогу поєднувати записи в групи з однаковими значеннями в обраних полях і використовувати для цих груп одну з дев'яти статистичних функцій.
Д ля
створення запиту з груповими операціями
необхідно до бланка запиту включити
поля, в яких буде групування, і поля, в
яких планується статистичне оброблення.
Після формування полів запиту необхідно
активізувати команду меню Вид—Групповые
операции, клацнути
на
ля
створення запиту з груповими операціями
необхідно до бланка запиту включити
поля, в яких буде групування, і поля, в
яких планується статистичне оброблення.
Після формування полів запиту необхідно
активізувати команду меню Вид—Групповые
операции, клацнути
на
панелі
інструментів на однойменній кнопці
—![]() або
вибрати команду Групповые
операции в
контекстозалежному
меню, що
з'являється при клацанні правою клавішею
миші на бланку запиту.
або
вибрати команду Групповые
операции в
контекстозалежному
меню, що
з'являється при клацанні правою клавішею
миші на бланку запиту.
Внаслідок цього в бланку запиту з'являється рядок «Групповая операция», у якому щодо всіх полів записують «Группировка». Для кожного поля необхідно розкрити список статистичних функцій і вибрати по-трібну.
В одному запиті по різних полях можна використовувати різні функції. Наприклад, якщо у кожному відділі потрібно визначити кількість співробітників, нараховану заробітну плату і обчислене значення прибуткового податку, то для конструювання такого запиту необхідно використати таблиці «Штат», «Співробітники» і запит «РозрахПлатВідом». Бланк запиту матиме вигляд


3.3 Конструювання звітів
Звіт є кінцевим результатом виконання багатьох процедур із базою даних і дає змогу отримати дані в будь-якому форматі з різною деталізацією. До нього можна включати лінії рамки, рисунки, графіки.
У процесі конструювання звіту визначають склад і зміст його розділів, оформляють заголовки, тексти реквізитів та їх місце на бланку. Якщо порібно мати висновок у звіті відомостей з кількох таблиць, основою його конструювання може бути багатотабличний запит.
Усі звіти, що створюються в MS Access, поділяються на три категорії:
рядкові, в яких дані відображаються рядками в кожному окремому стовпці;
стовпцеві, в яких усі поля розміщені одним стовпцем і вирівнюються по лівому краю;
поштові наклейки, призначені для друкування поштових наклейок у різноманітних форматах.
Д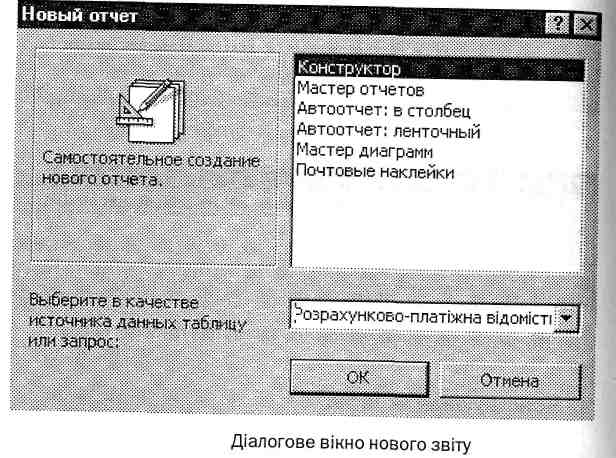
 ля
створення звіту необхідно у вікні бази
даних
розділі
«Объекты»
клацнути
мишею на кнопці «Отче
ты» і
вибрати режим створення звіту клацанням
на ряд ку «Создать
отчет в режиме
конструктора» або «Создать
отчет с помощью мастера». Вибрати
режим
конструювання
звіту можна і в діалоговому вікні «Новый
отчет», що
з'явиться після
ля
створення звіту необхідно у вікні бази
даних
розділі
«Объекты»
клацнути
мишею на кнопці «Отче
ты» і
вибрати режим створення звіту клацанням
на ряд ку «Создать
отчет в режиме
конструктора» або «Создать
отчет с помощью мастера». Вибрати
режим
конструювання
звіту можна і в діалоговому вікні «Новый
отчет», що
з'явиться після
активізації піктограми «Создать» панелі інструментів вікна бази даних.
За допомогою цього вікна можна вибрати один із режимів конструювання звіту: «Конструктор», «Мастер отчетов», «Автоотчет» і т. ін. Найскладнішими є технології використання Конструктора та Майстра звітів. Інші режими конструювання звітів простіші.
3.4 Створення звіту за допомогою Конструктора
Під час вибирання режиму «Конструктор» на екрані з'являється вікно Конструктора звітів, у якому відображаються порожні розділи звіту
Додають або вилучають розділи звіту командами Вид—Колонтитулы або Вид—Заголовок/Примечание отчета.
Під час розроблення звіту у вікні треба заповнити кожний розділ елементами керування відповідно до макета звіту. Якщо необхідно згрупувати записи в певному полі, то у вікні Конструктора звітів можна додати розділи «Заголовок группы» та «Примечание группы». При цьому в розділі «Примечание группы» можна розмістити вирази для підбиття підсумків у групах.
У процесі конструювання звіту за допомогою команд із меню і кнопок відповідних панелей інструментів розділи звіту заповнюються потрібними елементами. Поля зі значеннями, що повторюються, розміщуються на ділянці даних, а поля, за якими здійснюється групування, — в заголовку груп.
Т ехнологію
конструювання однотабличного звіту
добре ілюструє приклад формування
розрахунково-платіжної відомості
підприємства. Нехай у цій відомості
мають бути групування співробітників
за відділами, а також групові та загальні
підсумкові дані за основними показниками.
ехнологію
конструювання однотабличного звіту
добре ілюструє приклад формування
розрахунково-платіжної відомості
підприємства. Нехай у цій відомості
мають бути групування співробітників
за відділами, а також групові та загальні
підсумкові дані за основними показниками.
Для
створення звіту в режимі «Конструктор»
необхідно в діалоговому вікні «Новый
отчет» вибрати
рядок «Конструктор», а як джерело даних
— запит
на вибірку «Розрахунково-платіжна
відомість». У вікні «Конструктор отчета»,
що відкрилося, 



 за
допомогою панелі з таким самим ім'ям у
розділах розміщуються потрібні елементи
керування, а також поля запиту,
перелік яких викликається клацанням
мишею на кнопці
за
допомогою панелі з таким самим ім'ям у
розділах розміщуються потрібні елементи
керування, а також поля запиту,
перелік яких викликається клацанням
мишею на кнопці![]() («Список
полей»).
(«Список
полей»).
Для групування і сортування даних клацанням мишею
на
кнопці![]() («Сортировка
и группировка»)
панелі
керування необхідно викликати
однойменне діалогове вікно
(«Сортировка
и группировка»)
панелі
керування необхідно викликати
однойменне діалогове вікно

У зв'язку з тим що дані мають бути згруповані за відділами, зі списку полів запиту «Розрахунково-платіжна відомість» вибирають поле «Відділ» і за ним задають групування. Для цього на ділянці «Свойства группы» в рядках «Заголовок группы» та «Примечание группы» потрібно вказати «Да».
Значення номера відділу слід задати один раз. Тому його розміщують у розділі «Заголовок группы» «буксируванням» імені поля «Отдел» зі списку полів у розділ заголовка. Далі, при потребі, підпис поля можна скорегувати, задавши тип шрифту і його розмір. У цьому самому розділі формують підписи полів звіту (шапку таблиці).
Табличну частину звіту створюють, «буксируючи» відповідні поля з вікна «Список полей» у розділ «Область данных». Щоб вивести відсортовані за алфавітом прізвища співробітників, у кожній групі задається сортування у відповідному полі або на ділянці «Свойства группы» діалогового вікна «Сортировка и группировка» у рядках «Заголовок группы» і «Примечание группы», для чого потрібно задати «Нет». Поле «ПШ_б» може бути створене під час конструювання запиту «склеюванням» (конкатенацією) полів «Прізвище», «Ім'я», «По батькові» за таким правилом:
= Прізвище &« »& имя &« »& По батькові
Щоб
включити до звіту розрахункові поля з
підсумковими даними, необхідно клацнути
мишею на кнопці![]() («Поле»)
панелі
елементів керування і помістити елемент
«Свободный»
в розділі
«Примечание
группы: Відділ»
нижче відповідного підпису в шапці
таблиці. Після цього клацанням правою
клавішею миші на створеному полі треба
викликати контекстозалежне меню Поле.
(«Поле»)
панелі
елементів керування і помістити елемент
«Свободный»
в розділі
«Примечание
группы: Відділ»
нижче відповідного підпису в шапці
таблиці. Після цього клацанням правою
клавішею миші на створеному полі треба
викликати контекстозалежне меню Поле.


Вибір команди Свойства дасть змогу викликати діалогове вікно «Поле: Поле N» {N — номер поля), що містить п'ять укладок:
При активній вкладці «Данные» розкриття списку рядка «Сумма с накоплением» дає змогу встановити один із режимів: «Отсутствует», «Для группы» чи «Для всего». Крім
того,
клацнувши мишею на кнопці
![]() 1рядка «Данные»,
слід
викликати вікно «Построитель
выражений», за допомогою
якого конструюють потрібний вираз
1рядка «Данные»,
слід
викликати вікно «Построитель
выражений», за допомогою
якого конструюють потрібний вираз

Клацанням мишею на кнопці «ОК» повертаємося до діалогового вікна «Поле: Поле N». При активній вкладці «Макет» вибирають формат та інші характеристики даних, що відображаються в цьому полі.
Аналогічно будують інші поля з виразами. Після конструювання всіх полів розділу «Примечание группы: Відділ» дані потрібно відформатувати.
Я кщо
кількість записів у таблиці звіту така,
що їх можна розмістити на кількох
сторінках, то кожну з них необхідно
пронумерувати. Для цього в розділі
«Нижний
колонтитул»
вікна «Конструктор отчета»
створюють
поле «Свободный»,
у властивостях
якого за допомогою Будівника
виразів конструюють
такий вираз:
кщо
кількість записів у таблиці звіту така,
що їх можна розмістити на кількох
сторінках, то кожну з них необхідно
пронумерувати. Для цього в розділі
«Нижний
колонтитул»
вікна «Конструктор отчета»
створюють
поле «Свободный»,
у властивостях
якого за допомогою Будівника
виразів конструюють
такий вираз:
= "Сторінка" & [Page] & "з" & [Pages]
У цьому самому розділі звіту для записування поточної дати та поточного часу на кожній сторінці звіту потрібно створити поля та ввести до них вираз =Data() або =Now(). Якщо ж ці дані треба вказати у звіті один раз, на першій сторінці, то зазначене поле треба розташувати в розділі «Заголовок отчета».
Розроблений за допомогою Конструктора звіт «Розрахунково-платіжна відомість».
На
будь-якій стадії створення звіт можна
переглянути через команду Файл—Предварительный
просмотр або
кнопку![]() панелі
інструментів. На екрані й на папері
звіт
матиме однаковий вигляд.
панелі
інструментів. На екрані й на папері
звіт
матиме однаковий вигляд.

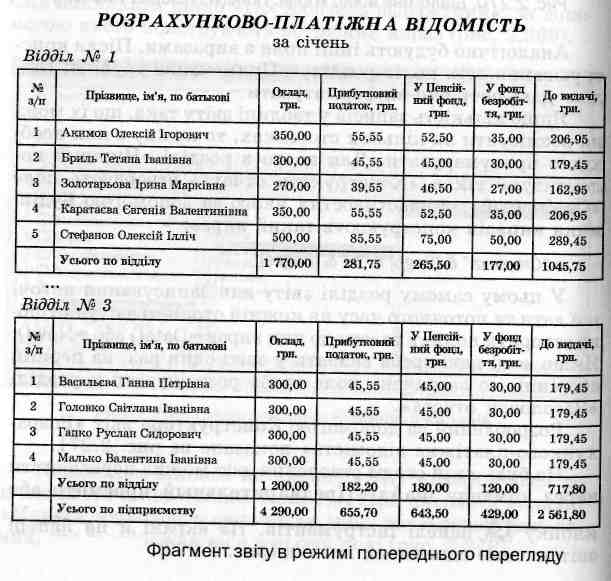
На екрані з'являється також панель інструментів «Предварительный просмотр», за допомогою якої можна змінити цей режим чи вийти з нього.
Оформлений звіт слід зберегти і, при потребі, надрукувати. Перед цим за допомогою команди Файл—Параметры страницы можна вибрати принтер, задати формат паперу, розміри полів, відстань між рядками, орієнтацію звіту на аркуші тощо.
3.5 Розроблення багатотабличного звіту в режимі Майстра
Конструювання звітів за допомогою Майстра зводиться до діалогового режиму його створення, коли система ставить кілька запитань про звіт і на підставі відповідей конструює його. Майстер звітів використовується для створення звітів із групуванням і без нього, а також підсумкових, багато- й однотабличних звітів і т. д. Технологію конструювання багатотабличних звітів проілюстровано на прикладі таблиць «Проекти» та «Співробітники».
Для створення звітів у цьому режимі необхідно в діалоговому вікні «Новый отчет» клацнути мишею на пункті «Мастер отчетов», а в списку джерел даних вибрати таблицю або запит, дані з яких будуть використовуватися у звіті. Якщо при цьому потрібні дані з кількох таблиць, то слід вибрати головну таблицю (наприклад, «Проекти»).
Після клацання мишею на кнопці «ОК» відкривається перше діалогове вікно «Создание отчетов» режиму «Мастер отчетов».
Воно
має список таблиць, що розкривається,
і запити для вибору їх як джерела даних.
Тут також є списки «Доступные
поля»
та «Выбранные
поля» для
додання у звіт потрібних полів. Відбирають
ці поля за допомогою кнопки![]() або
або
![]() Якщо
у процесі вибірки було допущено помилку
і виникла необхідність вилучити поле
зі списку «Выбранные
поля:»,
то треба клацнути мишею на кнопці
Якщо
у процесі вибірки було допущено помилку
і виникла необхідність вилучити поле
зі списку «Выбранные
поля:»,
то треба клацнути мишею на кнопці![]()
Коли у звіті використовуються дані двох і більше таблиць або одного запиту, то необхідно зі списку таблиць та запитів вибрати потрібні й додати відповідні поля. Набравши таким чином усі необхідні для звіту поля, слід клацнути мишею на кнопці «Далее». Вигляд діалогового вікна залежить від того, з однієї чи кількох таблиць вибрано поля. Якщо таблиць кілька, то на екрані з'являється друге діалогове вікно «Создание отчетов»
За допомогою його елементів керування вибирають поле таблиці, яке використовуватиметься для групування даних (наприклад, «НазваПроекту»). Після цього треба клацнути мишею на кнопці «Далее», внаслідок чого на екрані з'являється третє діалогове вікно «Создание отчетов». Це вікно дає змогу задати критерій сортування даних у групах звіту: за зростанням або спаданням. По тому потрібно клацнути мишею на кнопці «Далее» — і на екрані з'явиться четверте діалогове вікно
Воно допомагає вибрати макет звіту (ступеневий, блок, структура 1 і т. д.), його орієнтацію (книжкову або альбомну) і вказати, чи треба автоматично настроювати ширину полів для їх розміщення на одній сторінці. Після встановлення потрібних значень параметрів необхідно клацнути мишею на кнопці «Далее», яка виведе на екран п'яте діалогове вікно.


Зі списку у правій частині цього вікна можна вибрати стиль звіту. Якщо це зроблено, то в лівій частині вікна з'являється його зразок. Далі слід клацнути мишею на кнопці «Далее», щоб викликати на екран останнє, шосте, діалогове вікно «Создание отчетов».
У
 ньому вказують заголовок звіту і,
використовуючи його елементи керування,
переходять у режим «Конструктор отчета»
— якщо
бажають змінити структуру звіту та
додати потрібні елементи керування.
Для цього треба ввімкнути альтернативний
перемикач, перевівши його в стан «
ньому вказують заголовок звіту і,
використовуючи його елементи керування,
переходять у режим «Конструктор отчета»
— якщо
бажають змінити структуру звіту та
додати потрібні елементи керування.
Для цього треба ввімкнути альтернативний
перемикач, перевівши його в стан « Изменить
макет
отчета».
Изменить
макет
отчета».
Після відповідного редагування звіт матиме такий вигляд
На будь-якому етапі роботи в режимі «Конструктор» звіт можна заздалегідь переглянути і підготувати до друкування.
4 Індивідуальне завдання
Створити 3 таблиці з данними про сдудента, враховуючи свої данні
1 таблиця-ПІБ, дата народження, група
2 таблиця- оцінки з 5 дисциплін та середній бал
3 таблиця- чи отримує студент стипендію, чи підвищена вона.
Використавши у запитах групові операції Конструювання звітів, створити звіт по своїй інформації, в яку включаєм ПІБ, середній бал, наявність стипендії
5 Зміст звіту
5.1 Тема та мета
5.2 Індивідуальне завдання
5.3 Відповіді на контрольні питання
5.4 Висновок
6 Контрольні питання
6.1 Як конструювати запити різних типів?
6.2 Яке використання у запитах групових операцій?
6.3 Що таке конструювання звітів?
6.4 Для чого використовується Конструктор?
6.5 Як розробити багатотабличний звіт в режимі Майстра?
6.6 Використання у запитах групових операцій.
Практична робота № 10
