
- •Техніка безпеки
- •Ознайомлення з головним меню Microsoft Word
- •3.3 Панелі інструментів.
- •Робота з таблицями в Microsoft Word
- •Ознайомлення з головним меню Microsoft Excel
- •Створення таблиць та графіків в Microsoft Excel
- •Практична робота № 5 Ознайомлення з головним меню Microsoft access
- •Створення таблиць в access.
- •3.3 Створення структури таблиці в режимі «Конструктор».
- •Встановлення зв’язку між таблицями
- •Створення запитів та робота з ними в access
- •Використання електроної пошти в Internet
- •Пошук необхідної інформації через пошуковий узол
- •Перелік літератури
Робота з таблицями в Microsoft Word
1 Мета роботи
Навчитися працювати з таблицями в Microsoft Word
2 Обладнання
IBM PC, операційна система WINDOWS, програма Microsoft Word.
3 Теоретичні положення
Редактор Word надає користувачеві багатий набір засобів для швидкого створення двовимірних таблиць будьякої складності та конфігурації. Він має засоби оброблення табличних даних, тобто здатний виконувати функції табличного процесора.
3.1 Створення двовимірних таблиць
Створення
таблиць за допомогою панелі інструментів
«Таблицы и границы». Цю
панель викликають на екран, послуговуючись
командою Таблица—Нарисовать
таблицу
або
за допомогою однойменної кнопки
—![]() стандартної
панелі інструментів. Після клацання
мишею на кнопці
стандартної
панелі інструментів. Після клацання
мишею на кнопці![]() («Нарисовать
таблицу») покажчик
миші набуває вигляду олівця.
(«Нарисовать
таблицу») покажчик
миші набуває вигляду олівця.
![]()
Для формування контуру таблиці необхідно встановити олівець на її початок і клацнути мишею; далі штриховий прямокутник, що з'явиться на екрані, розтягнути до розмірів таблиці.
Розмежувальні
лінії рядків і стовпців таблиці рисують
«буксируванням» покажчика-олівця в
заданому напрямку. Непотрібні лінії
вилучають мініатюрною гумкою, яку
вмикають кнопкою![]()
За допомогою інших кнопок панелі «Таблицьі и гра-ницьі» можна збільшити або зменшити кількість рядків і стовпців у таблиці, вирівняти їх ширину та висоту, поділити або об'єднати комірки, відсортувати дані таблиці за зростанням (спаданням) і підсумувати їх; нарешті, автоматично відформатувати таблицю й вибрати варіант її зовнішнього оформлення.
Створення таблиць командою Таблица—Добавить таблицу. Цією командою послуговуються, щоб викликати на екран монітора вікно «Вставка таблицы», у якому задають кількість рядків та стовпців (автоматично — 5 і 2), а також ширину стовпця таблиці. Спочатку ширина всіх стовпців однакова, і таблиця займає все поле набору. («Авто»).
У спеціальному списку, що містить шість таблиць-зразків, редактор Word має і готовий варіант таблиці. Зразки викликають на екран за допомогою кнопки «Автоформат». їх можна форматувати, змінювати і доповнювати.
3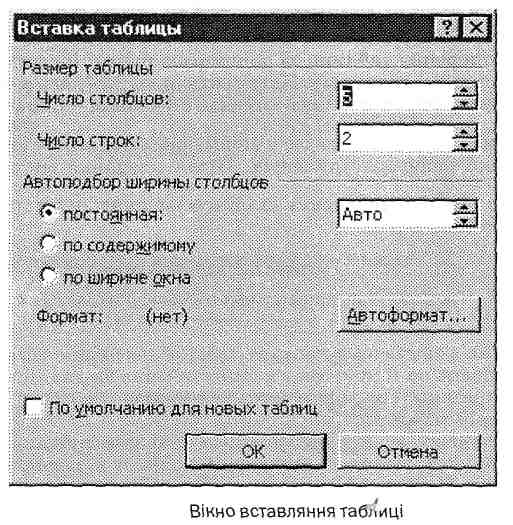 .2
Створення таблиць на основі наявного
тексту.
.2
Створення таблиць на основі наявного
тексту.
Word дає змогу досить просто перетворити текст на таблицю. Для цього треба:
поділити текст на стовпці за допомогою символу абзацу —
 (<Enter>),
табуляції
(<ТаЬ>), крапки з комою або будь-якого
символу, вибраного користувачем;
(<Enter>),
табуляції
(<ТаЬ>), крапки з комою або будь-якого
символу, вибраного користувачем;виділити перетворений текст і активізувати команду Таблиця—Преобразовать в таблицу;
установити кількість стовпців таблиці у вікні «Преобразовать в таблицу», зазначити вид роздільника та активізувати команду ОК.
Сформувати
таблицю можна також, послуговуючись
командою Добавить
таблицу з
меню Таблица
або
клацнувши мишею на однойменній кнопці
—![]() .
При цьому вікно «Преобразовать в таблицу»
не активізується.
.
При цьому вікно «Преобразовать в таблицу»
не активізується.
3.3 Введення даних до таблиці та їх форматування
Д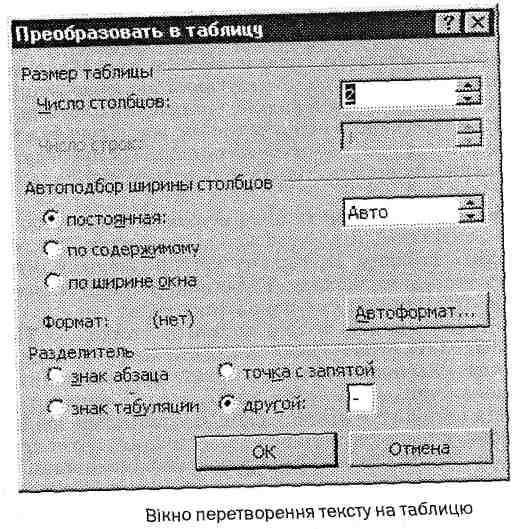 ані
вводять у комірки таблиці, починаючи з
позиції курсора. В міру заповнення
комірки її розміри по вертикалі
автоматично збільшуються. Переміщення
між комірками таблиці здійснюється за
допомогою різних комбінацій клавіш
керування курсором
ані
вводять у комірки таблиці, починаючи з
позиції курсора. В міру заповнення
комірки її розміри по вертикалі
автоматично збільшуються. Переміщення
між комірками таблиці здійснюється за
допомогою різних комбінацій клавіш
керування курсором
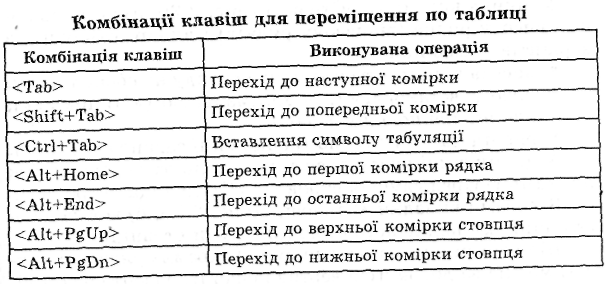
Форматування табличних даних виконується так само, як і форматування звичайного тексту. Спочатку їх виділяють, а потім форматують, використовуючи команди Формат—Абзац, Формат—Шрифт тощо.
3.4 Редагування таблиці
Таблиці редагують, щоб надати їм привабливішого і досконалішого вигляду. Редагування включає зміну ширини стовпців та висоти рядків, уставлення окремих комірок, рядків, стовпців і вилучення їх, форматування даних таблиці, її зовнішнє оформлення тощо. Усі процедури редагування виконують, тільки попередньо виділивши елементи таблиці.
Виділення таблиці та її елементів. Таблицю, що редагують, виділяють, послуговуючись командою Таблица— Выделить таблицу. При цьому курсор спочатку встановлюють всередині таблиці. Невеличкі таблиці виділяють також «буксируванням» покажчика миші.
Поточний рядок можна виділити командою Таблиця— Выделить строку, а поточний стовпець — командою Таблица—Выделить столбец. Можливим є й інший спосіб: покажчик миші треба помістити на верхній межі стовпця і клацнути лівою клавішею миші. Або ще й так: установити покажчик миші в поле стовпця, натиснути на клавішу <Shift> і клацнути правою клавішею миші. Блоки сусідніх комірок, рядків та стовпців виділяються аналогічно. Для скасування виділення досить клацнути мишею поза полем таблиці.
Зміна ширини стовпця і висоти рядка. Здійснюється через команду Таблица—Свойства таблицы, що зумовлює появу на екрані однойменного вікна з вкладками «Таблица», «Отрока», «Столбец» і «Ячейка».
У вікні з вкладкою «Строка» (рис. а) установлюють висоту рядка (діапазону рядків) і вибирають один із варіантів її задання:
висота підбирається тільки з огляду на обсяг тексту;
висота встановлюється мінімальною («Минимум») але не меншою від заданої;
• висота має бути точно такою, як її задано («Точно»).У цьому вікні вказується також варіант переходу між
рядками («Предыдущая строка», «Следующая строка»).
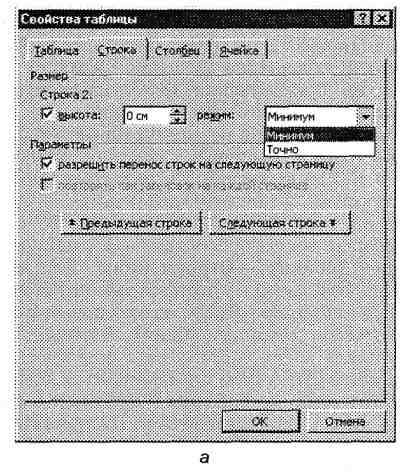 Засобами
вкладки «Столбец» (рис. б)
встановлюють
ширину виділеного стовпця (групи
стовпців).
Засобами
вкладки «Столбец» (рис. б)
встановлюють
ширину виділеного стовпця (групи
стовпців).
Швидко
змінити висоту (ширину) окремих рядків
(стовпців) можна за допомогою вертикальної
(горизонтальної) лінійки форматування,
«буксируючи» її розподільні маркери
покажчиком миші, що має вигляд І
чи
«*». Можна також змінювати ширину стовпця
таблиці виділенням і «буксируванням»
її розподільної лінії за допомогою
іншого покажчика миші![]() .
Така операція змінює ширину не тільки
вибраного стовпця, а й сусіднього,
залишаючи незмінною ширину таблиці.
При постійно натисненій клавіші <Shift>
або <Ctrl>
наслідки «буксирування» будуть іншими:
змінюються ширина тільки вибраного
стовпця і таблиці в цілому або ширина
всіх стовпців при незмінній ширині
таблиці.
.
Така операція змінює ширину не тільки
вибраного стовпця, а й сусіднього,
залишаючи незмінною ширину таблиці.
При постійно натисненій клавіші <Shift>
або <Ctrl>
наслідки «буксирування» будуть іншими:
змінюються ширина тільки вибраного
стовпця і таблиці в цілому або ширина
всіх стовпців при незмінній ширині
таблиці.
Додання рядків, стовпців і комірок. Word дає змогу вставляти в таблицю потрібну кількість рядків, а також додавати рядки на її початку чи в кінці.
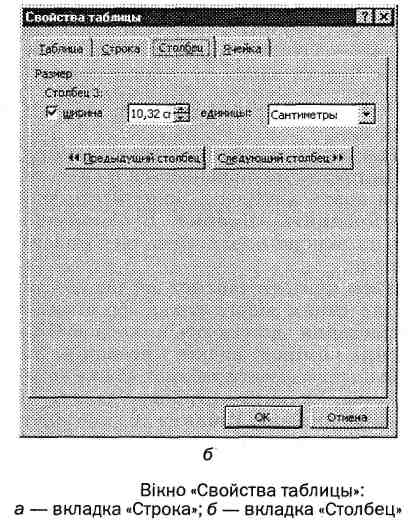 Для
вставлення рядків у кінець таблиці
необхідно встановити курсор на
останній її рядок та активізувати
команду Таблица—Добавить—Строки
ниже. Для
додання одного або кількох рядків у
кінець таблиці можна також скористатися
клавішею <Таb>,
якщо спочатку встановити курсор в
останню комірку таблиці. Для додання
нового рядка в будь-яке місце таблиці
слід установити курсор у рядок, над яким
(під яким) передбачається його розмістити,
і виконати команду Таблица—Добавить—Строки
вьі-ше (Строки ниже). Щоб
уставити кілька рядків, треба виділити
ділянку їх розміщення.
Для
вставлення рядків у кінець таблиці
необхідно встановити курсор на
останній її рядок та активізувати
команду Таблица—Добавить—Строки
ниже. Для
додання одного або кількох рядків у
кінець таблиці можна також скористатися
клавішею <Таb>,
якщо спочатку встановити курсор в
останню комірку таблиці. Для додання
нового рядка в будь-яке місце таблиці
слід установити курсор у рядок, над яким
(під яким) передбачається його розмістити,
і виконати команду Таблица—Добавить—Строки
вьі-ше (Строки ниже). Щоб
уставити кілька рядків, треба виділити
ділянку їх розміщення.
Вставлення
стовпців у таблицю багато в чому нагадує
вставлення рядків. Воно виконується
командою Таблица—Добавить—Столбцьі
слева (Столбцьі справа). При
цьому також спочатку виділяється
відповідна ділянка їх розміщення. Додати
рядки та стовпці можна і за допомогою
однойменних кнопок –![]() -
панелі інструментів.
-
панелі інструментів.
У таблицю можна вставляти й окремі комірки або групи комірок. Ця процедура починається з виділення ділянки розміщення нових комірок і виконується через команду Таблица—Добавить—Ячейки. В однойменному вікні, що відкривається, задається варіант додавання нових комірок:
зі зсувом комірок таблиці вправо або вниз;
зі вставленням цілого рядка або цілого стовпця.
Процес додання здійснюють командою ОК.
Вилучення комірок, рядків і стовпців. Вилучати попередньо виділені елементи таблиці можна командами Удалить—Таблица, Удалить—Строки, Удалить—Столбцм та Удалить—Ячейки меню Таблица або контекстного меню. Будь-який помилково вилучений елемент можна відразу відновити за допомогою кнопки «Отменить».
П оділ
таблиці на частини. Поділити
таблицю на кілька частин по горизонталі
можна командою Таблица
- Разбить таблицу або
за допомогою комбінації клавіш
<Ctrl+Shift+Enter>.
Поділ починається з позиції курсора.
оділ
таблиці на частини. Поділити
таблицю на кілька частин по горизонталі
можна командою Таблица
- Разбить таблицу або
за допомогою комбінації клавіш
<Ctrl+Shift+Enter>.
Поділ починається з позиції курсора.
Для
об'єднання частин таблиці досить вилучити
всі абзаци між ними, спочатку клацнувши
мишею на кнопці![]()
Таблиця, яку створюють, часто не вміщується на одній сторінці. Для автоматичного повторення її заголовка (шапки) при переході на кожну нову сторінку необхідно заголовок виділити й активізувати команду Таблица—Заголовки.
3.5 Оброблення табличних даних у середовищі Word
Редактор Word здатний сортувати табличні дані та обчислювати за формулами.
Сортування даних таблиці. Word може сортувати табличні дані за зростанням і спаданням в одному, двох або трьох стовпцях (ключах). Це відбувається за допомогою команди Таблица—Сортировка, яка відкриває однойменне вікно.
У ньому задають тип даних, які мають сортуватися (текст, число, дата), і характер сортування («по возрастанию» або «по убьіванию») у кожному з трьох вибраних ключів-стовпців таблиці. Сортування здійснюють, послуговуючись командою ОК. Під час сортування даних таблиці її заголовок (шапка) не виділяється («Без строки заголовка»). До-I даткові параметри сортування задають у спеціальному вікні «Параметри сортировки», яке активізується за допомогою кнопки «Параметри». Сортуванню можуть підлягати також усілякі списки тексту, не пов'язані з таблицею. У цьому разі користуються командою Таблица—Сортировка текста.
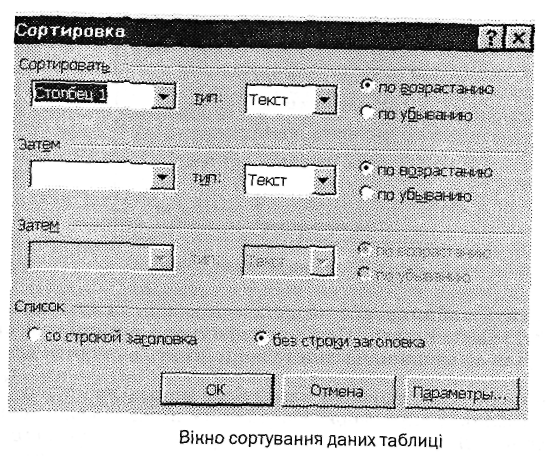
Обчислення за формулами. Як і в табличних процесорах, рядки таблиці у Word прийнято позначати цифрами натурального ряду 1, 2, ..., N, а стовпці — літерами латинського алфавіту А, В, С, D і т. д.

Наприклад, перша комірка таблиці має адресу А1, блоки комірок та їх діапазонів ідентифікуються записами C2:F4, B2:D4 та В2:В4, A2:F2, відповідно. Нумерація рядків і стовпців у таблицях Word на екрані не відображається і приймається системою за умовчання.

Вставляти розрахункову формулу в поточну комірку таблиці можна тільки через команду Таблица—Формула, яка активізує діалогове вікно «Формула»
У ньому задають формулу, встановлюють формат результату обчислень і вибирають стандартні арифметичні та логічні функції: SUM, MIN, MAX, ROUND, PRODUCT, MOD, OR, NOT, FALSE, AVERAGE, IF та ін. Введення формули до поточної комірки, а також її реалізація здійснюються командою ОК.
Будь-яка формула починається зі знака «=» і є арифметичним виразом, що складається з числових констант і змінних, діапазонів комірок, покажчиків стандартних функцій, знаків арифметичних дій (+, —, *, / ) та круглих дужок. Стосовно табл. підсумкові суми і відхилення фактичних показників від планових обчислюють за формулами = SUM(C2 : С4), = SUM(D2 : D4), = (D2—С2), =(D2/C2*100) тощо, які вводять у комірки С5, D5, Е2, F2 відповідно.
Під час оброблення табличних даних найчастіше доводиться підсумовувати числа у вибраних стовпцях і рядках. У Word цю процедуру виконують за допомогою стандартної функції SUM, яка має вигляд
=SUM(ABOVE) або =SUM(LEFT)
де ABOVE, LEFT — параметри, якими задаються діапазони чисел, розміщених над поточною коміркою і ліворуч від неї. Система вводить їх автоматично.
Аналогічно підсумовують числа, розміщені знизу (BELOW) та праворуч (RIGHT) від поточної комірки. Параметри BELOW і RIGHT вводять до поля «Формула» вручну. Підсумувати можна числа, розміщені в різних діапазонах (блоках) та комірках:
SUM («діапазон»; «комірка»; «діапазон»;...) У Word, на відміну від Excel, формули копіюють без їх настроєння на нове місце розташування; вони не корегуються при доданні та вилученні комірок. Для перерахунку таблиці потрібно по черзі проходити кожну комірку з формулою і натискати на клавішу <F9> при натисненій клавіші <Shift>. Це істотно обмежує обчислювальні можливості редактора і зводить їх до оброблення невеличких таблиць за найпростішими формулами.
3.5 Оформлення таблиць
Для оформлення таблиць послуговуються засобами відомого вікна «Границы и заливка», що активізується командою Формат—Границы и заливка.
Для обрамлення таблиці можна використовувати штрихові, одинарні, подвійні, потрійні, напівжирні, комбіновані и інші лінії. Тип ліній вибирають зі списку «Тип» товщину (0,25 - 6 пт) - зі списку «Ширина»; як правило, вона дорівнює 0,5 пт. Лініям можна надати певного кольору (зазвичай вони чорні), вибравши його зі списку «Цвет».
Останній штрих в оформленні таблиці додають, застосовуючи заливання її комірок, рядків або стовпців. Колір заливання можна встановити, скориставшись вкладкою «Заливка».
Наведені вище дії можна також виконати за допомогою кнопок панелі «Таблицы и границы». Крім того, є можливість об'єднати або поділити комірки на частини, вирівняти текст по верхньому (нижньому) краю чи розташувати по центру, відсортувати записи за зростанням (спаданням) і т. ін.
4 Індивідуальне завдання
Згідно варіанту вказаного викладачем створити таблицю (строки х стовбці) за допомогою
4.1 Вставити таблицю на 5 строк, 6 стовбців командою Таблица—Добавить таблицу
4.2 Намалювати таблицю на 6 строк, 7 стовбців за допомогою карандаша
4.3 Перетворити текст в таблицю, з розподільним знаком «,»
4.4 Вставити таблицю 4х6 за допомогою однойменної кнопки
4.5 Добавить таблицю Excel 8х24
4.6 Створити таблицю 4х12 за допомогою панелі інструментів
4.7 Розбити таблицю на дві незалежні таблиці по 7 строкі
4.8 Першої строки зробити розподільну лінію товщиною 2,25
4.9 Перетворити текст в таблицю, з розподільним знаком «п»
4.10 Створити таблицю 4х18 за допомогою панелі інструментів
4.11 Намалювати таблицю на 7 строк, 4 стовбців за допомогою карандаша
4.12 Добавить таблицю Excel 6х12
4.13 Перетворити текст в таблицю, з розподільним знаком «7»
4.14 Вставити таблицю 9х4 за допомогою однойменної кнопки
4.15 Вставити таблицю на 8 строк, 5 стовбців командою Таблица—Добавить таблицу
4.16 розбити 5 комірку на 3 стовбця і 3 строки
4.17 Добавить таблицю Excel 23х5
4.18 Перетворити текст в таблицю, з розподільним знаком «.»
4.19 Вставити таблицю 12х6 за допомогою однойменної кнопки
4.20 Намалювати таблицю на 9 строк, 8 стовбців за допомогою карандаша
4.21 Створити таблицю 9х12 за допомогою панелі інструментів
4.22 Перетворити текст в таблицю, з розподільним знаком «:»
4.23 Добавить таблицю Excel 21х22
4.24 Обєднати 4 та 5 строку в 3 стовбчику
4.25 Вставити таблицю на 7 строк, 4 стовбця командою Таблица—Добавить таблицу
4.26 Вставити таблицю 14х3 за допомогою однойменної кнопки
4.27 Перетворити текст в таблицю, з розподільним знаком «0»
4.28 Намалювати таблицю на 10 строк, 5 стовбців за допомогою карандаша
4.29 Створити таблицю 8х16 за допомогою панелі інструментів
4.30 Добавить таблицю Excel 12х45
5 Зміст звіту
5.1 Тема та мета
5.2 Індивідуальне завдання
5.3 Відповіді на контрольні питання
5.4 Висновок
6 Контрольні питання
6.1 Створення таблиць за допомогою панелі інструментів?
6.2 Створення таблиць командою Таблица—Добавить таблицу?
6.3 Створення таблиць на основі наявного тексту?
6.4 Введення даних до таблиці та їх форматування?
6.5 Як можна вилучети комірок, рядків і стовпців?
Практична робота № 3
