
- •Министерство образования Республики Башкортостан Ишимбайский нефтяной колледж
- •Курс лекций
- •Введение
- •Тема 1. Запуск и структура системы компас-3d v7.
- •1.1. Типы документов компас
- •1.2. Основные элементы интерфейса программы.
- •1.3. Единицы измерений и системы координат в компас-график
- •1.4. Выделение и удаление объектов
- •1.5. Использование системы помощи
- •2. Объектная помощь
- •3. Основная Система помощи
- •Тема 2. Основы работы в компас-график
- •2.1. Точное черчение в компас-график
- •Компактная панель в режиме Чертёж
- •Принципы ввода и редактирования
- •2.4 Использование привязок
- •Тема 3. Простановка размеров и технологических обозначений на чертежах
- •3.1 Компактная панель с панелью Размеры
- •3.2 Компактная панель с панелью Обозначения
- •3.3 Ввод технических требований
- •3.4 Ввод знака неуказанной шероховатости
- •3.5 Редактирование размера
- •3.6 Настройка параметров текущего чертежа
- •3.6.1 Установка шрифта
- •3.6.2 Установка единицы измерения длины
- •3.6.3 Установка параметров размера и линии-выноски
- •3.6.4 Установка параметров текста на чертеже и в таблице
- •3.6.5 Установка параметров текста на обозначении шероховатости
- •3.6.6 Установка параметров текста на линии разреза/сечения, стрелке взгляда
- •3.6.7 Настройка параметров листа
- •3.7 Вывод документов на печать
- •3.7.1 Режим предварительного просмотра
- •Перемещение документа
- •Поворот документа
- •Масштабирование документа
- •3.7.2 Команда Печать
- •Тема 4. Редактирование чертежа
- •4.1 Компактная панель с панелью Редактирование
- •4.2 Компактная панель с панелью Выделение
- •Тема 5. Рабочий чертёж. Использование прикладных библиотек
- •5.1 Использование видов
- •Компактная панель с панелью Ассоциативные виды
- •Определение состояний видов и управление ими
- •5.2 Применение слоев
- •5.3 Создание рабочего чертежа детали
- •5.4 Использование прикладных библиотек
- •Режимы работы с библиотекой
- •Тема 6. Сборка. Деталировка. Фрагменты. Создание электри-ческих принципиальных схем.
- •6.1. Создание сборочных чертежей
- •6.2 Создание чертежей деталировок
- •6.3 Фрагменты и библиотеки фрагментов
- •Библиотека фрагментов
- •Использование пользовательских библиотек фрагментов
- •6.4 Создание электрической принципиальной схемы. Заполнение перечня элементов.
- •Тема 7. Создание спецификаций
- •7.1 Принципы создания спецификаций
- •7.2 Создание спецификаций в сборочном чертеже в ручном режиме
- •7.3 Создание спецификации для сборочного чертежа в полуавтоматическом режиме
- •Тема 8. Измерение объектов. Вычисление массо-центровочных характеристик (мцх)
- •8.1 Компактная панель с панелью Измерения 2d
- •8.2 Расчет мцх плоских фигур
- •8.3 Расчет мцх тел вращения
- •Тема 9. Использование технологии ole
- •9.1 Вставка документа компас-3d v7 из внешнего файла
- •9.2 Редактирование вставленного документа компас-3d v7
- •9.3 Удаление внедренного документа компас-3d v7
Компактная панель в режиме Чертёж
Для создания объектов черчения необходимо пользоваться компактной панелью (см. рис.2.3).

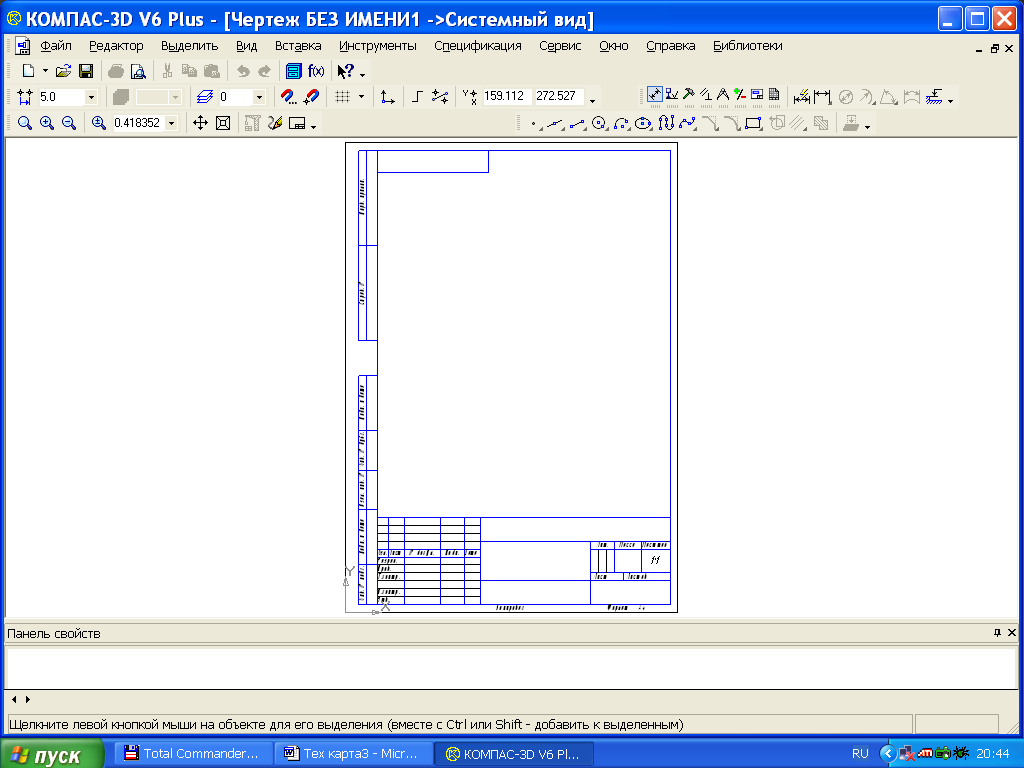
Рис.2.3
На этой панели расположены кнопки, позволяющие быстро обратиться к часто используемым командам создания или редактирования объектов чертежа или фрагмента.
Компактная панель состоит из нескольких страниц. Для переключения между страницами используйте кнопки, расположенные над инструментальной панелью.
-Панель Геометрия - Панель Размеры
- Панель Обозначения - Панель Редактирование
- Панель Измерения - Панель Выделения
- Панель Ассоциативные виды - ПанельСпецификация
Компактная панель Геометрия
![]()
Инструментальная панель Геометрия - панель, на которой расположены кнопки вызова команд построения геометрических объектов.
Для включения отображения ее на экране служит команда Вид - Панели инструментов - Геометрия
![]() Для активизации
этой панели на компактной инструментальной
панели служит кнопка Геометрия.
Для активизации
этой панели на компактной инструментальной
панели служит кнопка Геометрия.
Панель инструментов Геометрия включает следующий набор кнопок:
Команда Точка
Позволяет построить произвольно расположенную точку.
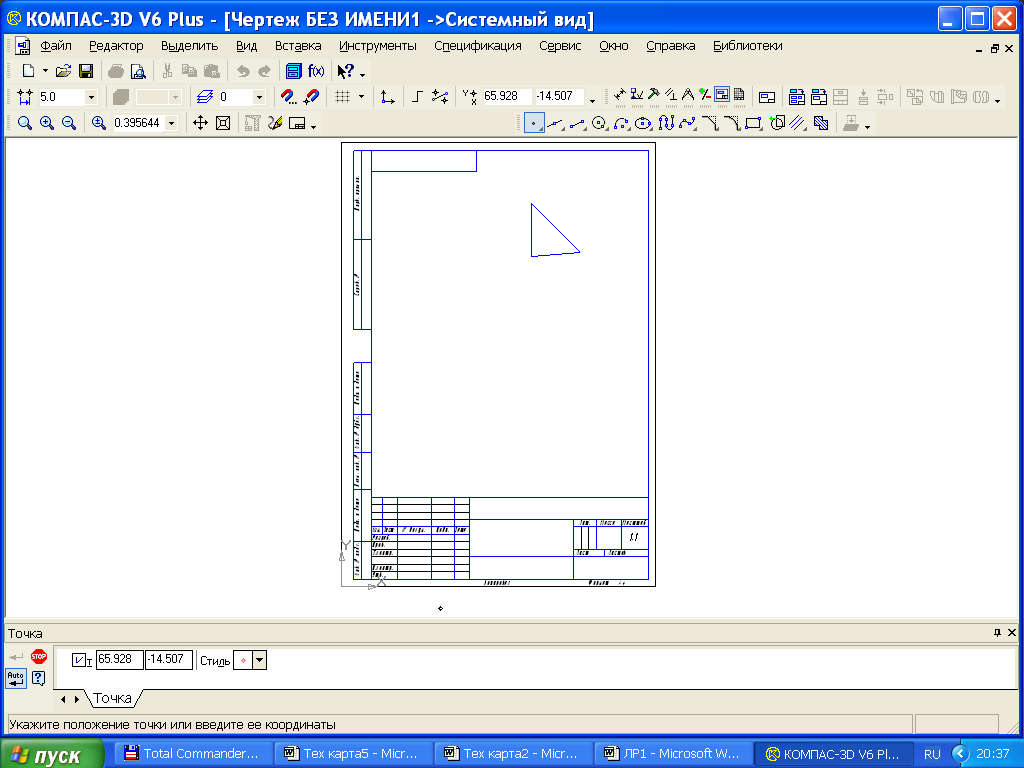
Панель свойств для команды Точка
Задайте положение точки.
Совет. Для точного позиционирования курсора воспользуйтесь привязками или меню геометрического калькулятора для поля на Панели свойств.
Выбор стиля точки. Системой предусмотрены следующие стили точек: вспомогательная точка, крест, звезда, круг, квадрат, треугольник, конверт, плюс тонкий, плюс основной .
![]() Для выхода из
команды нажмите кнопку Прервать
команду на Панели специального
управления или клавишу <Esc>.
Для выхода из
команды нажмите кнопку Прервать
команду на Панели специального
управления или клавишу <Esc>.
Команда Вспомогательная прямая
Позволяет построить произвольно расположенную прямую.

Панель свойств для команды Вспомагательная прямая
Укажите положение первой (т1), а затем второй (т2) точек, через которые должна проходить прямая.
Совет. Для точного позиционирования курсора воспользуйтесь привязками или меню геометрического калькулятора в полях т1 и т2 на Панели свойств.
Угол наклона прямой (угол между прямой и осью абсцисс текущей системы координат) будет определен автоматически.

Построение вспомогательной прямой
Для выхода из команды нажмите кнопку Прервать команду на Панели специального управления или клавишу <Esc>.
Команда
Параллельная прямая
![]()
Позволяет построить прямую, параллельную выбранному прямолинейному объекту (базовому объекту).
Укажите курсором базовый объект.
Задайте расстояние от базового объекта до параллельной прямой. Для этого введите нужное значение в поле Расстояние на Панели свойств или укажите точку, через которую должна пройти прямая.
По умолчанию система предлагает фантомы двух прямых, расположенных на заданном расстоянии по обе стороны от базового объекта.
Вы можете
зафиксировать одну из них или обе, щелкая
мышью на нужном фантоме либо нажимая
кнопку Создать объект
![]() на Панели специального управления.
на Панели специального управления.

Построение прямой, параллельной отрезку
Управление количеством прямых производится с помощью переключателя Количество прямых на Панели свойств.
Совет. Чтобы быстро построить несколько прямых, параллельных одному и тому же объекту, сделайте следующее. Указав базовый объект, нажмите кнопку Запомнить состояние на Панели специального управления. После этого последовательно постройте нужное количество прямых, указывая принадлежащие им точки или задавая расстояния до базового объекта.
![]() Чтобы перейти к
построению прямых, параллельных другому
объекту, нажмите кнопку Выбор объекта
на Панели специального управления,
а затем укажите курсором нужный базовый
объект.
Чтобы перейти к
построению прямых, параллельных другому
объекту, нажмите кнопку Выбор объекта
на Панели специального управления,
а затем укажите курсором нужный базовый
объект.
Для выхода из команды нажмите кнопку Прервать команду на Панели специального управления или клавишу <Esc>.
Команда Отрезок
Позволяет построить произвольно расположенный отрезок.

Панель свойств для команды Отрезок
Доступно два основных способа построения произвольного отрезка:
- задание начальной и конечной точек отрезка,
- задание начальной точки, длины и угла наклона отрезка.
Если известны начальная (т1) и конечная (т2) точки отрезка, укажите их. При этом длина и угол наклона отрезка будут определены автоматически.
Если известны начальная точка отрезка, его длина и угол наклона, задайте их любым способом и в любом порядке. Например, Вы можете указать курсором положение точки т1, ввести длину в поле на Панели свойств и задать курсором угол наклона отрезка. При этом конечная точка отрезка будет определена автоматически.

Построение отрезка по двум точкам
Выбор стиля линии. Системой предусмотрены следующие стили линий: основная, тонкая, осевая, штриховая, утолщенная, пунктир 2, осевая основная, штриховая, основная, вспомогательная, для линии обрыва.
По умолчанию для линий (за исключением вспомогательных прямых) используется стиль Основная. Для изменения текущего стиля отрисовки линии воспользуйтесь списком Стиль на Панели свойств.
Совет. Чтобы быстро построить несколько отрезков, начинающихся в одной точке, сделайте следующее. При построении самого первого отрезка укажите в качестве начальной точки общую для всех отрезков точку и нажмите кнопку Запомнить состояние на Панели специального управления. Затем последовательно постройте нужное количество отрезков, задавая их остальные параметры.
Для выхода из команды нажмите кнопку Прервать команду на Панели специального управления или клавишу <Esc>.
Команда Окружность
Позволяет построить произвольную окружность.

Панель свойств для команды Окружность
Укажите центр окружности.
Затем укажите точку, лежащую на окружности.

Построение окружности по центру и точке
Выбор стиля линии. Системой предусмотрены следующие стили линий: основная, тонкая, осевая, штриховая, утолщенная, пунктир 2, осевая основная, штриховая, основная, вспомогательная, для линии обрыва.
По умолчанию для линий (за исключением вспомогательных прямых) используется стиль Основная. Для изменения текущего стиля отрисовки линии воспользуйтесь списком Стиль на Панели свойств.
![]() Группа переключателей
Оси на Панели свойств управляет
отрисовкой осей симметрии окружности.
Группа переключателей
Оси на Панели свойств управляет
отрисовкой осей симметрии окружности.
Совет. Чтобы построить несколько концентрических окружностей, укажите точку центра и нажмите кнопку Запомнить состояние на Панели специального управления. Затем последовательно создавайте окружности, указывая лежащие на них точки.
За один вызов команды можно построить произвольное число окружностей.
Для выхода из команды нажмите кнопку Прервать команду на Панели специального управления или клавишу <Esc>.
Команда Дуга
Позволяет построить одну или несколько произвольных дуг окружности.

Панель свойств для команды Дуга
Укажите центральную, а затем начальную и конечную точки дуги.
Совет. Для точного позиционирования курсора воспользуйтесь привязками.
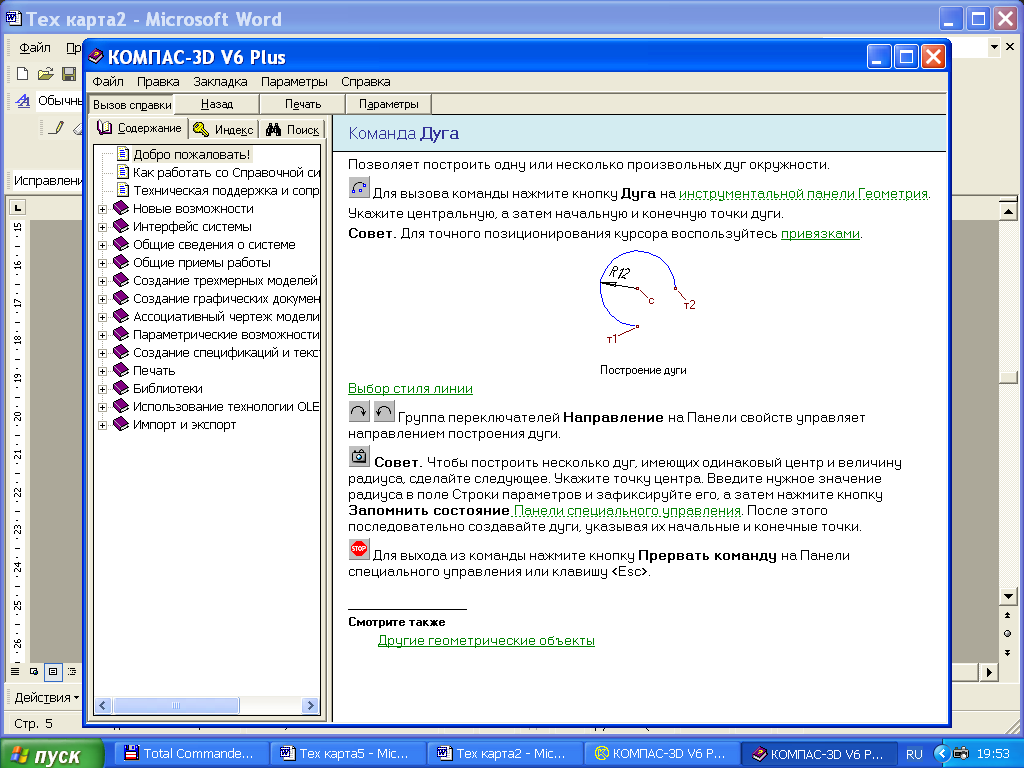
Построение дуги
Выбор стиля линии. Системой предусмотрены следующие стили линий: основная, тонкая, осевая, штриховая, утолщенная, пунктир 2, осевая основная, штриховая, основная, вспомогательная, для линии обрыва.
По умолчанию для линий (за исключением вспомогательных прямых) используется стиль Основная. Для изменения текущего стиля отрисовки линии воспользуйтесь списком Стиль на Панели свойств.
![]() Группа переключателей
Направление на Панели свойств
управляет направлением построения
дуги.
Группа переключателей
Направление на Панели свойств
управляет направлением построения
дуги.
Для выхода из команды нажмите кнопку Прервать команду на Панели специального управления или клавишу <Esc>.
Команда Эллипс
Позволяет построить произвольный эллипс.

Панель свойств для команды Эллипс
Укажите центральную точку эллипса и конечную точку первой полуоси т1,
Укажите конечную точку второй полуоси эллипса т2.

Построение эллипса
Выбор стиля линии. Системой предусмотрены следующие стили линий: основная, тонкая, осевая, штриховая, утолщенная, пунктир 2, осевая основная, штриховая, основная, вспомогательная, для линии обрыва.
По умолчанию для линий (за исключением вспомогательных прямых) используется стиль Основная. Для изменения текущего стиля отрисовки линии воспользуйтесь списком Стиль на Панели свойств.
![]() Группа переключателей
Оси на Панели свойств управляет
отрисовкой осей симметрии эллипса.
Группа переключателей
Оси на Панели свойств управляет
отрисовкой осей симметрии эллипса.
Для выхода из команды нажмите кнопку Прервать команду на Панели специального управления или клавишу <Esc>.
Команда Кривая Безье
Позволяет построить кривую Безье (кривая Безье – частный случай NURBS-кривой).
Последовательно указывайте точки, через которые должна пройти кривая Безье.
Совет. Для точного позиционирования курсора воспользуйтесь.
![]() Группа переключателей
Режим позволяет указать, требуется
замыкать кривую или нет.
Группа переключателей
Режим позволяет указать, требуется
замыкать кривую или нет.
Для фиксации созданной кривой Безье нажмите кнопку Создать объект на Панели специального управления.

Построение кривой Безье
Выбор стиля линии. Системой предусмотрены следующие стили линий: основная, тонкая, осевая, штриховая, утолщенная, пунктир 2, осевая основная, штриховая, основная, вспомогательная, для линии обрыва.
По умолчанию для линий (за исключением вспомогательных прямых) используется стиль Основная. Для изменения текущего стиля отрисовки линии воспользуйтесь списком Стиль на Панели свойств.
Вы можете изменить кривую, не выходя из команды. Для этого нажмите кнопку Редактировать точки на Панели специального управления. Система перейдет в режим редактирования характерных точек объекта. Внесите необходимые изменения, после чего отожмите кнопку Редактировать ответвления.
Для выхода из команды нажмите кнопку Прервать команду на Панели специального управления или клавишу <Esc>.
Команда Фаска
Позволяет построить отрезок, соединяющий две пересекающиеся кривые.

Панель свойств для команды Фаска
![]() С помощью
переключателя из группы Тип выберите
способ задания параметров фаски.
С помощью
переключателя из группы Тип выберите
способ задания параметров фаски.

Введите параметры фаски в поля Панели свойств.
Укажите первый и второй объекты, между которыми нужно построить фаску.
Исходное изображение и изображение
после построения фасок
Управление усечением элементов
Возможно два способа построения фаски /скругления:
- с усечением объектов,
- без усечения объектов.
При использовании первого способа части первого/второго объектов, оставшиеся после создания фаски/скругления, автоматически удаляются, при использовании второго - нет.
![]() Для выбора нужного
способа построения служат группы
переключателей Элемент 1 и Элемент
2 на Панели свойств. По умолчанию
в каждой из них активен переключатель
Усекать элемент.
Для выбора нужного
способа построения служат группы
переключателей Элемент 1 и Элемент
2 на Панели свойств. По умолчанию
в каждой из них активен переключатель
Усекать элемент.

Построение фаски/скругления:
а) с усечением элементов; б) без усечения элементов
Совет: Если Вы неправильно задали параметры фаски или указали не те объекты для построения, не прерывайте команду. Нажмите кнопку Отменить на Стандартной панели для отказа от неправильного построения. Затем введите правильные параметры и постройте по ним новую фаску.
Для выхода из команды нажмите кнопку Прервать команду на Панели специального управления или клавишу <Esc>.
Команда Скругление
Позволяет построить скругление дугой окружности между двумя пересекающимися объектами.

В поле Радиус на Панели свойств введите или выберите из списка значение радиуса скругления.
Укажите два объекта, между которыми нужно построить скругление.

Исходное изображение и изображение
после построения скруглений
Управление усечением элементов
Возможно два способа построения фаски /скругления:
- с усечением объектов,
- без усечения объектов.
При использовании первого способа части первого/второго объектов, оставшиеся после создания фаски/скругления, автоматически удаляются, при использовании второго - нет.
Для выбора нужного способа построения служат группы переключателей Элемент 1 и Элемент 2 на Панели свойств. По умолчанию в каждой из них активен переключатель Усекать элемент.
Построение фаски/скругления:
а) с усечением элементов; б) без усечения элементов
Совет: Если Вы неправильно задали параметры фаски или указали не те объекты для построения, не прерывайте команду. Нажмите кнопку Отменить на Стандартной панели для отказа от неправильного построения. Затем введите правильные параметры и постройте по ним новую фаску.
Для выхода из команды нажмите кнопку Прервать команду на Панели специального управления или клавишу <Esc>.
Команда Прямоугольник
Позволяет построить произвольный прямоугольник.

Панель свойств для команды Прямоугольник
Доступно два способа построения прямоугольника:
- задание противоположных вершин прямоугольника,
- задание вершины, высоты и ширины прямоугольника.
Если известно положение вершин прямоугольника (точки т1 и т2), укажите их. При этом высота и ширина прямоугольника будут определены автоматически.

Построение прямоугольника по противоположным вершинам
Если известны вершина, высота и ширина прямоугольника, задайте их любым способом и в любом порядке. Например, Вы можете указать курсором положение вершины, ввести высоту в поле Панели свойств и задать курсором ширину прямоугольника. При этом координаты вершины, противолежащей указанной, будут определены автоматически.
Выбор стиля линии. Системой предусмотрены следующие стили линий: основная, тонкая, осевая, штриховая, утолщенная, пунктир 2, осевая основная, штриховая, основная, вспомогательная, для линии обрыва.
По умолчанию для линий (за исключением вспомогательных прямых) используется стиль Основная. Для изменения текущего стиля отрисовки линии воспользуйтесь списком Стиль на Панели свойств.
![]() Группа переключателей
Оси на Панели свойств управляет
отрисовкой осей симметрии прямоугольника.
Группа переключателей
Оси на Панели свойств управляет
отрисовкой осей симметрии прямоугольника.
За один вызов команды можно построить произвольное количество прямоугольников.
Для выхода из команды нажмите кнопку Прервать команду на Панели специального управления или клавишу <Esc>.
Команда
Многоугольник

Позволяет построить правильный многоугольник

Панель свойств для команды Многоугольник
В поле Количество вершин на Панели свойств введите или выберите из списка число вершин многоугольника.
![]() С помощью
переключателя Способ укажите способ
построения многоугольника: по вписанной
или по описанной окружности.
С помощью
переключателя Способ укажите способ
построения многоугольника: по вписанной
или по описанной окружности.
Укажите точку центра базовой окружности.
Затем укажите точку т - положение одной из вершин (при построении по описанной окружности) или середины одной из сторон (при построении по вписанной окружности) создаваемого многоугольника.
Радиус базовой окружности и угол наклона многоугольника будут определены автоматически.

Построение многоугольника по
вписанной и описанной окружностям
Выбор стиля линии. Системой предусмотрены следующие стили линий: основная, тонкая, осевая, штриховая, утолщенная, пунктир 2, осевая основная, штриховая, основная, вспомогательная, для линии обрыва.
По умолчанию для линий (за исключением вспомогательных прямых) используется стиль Основная. Для изменения текущего стиля отрисовки линии воспользуйтесь списком Стиль на Панели свойств.
Группа переключателей Оси на Панели свойств управляет отрисовкой осей симметрии многоугольника. Этот переключатель доступен, если число сторон многоугольника четное.
За один вызов команды можно построить произвольное число многоугольников.
Для выхода из команды нажмите кнопку Прервать команду на Панели специального управления или клавишу <Esc>.
Команда Штриховка
Позволяет заштриховать одну или несколько областей в текущем виде чертежа или во фрагменте.

Панель свойств для команды Штриховка
Если перед этим были выделены какие-либо объекты, то на экране появляется запрос на использование их в качестве границы штриховки. Для подтверждения нажмите кнопку Да, и система сразу же построит штриховку (если это возможно).
Укажите точку внутри области, которую нужно заштриховать. Система автоматически определит ближайшие возможные границы, внутри которых указана точка.

Указание точек внутри областей и полученная штриховка
Для настройки параметров штриховки служат элементы Панели свойств.
Из списка Стиль можно выбрать стиль штриховки (металл, камень, дерево и т.п.).
Одним из системных стилей штриховки является заливка цветом. Этот стиль удобно использовать для зачернения сечений тонкостенных тел, прокладок и т.п. и в случаях, когда требуется получить область какого-либо цвета (например, при создании плакатов).
Чтобы изменить конфигурацию заштрихованной области, воспользуйтесь командами контекстного меню Добавить границу и Удалить границу.
Кнопки Панели специального управления предоставляют дополнительные возможности создания границ штриховки. Кнопка Ручное формирование границ позволяет перейти к созданию временной ломаной линии, а Обход границы по стрелке - к формированию контура, образованного пересекающимися объектами.
Чтобы зафиксировать полученную штриховку и перейти к построению следующей, нажмите кнопку Создать объект на Панели специального управления.
Для выхода из команды нажмите кнопку Прервать команду на Панели специального управления или клавишу <Esc>.
Кнопки сгруппированы по типам объектов, ввод которых они вызывают (например, группа кнопок для ввода точек, группа кнопок для ввода окружностей и т.д.). На Инструментальной панели геометрии видна только одна кнопка из группы.
Кнопки, позволяющие вызвать расширенную панель команд, помечены маленьким черным треугольником в правом нижнем углу.
