
- •Министерство образования Республики Башкортостан Ишимбайский нефтяной колледж
- •Курс лекций
- •Введение
- •Тема 1. Запуск и структура системы компас-3d v7.
- •1.1. Типы документов компас
- •1.2. Основные элементы интерфейса программы.
- •1.3. Единицы измерений и системы координат в компас-график
- •1.4. Выделение и удаление объектов
- •1.5. Использование системы помощи
- •2. Объектная помощь
- •3. Основная Система помощи
- •Тема 2. Основы работы в компас-график
- •2.1. Точное черчение в компас-график
- •Компактная панель в режиме Чертёж
- •Принципы ввода и редактирования
- •2.4 Использование привязок
- •Тема 3. Простановка размеров и технологических обозначений на чертежах
- •3.1 Компактная панель с панелью Размеры
- •3.2 Компактная панель с панелью Обозначения
- •3.3 Ввод технических требований
- •3.4 Ввод знака неуказанной шероховатости
- •3.5 Редактирование размера
- •3.6 Настройка параметров текущего чертежа
- •3.6.1 Установка шрифта
- •3.6.2 Установка единицы измерения длины
- •3.6.3 Установка параметров размера и линии-выноски
- •3.6.4 Установка параметров текста на чертеже и в таблице
- •3.6.5 Установка параметров текста на обозначении шероховатости
- •3.6.6 Установка параметров текста на линии разреза/сечения, стрелке взгляда
- •3.6.7 Настройка параметров листа
- •3.7 Вывод документов на печать
- •3.7.1 Режим предварительного просмотра
- •Перемещение документа
- •Поворот документа
- •Масштабирование документа
- •3.7.2 Команда Печать
- •Тема 4. Редактирование чертежа
- •4.1 Компактная панель с панелью Редактирование
- •4.2 Компактная панель с панелью Выделение
- •Тема 5. Рабочий чертёж. Использование прикладных библиотек
- •5.1 Использование видов
- •Компактная панель с панелью Ассоциативные виды
- •Определение состояний видов и управление ими
- •5.2 Применение слоев
- •5.3 Создание рабочего чертежа детали
- •5.4 Использование прикладных библиотек
- •Режимы работы с библиотекой
- •Тема 6. Сборка. Деталировка. Фрагменты. Создание электри-ческих принципиальных схем.
- •6.1. Создание сборочных чертежей
- •6.2 Создание чертежей деталировок
- •6.3 Фрагменты и библиотеки фрагментов
- •Библиотека фрагментов
- •Использование пользовательских библиотек фрагментов
- •6.4 Создание электрической принципиальной схемы. Заполнение перечня элементов.
- •Тема 7. Создание спецификаций
- •7.1 Принципы создания спецификаций
- •7.2 Создание спецификаций в сборочном чертеже в ручном режиме
- •7.3 Создание спецификации для сборочного чертежа в полуавтоматическом режиме
- •Тема 8. Измерение объектов. Вычисление массо-центровочных характеристик (мцх)
- •8.1 Компактная панель с панелью Измерения 2d
- •8.2 Расчет мцх плоских фигур
- •8.3 Расчет мцх тел вращения
- •Тема 9. Использование технологии ole
- •9.1 Вставка документа компас-3d v7 из внешнего файла
- •9.2 Редактирование вставленного документа компас-3d v7
- •9.3 Удаление внедренного документа компас-3d v7
3.2 Компактная панель с панелью Обозначения
Компактная панель с активной кнопкой-переключателем Обозначения:

Инструментальная панель Обозначения - панель, на которой расположены кнопки вызова команд простановки обозначений.
Для включения отображения ее на экране служит команда Вид - Панели инструментов - Обозначения
Для активизации этой панели на компактной инструментальной панели служит кнопка Обозначения.
Компактная панель Обозначения включает следующие команды:
![]()
Команда
Текст
![]()
Позволяет создать текстовую надпись в чертеже или фрагменте. Каждая надпись может состоять из произвольного количества строк.
После вызова команды КОМПАС переключается в режим работы с текстом. При этом изменяются количество и названия команд главного меню, а также состав Компактной панели.
С помощью группы переключателей Размещение выберите расположение текста относительно точки привязки.
В поле Угол можно ввести угол наклона строк текста к оси Х текущей системы координат.
Укажите точку привязки текста.
Введите нужное количество строк, заканчивая набор каждой из них нажатием клавиши <Enter>.
Пример текстовой надписи на чертеже
Вы можете изменить установленные по умолчанию параметры текста с помощью элементов управления, расположенных на вкладке Форматирование Панели свойств, а также вставить различные специальные объекты с помощью элементов вкладки Вставка.
Чтобы зафиксировать изображение, нажмите кнопку Создать объект на Панели специального управления.
Вы можете изменить расположение текста, не прерывая команды. Для этого вызовите из контекстного меню команду Редактировать размещение. На панели свойств появятся элементы Точка привязки, Угол и Размещение, и Вы сможете задать нужное расположение текста.
Для выхода из режима ввода текста нажмите или кнопку Прервать команду на Панели специального управления клавишу <Esc>.
Команда Таблица
Позволяет создать таблицу в чертеже или фрагменте.
После вызова команды КОМПАС переключается в режим работы с текстом. При этом изменяются количество и названия команд главного меню, а также состав Компактной панели.
В поле Угол можно ввести угол наклона таблицы к оси Х текущей системы координат.
Укажите точку привязки таблицы.
На экране появится диалог создания таблицы, в котором можно настроить различные параметры создаваемой таблицы или выбрать существующую таблицу в качестве прототипа.
После закрытия этого диалога кнопкой ОК в документе появляется таблица с заданными параметрами.
Введите текст в ячейки таблицы.
Вы можете изменить установленные по умолчанию параметры текста с помощью элементов управления, расположенных на вкладке Форматирование Панели свойств, а также вставить различные специальные объекты с помощью элементов вкладки Вставка.
Элементы вкладки Таблица позволяют изменить структуру таблицы и ее оформление.
Чтобы зафиксировать изображение, нажмите кнопку Создать объект на Панели специального управления.
Вы можете изменить расположение текста, не прерывая команды. Для этого вызовите из контекстного меню команду Редактировать размещение. На панели свойств появятся элементы Точка привязки, Угол и Размещение, и Вы сможете задать нужное расположение текста.
Для выхода из режима ввода текста нажмите или кнопку Прервать команду на Панели специального управления клавишу <Esc>.
Команда Шероховатость
Позволяет создать обозначение шероховатости поверхности.
Укажите курсором базовый объект для нанесения обозначения шероховатости (контур детали, выносную линию размера и т.п.).
Если Вы случайно ошиблись при выборе объекта, нажмите кнопку Указать заново на Панели специального управления и выберите новый базовый отрезок.
Параметр шероховатости и его значение можно выбрать из контекстного меню поля Текст на вкладке Знак Панели свойств. Если обозначение кроме параметра шероховатости должно содержать дополнительные сведения, вызовите диалог ввода надписи специального знака, щелкнув в поле Текст левой кнопкой мыши.
Затем укажите точку, определяющую положение знака. Если указанная точка не принадлежат выбранному объекту, то положение знака будет определяться проекцией указанной точки на объект.
Структура обозначения шероховатости определяется ГОСТ 2.309-73 (см. рисунок).

Обозначение шероховатости: а) структура обозначения, соответствующая предыдущей редакции ГОСТ2.309-73, б) структура обозначения, соответствующая изменению №3, 2003 в ГОСТ 2.309-73
Выбор структуры, используемой в текущем документе, производится в диалоге настройки обозначения шероховатости.
Команда База
Позволяет создать обозначение базовой поверхности.
Укажите курсором объект, изображающий базовый элемент (контур детали, осевую линию и т.п.).
Если Вы случайно ошиблись при выборе объекта, нажмите кнопку Указать заново на Панели специального управления и выберите новую базу.
Укажите точку основания треугольника, обозначающего базу. Если указанная точка не принадлежат выбранному объекту, то положение знака будет определяться проекцией указанной точки на объект. Для точного позиционирования курсора воспользуйтесь привязками или меню геометрического калькулятора в поле Положение знака на вкладке Знак Панели свойств. Например, если базой является ось симметрии, удобно использовать привязку Ближайшая точка, чтобы совместить основание треугольника с концом размерной линии.
Укажите точку т1, определяющую положение рамки с надписью.

Пример простановки обозначения базы
В поле Текст на Панели свойств отображается предлагаемая системой буква для обозначения базы. Вы можете выбрать другую букву из контекстного меню этого поля. Если необходимо изменить также начертание символа, вызовите диалог ввода надписи специального знака, щелкнув в поле Текст левой кнопкой мыши.
![]() По умолчанию
формируется обозначение базы,
перпендикулярное указанному базовому
объекту. При этом в группе Тип
на Панели свойств
активен переключатель Перпендикулярно
опорному элементу. Если требуется
создать наклонное обозначение,
активизируйте переключатель Произвольное
расположение.
По умолчанию
формируется обозначение базы,
перпендикулярное указанному базовому
объекту. При этом в группе Тип
на Панели свойств
активен переключатель Перпендикулярно
опорному элементу. Если требуется
создать наклонное обозначение,
активизируйте переключатель Произвольное
расположение.
Команда Линия-выноска
Позволяет создать произвольную линию-выноску.
Укажите начальную точку первого ответвления линии-выноски.
Укажите точку начала полки т1.
Затем укажите начальные точки остальных ответвлений. Их количество не ограничено.
Букву для простановки на полке линии-выноски можно выбрать из контекстного меню поля Текст на вкладке Знак Панели свойств. Для ввода произвольного текста вызовите диалог ввода надписи специального знака, щелкнув в поле Текст левой кнопкой мыши.
![]() На экране отображается
фантом создаваемой линии-выноски. Вы
можете изменить ее конфигурацию, не
выходя из команды. Для этого нажмите
кнопку Редактировать
ответвления на Панели
специального управления.
Система перейдет в режим редактирования
характерных точек объекта. Внесите
необходимые изменения, после чего
отожмите кнопку Редактировать
ответвления.
На экране отображается
фантом создаваемой линии-выноски. Вы
можете изменить ее конфигурацию, не
выходя из команды. Для этого нажмите
кнопку Редактировать
ответвления на Панели
специального управления.
Система перейдет в режим редактирования
характерных точек объекта. Внесите
необходимые изменения, после чего
отожмите кнопку Редактировать
ответвления.
Чтобы зафиксировать изображение, нажмите кнопку Создать объект на Панели специального управления.

Линия-выноска
Настройка отрисовки линии-выноски.
Для настройки отрисовки линии-выноски служат элементы вкладки Параметры Панели свойств.
Список Стрелка позволяет выбрать вид стрелки линии-выноски, список Тип - значок для обозначения соединения, а список Полка - направление полки линии-выноски.
Если необходимо сформировать обозначение обработки по контуру, нажмите кнопку По контуру.
Если текст, сформированный для текущей (создаваемой) линии-выноски, нужно использовать для остальных линий-выносок, созданных за этот вызов команды, включите опцию Сохранять текст. При выключенной опции каждая следующая линия-выноска формируется без текста.
Если все текущие настройки вкладки Параметры будут использоваться при создании следующих линий-выносок до конца сеанса работы, включите опцию По умолчанию. При выключенной опции настройка распространяется только на текущую линию-выноску.
Команда Обозначение позиции
Позволяет создать линию-выноску для простановки обозначения позиции
Укажите начальную точку первого ответвления (первую точку, на которую указывает позиционная линия-выноска).
Укажите точку начала полки т1.
Затем укажите начальные точки остальных ответвлений.
Чтобы зафиксировать изображение, нажмите кнопку Создать объект на Панели специального управления.

Простановка линий-выносок с позициями
Настройка отрисовки позиционной линии-выноски.
Для настройки отрисовки позиционной линии-выноски служат элементы вкладки Параметры Панели свойств.
Из списка Стрелка можно выбрать вид стрелки линии-выноски
Группа переключателей Направление полки позволяет выбрать направление отрисовки полки линии-выноски, а группа Текст вверх/вниз - направление добавления полок линии-выноски.
Если все текущие настройки вкладки Параметры будут использоваться при создании следующих позиционных линий-выносок до конца сеанса работы, включите опцию По умолчанию. При выключенной опции настройка распространяется только на текущую линию-выноску.
В поле Текст на вкладке Знак отображается предлагаемый системой номер позиции. Чтобы изменить надпись, вызовите диалог ввода надписи специального знака, щелкнув в поле Текст левой кнопкой мыши.
На экране отображается фантом создаваемого обозначения. Вы можете изменить его конфигурацию, не выходя из команды. Для этого нажмите кнопку Редактировать ответвления на Панели специального управления. Система перейдет в режим редактирования характерных точек объекта. Внесите необходимые изменения, после чего отожмите кнопку Редактировать ответвления.
Команда Допуск формы
Позволяет создать обозначение допуска формы и расположения поверхности. Строка параметров для команды Допуск формы:
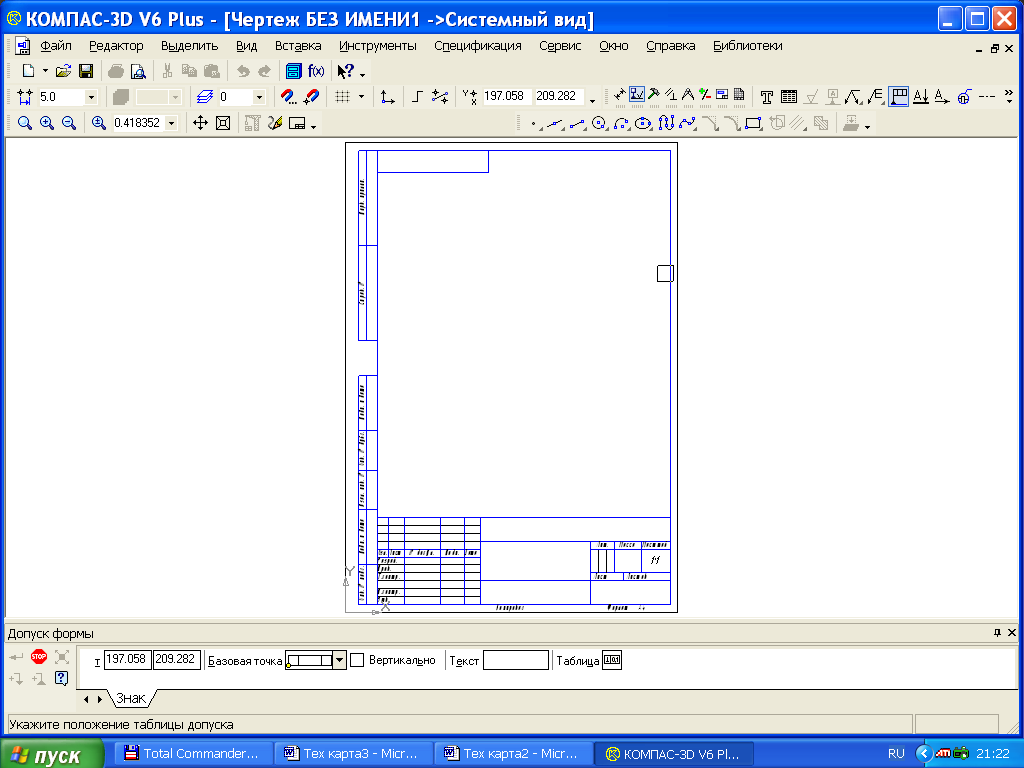
Укажите точку вставки рамки допуска. По умолчанию в выбранную точку помещается левый нижний угол рамки. При этом в списке Базовая точка выбран вариант Слева внизу. Чтобы изменить положение рамки относительно точки вставки, разверните указанный список и выберите нужную строку.
Чтобы включить вертикальное расположение рамки, активизируйте опцию Вертикально.
Создание таблицы допуска.
Доступно два способа формирования таблицы допуска формы и расположения поверхности: полуавтоматический и ручной.
![]() Чтобы создать
таблицу допуска в полуавтоматическом
режиме, нажмите кнопку Таблица на
Панели свойств.
Чтобы создать
таблицу допуска в полуавтоматическом
режиме, нажмите кнопку Таблица на
Панели свойств.
На экране появится диалог создания таблицы, в котором можно выбрать нужные параметры для ввода в ячейки.
Чтобы сформировать таблицу допуска в ручном режиме, щелкните мышью в поле Текст на Панели свойств.
На экране появится диалог ввода и редактирования надписи допуска формы. В нем можно сформировать таблицу произвольной конфигурации, ввести и отформатировать нужные символы в ее ячейках.
Завершив формирование таблицы в том или ином диалоге, нажмите кнопку ОК. На экране появится созданная таблица допуска формы и расположения.
Создание ответвлений со стрелками или треугольниками
![]() Чтобы
создать ответвление со стрелкой или
треугольником, нажмите соответствующую
кнопку на Панели специального
управления.
Чтобы
создать ответвление со стрелкой или
треугольником, нажмите соответствующую
кнопку на Панели специального
управления.
На фантоме рамки появятся девять точек, показывающие возможные места выхода ответвлений (см. рисунок).

Щелкните мышью вблизи точки, в которой должно начинаться создаваемое ответвление.
Чтобы завершить формирование ответвления, отожмите соответствующую кнопку на Панели специального управления.
На экране отображается фантом создаваемого обозначения. Вы можете изменить его конфигурацию, не выходя из команды. Для этого нажмите кнопку Редактировать ответвления на Панели специального управления. Система перейдет в режим редактирования характерных точек объекта. Внесите необходимые изменения, после чего отожмите кнопку Редактировать ответвления.
Чтобы зафиксировать изображение, нажмите кнопку Создать объект на Панели специального управления.

Обозначение допуска формы
и расположения поверхности
Команда Линия разреза
Позволяет создать линию разреза или сечения.
Укажите начальную (расположенную ближе и изображению изделия) точку линии разреза.
Указывайте точки перегиба линии. Для точного указания пользуйтесь привязками или меню геометрического калькулятора в полях Текущая точка на вкладке Знак Панели свойств. Можно также вводить в эти поля значения с клавиатуры.
![]() С помощью группы
Тип на Панели свойств можно
выбрать, с какой стороны от линии разреза
должны располагаться стрелки, показывающие
направление взгляда.
С помощью группы
Тип на Панели свойств можно
выбрать, с какой стороны от линии разреза
должны располагаться стрелки, показывающие
направление взгляда.
Чтобы зафиксировать изображение, нажмите кнопку Создать объект на Панели специального управления.

Простановка линии разреза
В поле Текст на Панели свойств отображается предлагаемая системой буква для обозначения разреза/сечения. Вы можете выбрать другую букву из контекстного меню этого поля. Если необходимо изменить также начертание символа, вызовите диалог ввода надписи специального знака, щелкнув в поле Текст левой кнопкой мыши.
На экране отображается фантом создаваемого обозначения. Вы можете изменить его конфигурацию, не выходя из команды. Для этого нажмите кнопку Редактировать ответвления на Панели специального управления. Система перейдет в режим редактирования характерных точек объекта. Внесите необходимые изменения, после чего отожмите кнопку Редактировать ответвления.
Команда Стрелка взгляда
Позволяет построить стрелку, указывающую направление взгляда.
Укажите начальную точку (острие) стрелки т1.
Укажите точку т2, определяющую направление стрелки.
Затем укажите точку т3, определяющую положение надписи.
Чтобы зафиксировать изображение, нажмите кнопку Создать объект на Панели специального управления.
В поле Текст на Панели свойств отображается предлагаемая системой буква для обозначения стрелки взгляда. Вы можете выбрать другую букву из контекстного меню этого поля. Если необходимо изменить также начертание символа, вызовите диалог ввода надписи специального знака, щелкнув в поле Текст левой кнопкой мыши.

Простановка стрелки направления взгляда
Команда Выносной элемент
Позволяет создать обозначение выносного элемента.
Укажите точку центра контура, ограничивающего выносной элемент.
Задайте размеры конура.
Укажите точку начала полки т2.
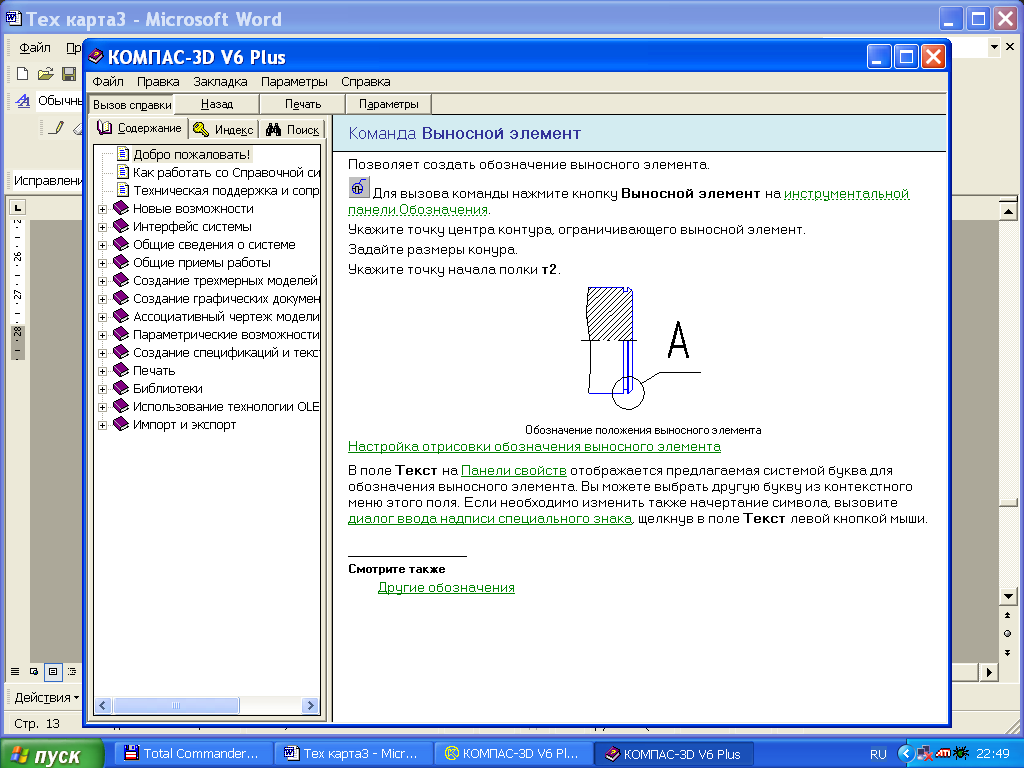
Обозначение положения выносного элемента
Настройка отрисовки обозначения выносного элемента
Для настройки отрисовки выносного элемента служат элементы вкладки Параметры Панели свойств.
Список Форма позволяет выбрать форму контура, ограничивающего выносной элемент, а список Полка - направление отрисовки полки линии-выноски.
Если все текущие настройки вкладки Параметры будут использоваться при создании следующих выносных элементов до конца сеанса работы, включите опцию По умолчанию. При выключенной опции настройка распространяется только на текущий выносной элемент.
В поле Текст на Панели свойств отображается предлагаемая системой буква для обозначения выносного элемента. Вы можете выбрать другую букву из контекстного меню этого поля. Если необходимо изменить также начертание символа, вызовите диалог ввода надписи специального знака, щелкнув в поле Текст левой кнопкой мыши.
Команда Обозначение центра
Позволяет создать обозначение центра.
По умолчанию обозначение центра формируется в виде двух пересекающихся осей. При этом в группе Тип на Панели свойств активен переключатель Две оси. Чтобы создать условное обозначение центра или одну ось, активизируйте соответствующий переключатель.
Если требуется сформировать обозначение центра осесимметричного объекта (окружности, дуги окружности, эллипса, дуги эллипса, прямоугольника, правильного многоугольника), укажите этот объект.
Если указан эллипс, дуга эллипса, прямоугольник или правильный многоугольник, обозначение центра немедленно фиксируется. Угол наклона обозначения при этом определяется автоматически.
Если указана окружность или ее дуга, то для фиксации обозначения центра необходимо также указать угол его наклона мышью или введя в поле Угол нужное значение.
Чтобы перейти к построению обозначения центра другого объекта, нажмите кнопку Указать заново на Панели специального управления и выберите нужный объект.
