
- •Министерство образования Республики Башкортостан Ишимбайский нефтяной колледж
- •Курс лекций
- •Введение
- •Тема 1. Запуск и структура системы компас-3d v7.
- •1.1. Типы документов компас
- •1.2. Основные элементы интерфейса программы.
- •1.3. Единицы измерений и системы координат в компас-график
- •1.4. Выделение и удаление объектов
- •1.5. Использование системы помощи
- •2. Объектная помощь
- •3. Основная Система помощи
- •Тема 2. Основы работы в компас-график
- •2.1. Точное черчение в компас-график
- •Компактная панель в режиме Чертёж
- •Принципы ввода и редактирования
- •2.4 Использование привязок
- •Тема 3. Простановка размеров и технологических обозначений на чертежах
- •3.1 Компактная панель с панелью Размеры
- •3.2 Компактная панель с панелью Обозначения
- •3.3 Ввод технических требований
- •3.4 Ввод знака неуказанной шероховатости
- •3.5 Редактирование размера
- •3.6 Настройка параметров текущего чертежа
- •3.6.1 Установка шрифта
- •3.6.2 Установка единицы измерения длины
- •3.6.3 Установка параметров размера и линии-выноски
- •3.6.4 Установка параметров текста на чертеже и в таблице
- •3.6.5 Установка параметров текста на обозначении шероховатости
- •3.6.6 Установка параметров текста на линии разреза/сечения, стрелке взгляда
- •3.6.7 Настройка параметров листа
- •3.7 Вывод документов на печать
- •3.7.1 Режим предварительного просмотра
- •Перемещение документа
- •Поворот документа
- •Масштабирование документа
- •3.7.2 Команда Печать
- •Тема 4. Редактирование чертежа
- •4.1 Компактная панель с панелью Редактирование
- •4.2 Компактная панель с панелью Выделение
- •Тема 5. Рабочий чертёж. Использование прикладных библиотек
- •5.1 Использование видов
- •Компактная панель с панелью Ассоциативные виды
- •Определение состояний видов и управление ими
- •5.2 Применение слоев
- •5.3 Создание рабочего чертежа детали
- •5.4 Использование прикладных библиотек
- •Режимы работы с библиотекой
- •Тема 6. Сборка. Деталировка. Фрагменты. Создание электри-ческих принципиальных схем.
- •6.1. Создание сборочных чертежей
- •6.2 Создание чертежей деталировок
- •6.3 Фрагменты и библиотеки фрагментов
- •Библиотека фрагментов
- •Использование пользовательских библиотек фрагментов
- •6.4 Создание электрической принципиальной схемы. Заполнение перечня элементов.
- •Тема 7. Создание спецификаций
- •7.1 Принципы создания спецификаций
- •7.2 Создание спецификаций в сборочном чертеже в ручном режиме
- •7.3 Создание спецификации для сборочного чертежа в полуавтоматическом режиме
- •Тема 8. Измерение объектов. Вычисление массо-центровочных характеристик (мцх)
- •8.1 Компактная панель с панелью Измерения 2d
- •8.2 Расчет мцх плоских фигур
- •8.3 Расчет мцх тел вращения
- •Тема 9. Использование технологии ole
- •9.1 Вставка документа компас-3d v7 из внешнего файла
- •9.2 Редактирование вставленного документа компас-3d v7
- •9.3 Удаление внедренного документа компас-3d v7
3.7 Вывод документов на печать
3.7.1 Режим предварительного просмотра
После того, как документ создан, и нужно получить его бумажную копию, следует перейти в режим предварительного просмотра для печати. Это особый режим КОМПАС-3D V7 Plus, в котором Вы можете видеть реалистичное изображение документа, разместить документ на поле вывода, выбрать только какую-либо часть для вывода, изменить масштаб вывода и так далее.
В режиме предварительного просмотра документы недоступны для редактирования.
Для входа в режим вызовите команду Файл - Предварительный просмотр или нажмите соответствующую кнопку на панели Стандартная.
В том случае, если для работы загружено несколько документов, на экране появляется диалог выбора документов для печати. Вы можете выбрать один или сразу несколько документов.
Режим предварительного просмотра имеет собственное Главное меню, Панель управления и Панель свойств.
Главное
меню в режиме
предварительного просмотра:
![]()
Панель управления в режиме предварительного просмотра:
![]()
Панель управления содержит кнопки для быстрого вызова наиболее часто используемых команд:
-Печать
-Настройка плоттера/принтера - Настройка параметров вывода
-Фильтры вывода на печать - Добавить / удалить документ из просмотра
- Поворот против/по часовой стрелке
-Увеличить масштаб рамкой/ увеличить масштаб/ уменьшить масштаб
- Текущий масштаб - Сдвинуть
- Показать все - Текущий шаг курсора
- Закрыть просмотр - Справка
Панель свойств в режиме предварительного просмотра:
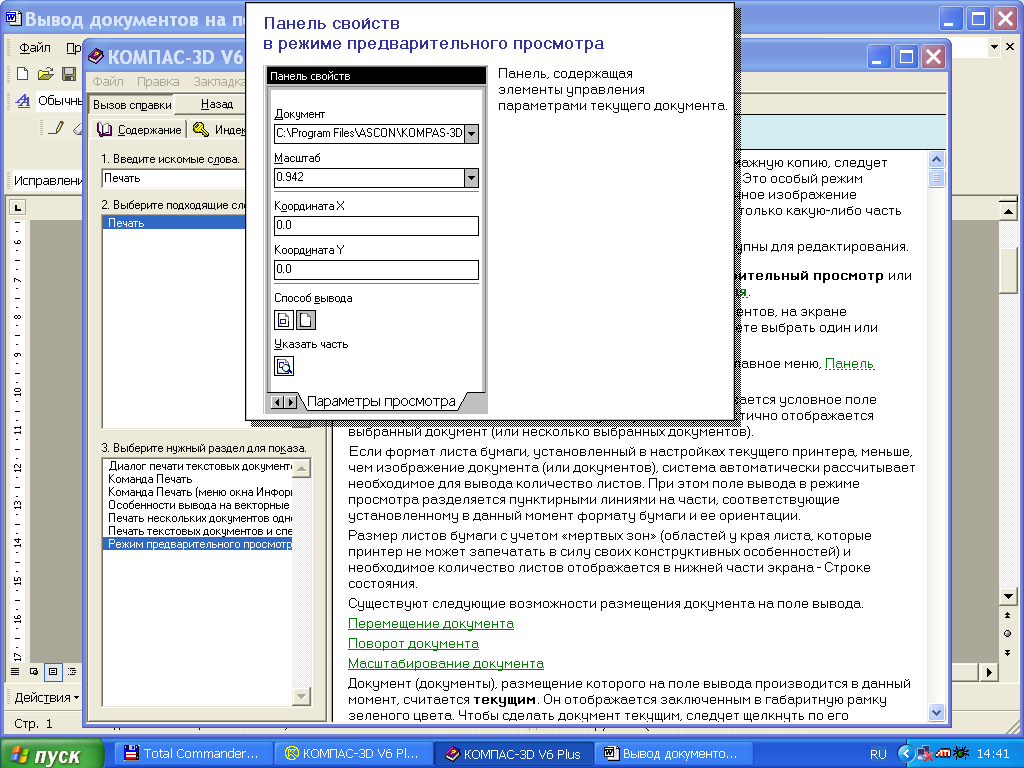
В режиме предварительного просмотра на экране показывается условное поле вывода (один или несколько листов бумаги). На нем реалистично отображается выбранный документ (или несколько выбранных документов).
Если формат листа бумаги, установленный в настройках текущего принтера, меньше, чем изображение документа (или документов) см. рис.3.18, система автоматически рассчитывает необходимое для вывода количество листов. При этом поле вывода в режиме просмотра разделяется пунктирными линиями на части, соответствующие установленному в данный момент формату бумаги и ее ориентации.
Размер листов бумаги с учетом «мертвых зон» (областей у края листа, которые принтер не может запечатать в силу своих конструктивных особенностей) и необходимое количество листов отображается в нижней части экрана - Строке состояния.
Существуют следующие возможности размещения документа на поле вывода:
Перемещение документа
Перемещение документов на поле вывода можно осуществлять мышью, с помощью клавиш со стрелками или путем указания координат базовой точки изображения.
При помощи мыши возможно размещение документа:
- произвольное,
Чтобы переместить изображение на поле печати, выполните следующие действия.
1. Сделайте текущим документ, который необходимо переместить.
2. Установите курсор так, чтобы он находился в пределах документа.
![]() Вид курсора
изменится.
Вид курсора
изменится.
3. Нажмите левую кнопку мыши и, не отпуская ее, перемещайте мышь. Габаритная рамка изображения будет передвигаться по полю вывода.
4. Когда необходимое положение габаритной рамки достигнуто, отпустите клавишу мыши.
Изображение будет перерисовано в соответствии с новым положением документа на поле вывода. Дополнительные листы на поле печати будут появляться автоматически при выходе документа за текущие габариты поля вывода.
- с привязкой к углу листа,
Привязка изображения к углу листа бумаги производится во время перемещения изображения по полю вывода мышью.
Когда один из углов габаритной рамки изображения приближается к углу любого из листов, составляющих поле вывода, в углу листа возникает маркер в виде небольшого кружочка. Если отпустить кнопку мыши, когда маркер находится на экране, произойдет привязка соответствующего угла изображения к углу листа (при этом другие углы документа могут и не попасть точно в углы листа, если размеры документа не кратны размерам листа).
Значение расстояния между углом листа и углом габаритной рамки изображения, при достижении которого возникает маркер привязки, можно изменить в диалоге настройки параметров вывода. В этом же диалоге можно отключить привязку документа к углам листа. Для вызова диалога служит команда Файл - Настройка параметров вывода.
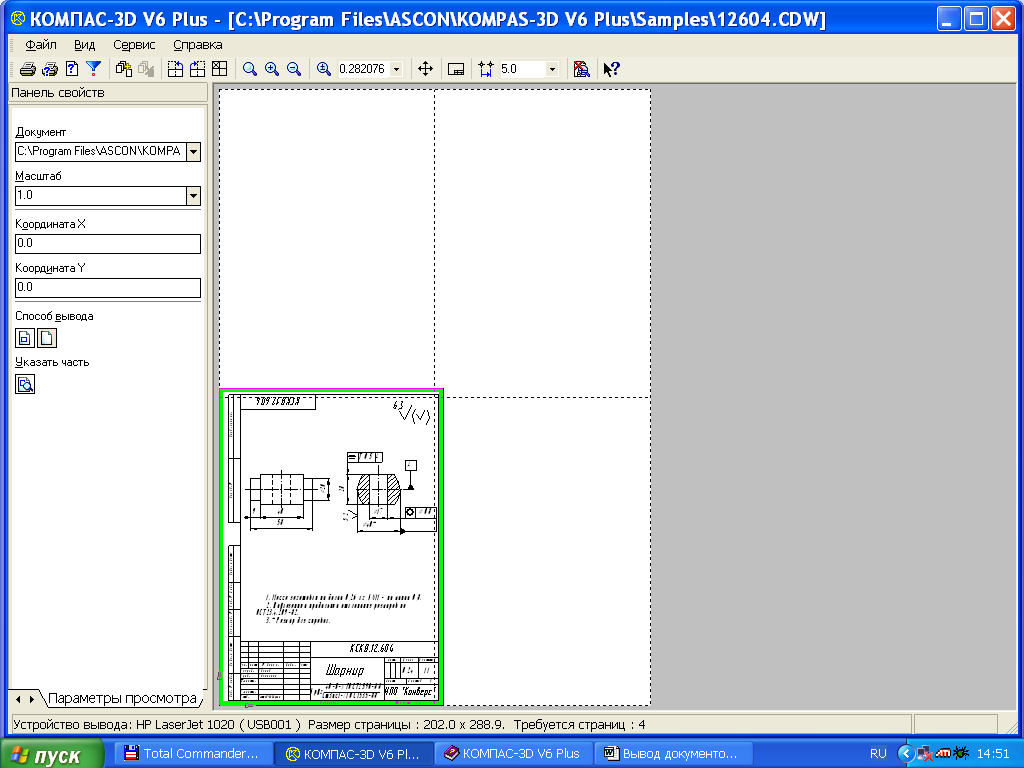
Рис.3.18
- с привязкой к углу другого документа.
Произвольное размещение документа на листе удобно применять, когда необходимо напечатать документ с большими полями. Размещение с привязкой к углам, напротив, позволяет экономить бумагу, печатая документы рядом друг с другом или максимально близко к краям листа.
При перемещении документа с помощью клавиш со стрелками одно нажатие клавиши сдвигает изображение на один шаг. Для изменения шага перемещения введите или выберите его из списка Текущий шаг курсора на Панели управления.
После того, как с помощью клавиш со стрелками достигнуто нужное положение габаритной рамки изображения, зафиксируйте ее нажатием клавиши <Enter>. Изображение будет перерисовано в соответствии с новым положением документа на поле вывода.
Вы можете задать точное положение изображения, введя координаты его базовой точки в соответствующие поля на Панели свойств. Базовой точкой изображения является его левый нижний угол (в нем расположено условное обозначение координатных осей), а началом системы координат -левый нижний угол листа бумаги.
Обратите внимание на то, что ввод каждой координаты необходимо подтверждать нажатием клавиши <Enter>.
Если текущими являются несколько документов, то их можно перемещать мышью произвольно, с помощью клавиш со стрелками или путем указания координат базовой точки изображения. Перемещение нескольких документов с использованием привязки невозможно.
Перемещение мышью и клавишами осуществляется так же, как и в случае, если текущим документ единственный.
Перемещение же путем указания координат имеет следующие особенности:
Базовой точкой нескольких выделенных документов считается левый нижний угол документа, который был указан первым. В этой точке расположено условное обозначение координатных осей, а ее координаты отображаются в полях на Панели свойств.
Вы можете ввести в эти поля новые значения, подтверждая ввод нажатием клавиши <Enter>. Текущие документы будут размещены на поле вывода так, чтобы базовая точка заняла указанное положение.
При этом вы можете задавать только такие координаты базовой точки, при которых все текущие документы умещаются на поле вывода. Таким образом, смещение документов вверх и вправо не ограничено, а вниз и влево - ограничено габаритами поля вывода.
