
- •Министерство образования Республики Башкортостан Ишимбайский нефтяной колледж
- •Курс лекций
- •Введение
- •Тема 1. Запуск и структура системы компас-3d v7.
- •1.1. Типы документов компас
- •1.2. Основные элементы интерфейса программы.
- •1.3. Единицы измерений и системы координат в компас-график
- •1.4. Выделение и удаление объектов
- •1.5. Использование системы помощи
- •2. Объектная помощь
- •3. Основная Система помощи
- •Тема 2. Основы работы в компас-график
- •2.1. Точное черчение в компас-график
- •Компактная панель в режиме Чертёж
- •Принципы ввода и редактирования
- •2.4 Использование привязок
- •Тема 3. Простановка размеров и технологических обозначений на чертежах
- •3.1 Компактная панель с панелью Размеры
- •3.2 Компактная панель с панелью Обозначения
- •3.3 Ввод технических требований
- •3.4 Ввод знака неуказанной шероховатости
- •3.5 Редактирование размера
- •3.6 Настройка параметров текущего чертежа
- •3.6.1 Установка шрифта
- •3.6.2 Установка единицы измерения длины
- •3.6.3 Установка параметров размера и линии-выноски
- •3.6.4 Установка параметров текста на чертеже и в таблице
- •3.6.5 Установка параметров текста на обозначении шероховатости
- •3.6.6 Установка параметров текста на линии разреза/сечения, стрелке взгляда
- •3.6.7 Настройка параметров листа
- •3.7 Вывод документов на печать
- •3.7.1 Режим предварительного просмотра
- •Перемещение документа
- •Поворот документа
- •Масштабирование документа
- •3.7.2 Команда Печать
- •Тема 4. Редактирование чертежа
- •4.1 Компактная панель с панелью Редактирование
- •4.2 Компактная панель с панелью Выделение
- •Тема 5. Рабочий чертёж. Использование прикладных библиотек
- •5.1 Использование видов
- •Компактная панель с панелью Ассоциативные виды
- •Определение состояний видов и управление ими
- •5.2 Применение слоев
- •5.3 Создание рабочего чертежа детали
- •5.4 Использование прикладных библиотек
- •Режимы работы с библиотекой
- •Тема 6. Сборка. Деталировка. Фрагменты. Создание электри-ческих принципиальных схем.
- •6.1. Создание сборочных чертежей
- •6.2 Создание чертежей деталировок
- •6.3 Фрагменты и библиотеки фрагментов
- •Библиотека фрагментов
- •Использование пользовательских библиотек фрагментов
- •6.4 Создание электрической принципиальной схемы. Заполнение перечня элементов.
- •Тема 7. Создание спецификаций
- •7.1 Принципы создания спецификаций
- •7.2 Создание спецификаций в сборочном чертеже в ручном режиме
- •7.3 Создание спецификации для сборочного чертежа в полуавтоматическом режиме
- •Тема 8. Измерение объектов. Вычисление массо-центровочных характеристик (мцх)
- •8.1 Компактная панель с панелью Измерения 2d
- •8.2 Расчет мцх плоских фигур
- •8.3 Расчет мцх тел вращения
- •Тема 9. Использование технологии ole
- •9.1 Вставка документа компас-3d v7 из внешнего файла
- •9.2 Редактирование вставленного документа компас-3d v7
- •9.3 Удаление внедренного документа компас-3d v7
Тема 7. Создание спецификаций
7.1 Принципы создания спецификаций
Спецификация - документ, содержащий информацию о составе сборки, представленную в виде таблицы. Спецификация оформляется рамкой и основной надписью. Она часто бывает многостраничной. Файл спецификации имеет расширение .spw.
Спецификацию составляют на каждую сборочную единицу на отдельных листах формата А4. Форму и порядок заполнения спецификации устанавливает ГОСТ 2.108-68.
Спецификация состоит из разделов, располагаемых в следующей последовательности:
-документация;
-комплексы;
-сборочные единицы;
-детали;
-стандартные изделия;
-прочие изделия;
-материалы;
-комплекты.
Наименование каждого раздела указывают в виде заголовка в графе "Наименование" и подчеркивают. После каждого раздела оставляют несколько свободных строк для дополнительных записей. Допускается резервировать номера позиций.
Запись изделий, указываемых в разделах "Сборочные единицы" и "Детали", производят в алфавитном порядке сочетания начальных индексов организаций-разработчиков и далее в порядке возрастания цифр, входящих в обозначение.
В разделе "Стандартные изделия" записывают изделия, примененные по следующим категориям стандартов: государственным, республиканским, отраслевым и стандартам предприятия. В пределах каждой категории стандартов записи производят по группам изделий, объединенных по их функциональному назначению (крепежные изделия, электротехнические изделия и т. п.); в пределах группы — в алфавитном порядке наименований изделий; в пределах каждого наименования — в порядке возрастания обозначений стандартов, а в пределах каждого обозначения стандарта — в порядке возрастания основных параметров или размеров изделия.
В раздел "Материалы" вносят все материалы, непосредственно входящие в специфицируемое изделие, в последовательности, которая определена ГОСТ 2.108-68.
В графе "Формат" указывают форматы документов, обозначения которых заносят в графу "Обозначение".
В графе "Поз." указывают порядковые номера составных частей специфицируемого изделия в соответствии с последовательностью их записи в спецификации. Номера позиций не присваивают документам, приводимым в разделе "Документация".
В графе "Кол." указывают количество составных единиц на одно специфицируемое изделие. В разделе "Документация" эту графу не заполняют.
Допускается совмещение спецификации со сборочным чертежом при условии их размещения на формате А4 (рис. 7.1). Такому совмещенному документу присваивают обозначения основного конструкторского документа.
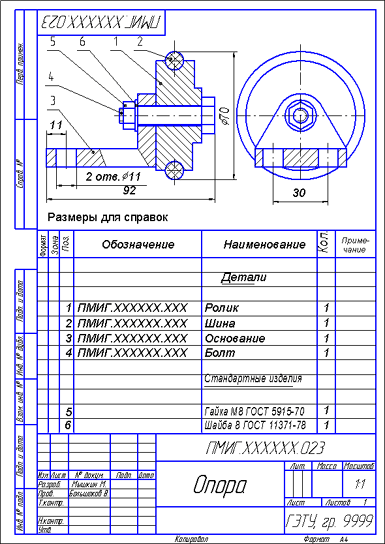
Рис. 7.1 -Совмещение спецификации со сборочным чертежом
7.2 Создание спецификаций в сборочном чертеже в ручном режиме
Создание спецификации в сборочном чертеже в ручном режиме включает несколько этапов.
Первый этап - создание нового документа в режиме работы системы Спецификация. Для этого:
• щелкните по кнопке Создать - на панели инструментов Стандартная - или нажмите комбинацию клавиш Ctrl+N. Появится диалоговое окно Новый документ;
• щелкните по пиктограмме Спецификация, если она не выделена;
• щелкните в диалоговом окне Новый документ по кнопке ОК. Система перейдет в режим создания или редактирования спецификации с появлением соответствующего окна с бланком спецификации. Это состояние системы показано на рис. 7.2;
• щелкните по кнопке Сохранить - на панели инструментов Стандартная, с изображением дискеты. Появится диалоговое окно Укажите имя файла для записи;
• введите в поле Имя файла: имя файла спецификации. Обычно спецификациям присваивают имена, совпадающие с именами сборочных чертежей;
• щелкните по кнопке ОК. Появится диалоговое окно Информация о документе - его можно не заполнять;
• щелкните по кнопке ОК. Откроется бланк спецификации с заданным именем в масштабе 1.
Второй этап - установка нормального режима работы системы. Иначе создать разделы спецификации не удастся. Это можно выполнить двумя способами.
Первый способ - с помощью пунктов меню:
• щелкните в главном меню по пункту Вид. Появится выпадающее меню;
• щелкните в выпадающем меню по пункту Нормальный режим, если этот пункт не обесцвечен, то есть если система уже не работает в нормальном режиме.
Второй способ - с помощью кнопок на панели инструментов Вид. Щелкните по кнопке Нормальный режим, если она не обесцвечена,
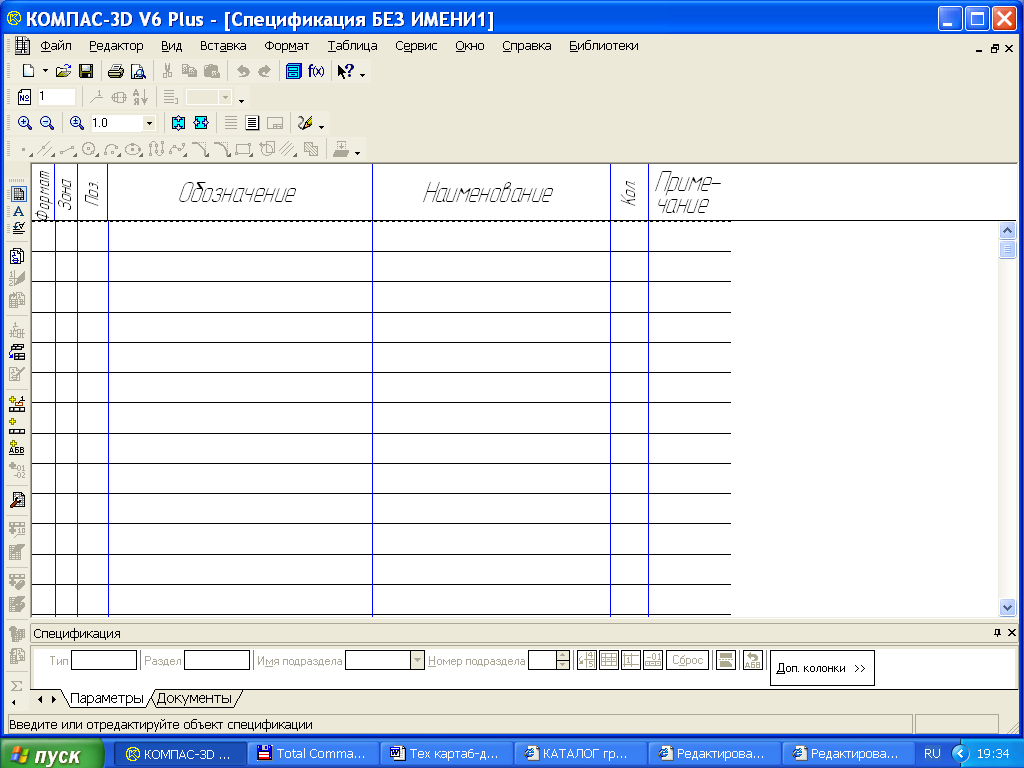
Рис. 7.2- Главное окно системы в режиме создания спецификации
Третий этап - добавление нужного раздела в спецификацию. Это можно выполнить двумя способами.
Первый способ - с помощью пунктов меню:
• щелкните в главном меню по пункту Вставка. Появится выпадающее меню;
• щелкните в выпадающем меню по пункту Раздел.
Второй способ - с помощью кнопок на Компактной панели. Щелкните по кнопке Добавить раздел.
В обоих случаях появится диалоговое окно Выберите раздел и тип объекта, показанное на рис. 7.3
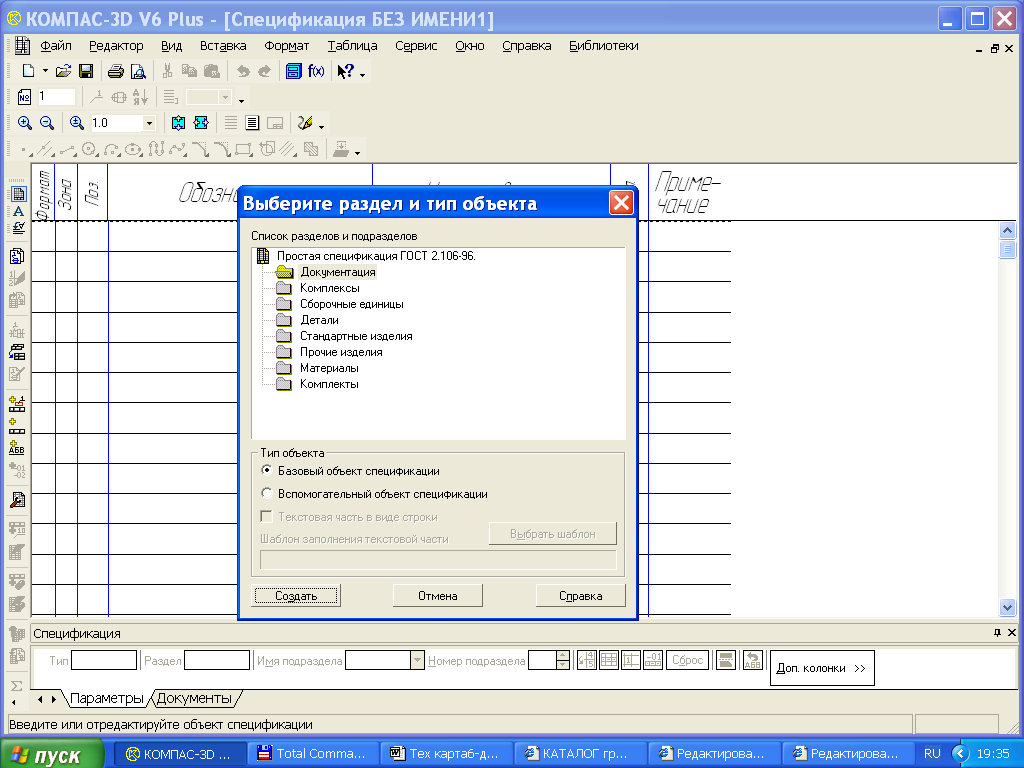
Рис. 7.3- Диалоговое окно Выберите раздел и тип объекта
Щелкните в диалоговом окне Выберите раздел и тип объекта по нужному разделу, например Детали, а затем - по кнопке Создать.
В бланке спецификации появится выбранный раздел, а ее первая строка станет доступной для ввода соответствующей информации. Это состояние системы показано на рис. 7.4.

Рис. 7.4- Бланк спецификации с введенным разделом Детали
Появится мигающий курсор. Введите нужную информацию, например, как показано на рис. 7.5.
Строка, относящаяся к конкретному объекту спецификации, так и называется - объект. Для перехода от одного столбца к другому в строке ввода данных используйте клавишу Tab. Для подтверждения ввода данных об объекте щелкните мышью по любому свободному месту спецификации или нажмите комбинацию клавиш Ctrl+Enter.

Рис. 7.5- Бланк спецификации с введенным объектом
Для ввода еще одного объекта - ролика - в текущий раздел Детали:
• щелкните в главном меню по пункту Вставка, а в выпадающем меню - по пункту Базовый объект или щелкните на Компактной панели по кнопке Добавить базовый объект. Курсор установится в следующую строку раздела Детали;
• введите в следующую строку данные, относящиеся к детали Ролик;
• щелкните мышью по любому свободному месту спецификации или нажмите комбинацию клавиш Ctrl+Enter. Введенные данные для детали Ролик переместятся в начало раздела. Это результат автоматической сортировки объектов согласно ГОСТ 2.108-96. За счет этого объекты в разделы можно вводить в произвольном порядке.
При необходимости редактирования каких-либо данных строки щелкните дважды по строке и выполняйте редактирование. Только после окончания редактирования не забудьте щелкнуть по кнопке Создать объект на панели специального управления.
Аналогичным образом создайте раздел Документация и введите данные, например, о сборочном чертеже. После этого система автоматически расставит разделы согласно ГОСТ. Это состояние системы представлено на рис. 7.6
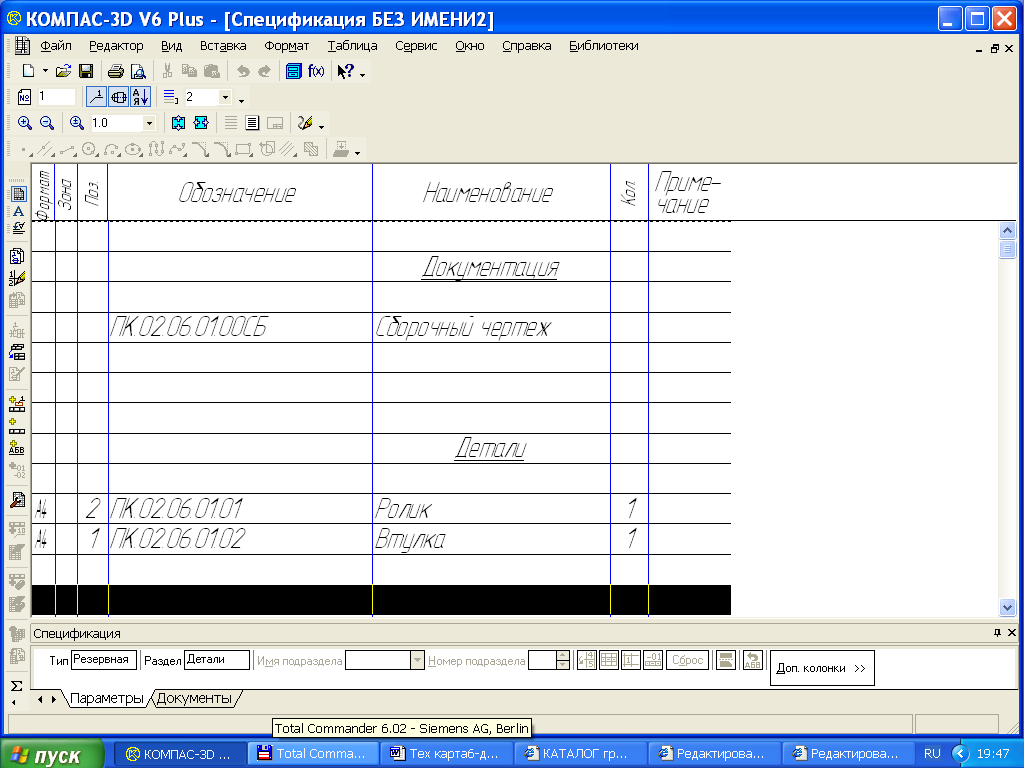
Рис. 7.6- Бланк спецификации с введенным вторым объектом в разделе Детали и новым разделом Документация
Таким образом, заполнение спецификации ручным способом выполняется в нормальном режиме, а для заполнения основной надписи используется режим Разметка страниц.
Для смены режима работы системы щелкните на панели инструментов Вид по кнопке Разметка страниц. В этом режиме система автоматически делит заполненную таблицу спецификаций на необходимое число страниц, добавляет к каждой странице спецификации элементы оформления и выводит их на экран.
Чтобы увидеть всю страницу целиком, щелкните на панели инструментов Вид по кнопке Масштаб по высоте листа.
