
Общие сведения
Часто приходится создавать различные формы документов. Для этого в Word имеются различные поля, позволяющие создавать диалоговые окна, флажки, переключатели и т. п. Для того, чтобы использовать поля надо перейти в пункт меню «Разработчик». Если этот пункт меню отсутствует, его можно включить в настройках ленты «Файл > Параметры > Настройка ленты > Разработчик». Для того, чтобы не повредить электронную форму при использовании нужно воспользоваться инструментом «шаблон». Смысл использования шаблона заключается в том, что после сохранения любого документа как шаблона, при создании на его основе нового документа, пользователь работает с КОПИЕЙ исходного документа.
Последовательность действий
Создание шаблона для электронных форм ничем не отличается от создания шаблона для документа Word. Для этого необходимо выполнить следующую последовательность действий:
Выбрать пункт меню «Файл > Создать >Новый документ».
Создать структуру электронной формы.
Выбрать пункт меню «Файл > Сохранить как».
Ввести имя шаблона – Анкета в поле «Имя файла».
Выбрать в поле «Тип файла» - «Шаблон Word».
Нажать кнопку «Сохранить».
Оставить шаблон открытым для создания «Анкеты».
Для создания электронной формы анкеты необходимо выполнить следующее:
Набрать текст в соответствии с рис. 19 (без «Место для ввода текста»).
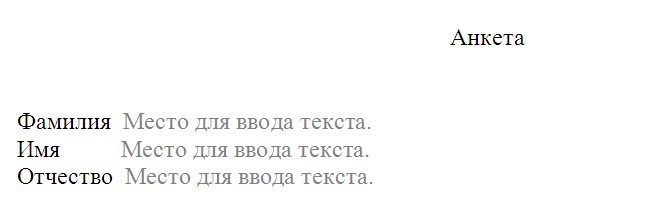
Рис. 19
Поместить курсор после слова «Фамилия», добавить 1-2 пробела.
Перейти на вкладку «Разработчик» > «Элемента управления» > «Форматированный текст»»
Выбрать инструмент «Элемент управления содержимым «форматированный тест»
 .
.На экране должно отобразиться следующая информация -

Повторить эту операцию для полей после «Имя» и «Отчество».
После выполнения этих операций должно получиться следующее (рис. 19).
Продолжить набор текста в соответствии с рис. 20 (без элементов
 ).
).

Рис. 20
Перед словами
«мужской» и «женский» вставить поля
«Элемент управления содержимым «флажок»»
![]() .
Флажок
будет автоматически размещён на листе
в текущем положении курсора (рис. 20). По
умолчанию в окошке (чек-боксе) при нажатом
окошке будет размещаться знак
.
Флажок
будет автоматически размещён на листе
в текущем положении курсора (рис. 20). По
умолчанию в окошке (чек-боксе) при нажатом
окошке будет размещаться знак
![]() .
Для того, чтобы поменять вид знака, надо:
.
Для того, чтобы поменять вид знака, надо:
Выделить элемент управления. На панели «Разработчик» автоматически будет выделен инструмент «Режим конструктора»
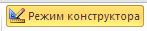 .
.Щелкнуть по инструменту «Свойства»
 .
Откроется окно «Свойства управления
содержимым» (рис. 21)
.
Откроется окно «Свойства управления
содержимым» (рис. 21)

Рис. 21
Для изменения вида маркера, необходимо выделить поле и щелкнуть по кнопке «Свойства», пункт меню «Разработчик», панель инструментов «Элементы управления» .
Щелкнуть кнопку «Изменить», выделенную на рис. 21. Откроется окно, в котором нужно выбрать шрифт (Wingdings 2) и символ в соответствии с рис. 22 и нажать «ОК».
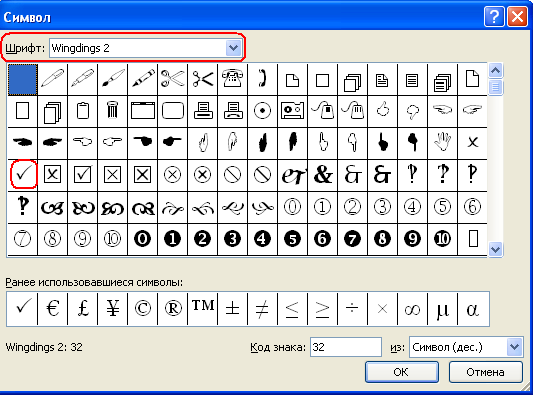
Рис. 22
Теперь при щелчке на этом поле вместо символа будет появляться символ
 .
.Такую же последовательность действий проделать рядом с текстом «»Женский».
Кроме элемента управления содержимым «флажок» в Word имеется другой элемент управления «Переключатель». Чтобы понять разницу между ними Выполнить следующее.
Поместить курсор ниже созданного текста. Войти в пункт меню «Разработчик». На панели инструментов «Элементы управления» выбрать кнопку «Инструменты предыдущих версий»
 .
В открывшемся окне «Формы предыдущих
версий» выбрать «Переключатель» (рис.
23).
.
В открывшемся окне «Формы предыдущих
версий» выбрать «Переключатель» (рис.
23).

Рис. 23
В выбранном месте анкеты будет размещен следующий объект.
 .
Чтобы поменять поясняющий текст,
необходимо щёлкнуть кнопку «Свойства».
И в открывшемся окне (рис. 24) в строке
Caption вместо «OptionButton1» надо набрать
«Мужской».
.
Чтобы поменять поясняющий текст,
необходимо щёлкнуть кнопку «Свойства».
И в открывшемся окне (рис. 24) в строке
Caption вместо «OptionButton1» надо набрать
«Мужской».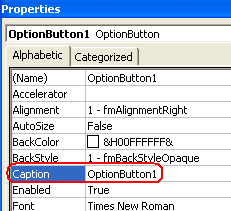
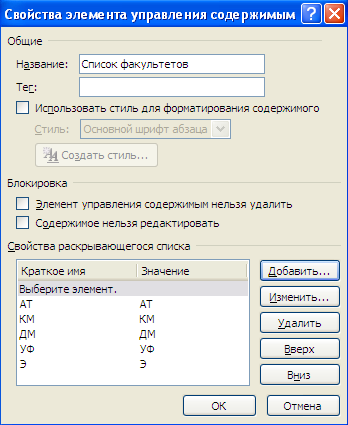
Рис. 24
Рис. 25
Ниже вставить еще один «Переключатель» и переименовать его в «»Женский».
Далее, через 2 строки набрать текст «Дата рождения» и рядом вставить поле «Элемент управления содержимым «выбор даты»
 .
Должно получиться следующее -
.
Должно получиться следующее -
 .
Обратить внимание, что если нажать на
кнопку справа от слов «Место ввода
даты» то будет открыт календарь, в
котором можно выбрать любую дату.
.
Обратить внимание, что если нажать на
кнопку справа от слов «Место ввода
даты» то будет открыт календарь, в
котором можно выбрать любую дату.
Ниже набрать текст – Факультет. Рядом с текстом вставить «Элемент поле управления «поле со списком»». На панели инструментов выбрать кнопку «Свойства». В открывшемся окне заполнить поля в соответствии с рис. 25.
В итоге должен получиться документ как на рис. 26
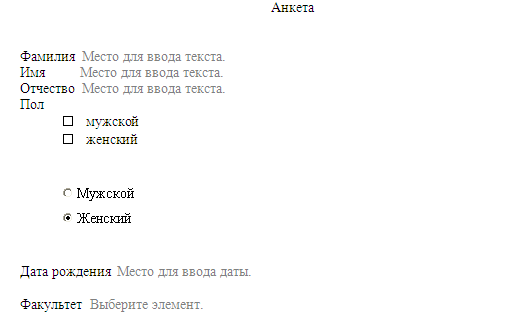
Рис. 26
Для защиты от несанкционированного изменения созданного шаблона в пункте меню «Разработчик» выбрать панель инструментов «Защита», далее «Ограничить редактирование». В открывшемся справа окне включить настройки в соответствии с рис. 27.

Рис. 27
П
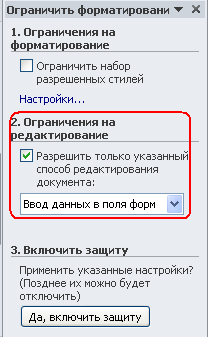 осле
предложения ввести пароль - ввести 1.
осле
предложения ввести пароль - ввести 1.Сохраните документ как шаблон Word.
Выбрать пункт меню «Файл > Создать > Из существующего документа». В окне выбрать созданный вами шаблон. Будет открыта КОПИЯ шаблона, которую нужно заполнить вашей информацией. Продемонстрировать полученный результат преподавателю. Объясните отличия в работе объектов «Флажок» и «Переключатель». Попробуйте отредактировать документ и объяснить возможности редактирования.
