
Word2010_1
Word2010 Лабораторная работа №1
Часть 1
Цель работы
Практическое изучение вопросов: создания и сохранения файла word, набора и форматирования теста; применения шрифтов и шаблонов документов; создания и применения стилей.
НАБОР И ФОРМАТИРОВАНИЕ ТЕКСТА
Задание
Создать файл Word, набрать предлагаемый фрагмент текста с клавиатуры и отформатировать его.
Последовательность действий
Запустить текстовый редактор «Microsoft Word». Текстовый редактор запускается двойным щелчком левой кнопкой мыши по значку
 на рабочем столе компьютера. Если значок
отсутствует надо нажать на кнопку
«Пуск» в левом нижнем углу экрана, далее
выбрать пункт «Программы», в открывшемся
списке выбрать пункт «Microsoft
Office»,
затем пункт «Microsoft
Word».
на рабочем столе компьютера. Если значок
отсутствует надо нажать на кнопку
«Пуск» в левом нижнем углу экрана, далее
выбрать пункт «Программы», в открывшемся
списке выбрать пункт «Microsoft
Office»,
затем пункт «Microsoft
Word».Выбрать на ленте пункт «Файл». В открывшемся диалоговом окне выбрать пункт «Создать» и далее выбрать «Новый документ» (Рис.1).
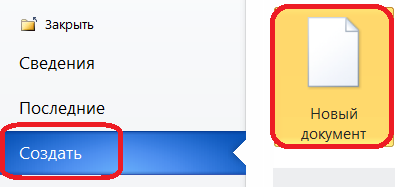
Рис. 1
В пункте ленты «Файл», выбрать подпункт «Сохранить как», сохранить пока еще пустой файл под своим именем в месте на диске по указанию педагога.

Рис. 2
Открыть пункт ленты «Вид», на панели инструментов «Показать» поставить галочку в чек-боксе «Линейка»
 .
Установить при помощи мыши, передвигая
маркеры
.
Установить при помощи мыши, передвигая
маркеры
 ,
расположенные на линейке левое поле –
2 см, правое поле – 16 см. В том же пункте
ленты «Вид» на панели инструментов
«Масштаб» выбрать масштаб – «По ширине
страницы». Выбрать пункт меню «Разметка
страницы» «Поля» и проверить полученный
результат.
,
расположенные на линейке левое поле –
2 см, правое поле – 16 см. В том же пункте
ленты «Вид» на панели инструментов
«Масштаб» выбрать масштаб – «По ширине
страницы». Выбрать пункт меню «Разметка
страницы» «Поля» и проверить полученный
результат.Набрать текст, приведенный на рис. 2. Шрифт текста выбрать - Times New Roman, размер – 14. При наборе для разбивки текста на отдельные абзацы, в конце каждого предполагаемого абзаца нажимать клавишу «ENTER».
Переформатировать текст, используя самый простой инструмент форматирования – «Линейку». Для этого необходимо передвинуть мышкой левый нижний треугольник на то место, где должна располагаться левая граница абзаца.
 Левый верхний треугольник определяет
положение отступа текста внутри абзаца
(абзацный отступ). Треугольник,
расположенный справа (у правой границы
теста) регулирует положение правой
границы текущего абзаца.
Левый верхний треугольник определяет
положение отступа текста внутри абзаца
(абзацный отступ). Треугольник,
расположенный справа (у правой границы
теста) регулирует положение правой
границы текущего абзаца.

Переформатировать набранный текст следующим образом (перед форматированием конкретного абзаца необходимо поместить курсор внутрь абзаца).
Первый абзац – левая
граница 3, абзацный отступ 3, правая
граница – 14.
Второй абзац – левая
граница 1, правя граница – 3,5, правая
граница – 17
Форматирование остальных
абзацев производится исполнителем
произвольно.
Выбрать на ленте пункт
«Главная > Абзац», открыть диалоговое
окно «Абзац» рис. 3
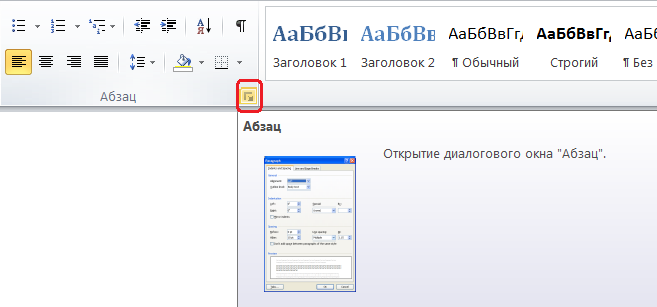
Рис. 3
В открывшемся окне проверить полученные изменения.
Опробовать различные способы выделения абзацев на набранном тексте.
Общие сведения
«Горячие клавиши» для выделения: комбинация клавиш CTRL+SHIFT+HOME - выделяет фрагмент теста от начала документа до текущего положения курсора; комбинация клавиш CTRL+SHIFT+END - выделяет фрагмент теста от текущего положения курсора до начала документа; комбинация клавиш CTRL+A – выделяет ВЕСЬ документ (в различных версиях Word сочетания клавиш могут быть разные). Для выделения текста можно использовать манипулятор «мышь». Двойной щелчок левой кнопки на любой букве в слове – выделяет слово целиком. Щелчок левой кнопкой мыши на левом поле документа напротив строки – выделяет строку целиком. Удерживая нажатой левую кнопку мыши и «протаскивая» курсор по выбранному фрагменту текста – можно выделить фрагмент текста. «Протаскивание» курсора по фрагменту текста при нажатой левой кнопке мыши и нажатой клавише «ALT» - выделяет прямоугольный блок текста.
В выделенном фрагменте текста можно изменить вид, тип и размер шрифта. Сначала выделяется фрагмент текста, после этого выбирается пункт ленты «Главная», панель инструментов «Шрифт». С помощью инструментов, расположенных на этой панели достигается необходимый результат.
Задание
Отформатировать: заголовок текста – жирным шрифтом, размером 16; две строки, следующие за заголовком текста – подчеркнуть слова и изменить, цвет шрифта на красный; Слово «Информатика» оформить полужирным курсивом, размер шрифта – 14.
ПРИМЕНЕНИЕ И СОЗДАНИЕ СТИЛЕЙ
Общие сведения
Стилем называется – именованное описание формата абзаца или символов текста. Вместо того чтобы вручную форматировать каждый абзац, можно задать стиль и настроить для него необходимые параметры. Затем таким стилем можно оформить любой блок текста, в результате параметры стиля будут перенесены на конкретный фрагмент документа. Для работы со стилями используется инструмент «Стили» (пункт ленты «Главная > Стили»). Чтобы открыть эту панель полностью необходимо щелкнуть по стрелке, находящейся в правом нижнем углу этой панели (рис. 4). В открывшемся диалоговом окне можно создать новый, изменить или применить существующий стиль (рис. 5).
-
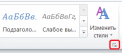
Рис. 4
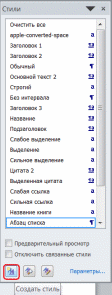
Рис. 5
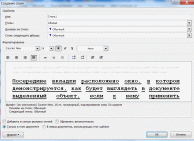
Рис. 6
Нажать на кнопку «Создать стиль». На экране откроется вкладка «Создание стиля» (рис. 6). На этой вкладке задаются следующие параметры:
Имя стиля;
Стиль (абзаца, знак или таблицы);
Основан на стиле;
Стиль следующего абзаца;
Форматирование – панель инструментов, с помощью которых можно задать параметры форматирования.
Посередине вкладки расположено окно, в котором демонстрируется, как будет выглядеть в документе выделенный объект, если к нему применить выбранный стиль. В левом нижнем углу окна «Создание стиля» расположена кнопка «Формат», с помощью, которой можно переопределять объекты стиля и его параметры.
Задание
Создать самостоятельно три стиля.
Последовательность действий
Создание стиля «Заголовков». Для создания «Стиля для заголовков» выполнить следующее:
Войти в пункт ленты «Главная > Стили», кнопка «Создать стиль» или нажать комбинацию клавиш «Alt + Ctrl + Shift + S» и нажать на иконку «Создать стиль»»;
В диалоговом окне «Создание стиля» ввести имя стиля «ЗАГЛАВИЕ11», основан на стиле «Обычный», стиль следующего абзаца «Обычный»;
В окне диалога выбрать пункт «Формат» и из предложенного списка, выбрав соответствующие пункты «Шрифт», установить шрифт Courier New, полужирный,16, подчеркивание только слов, затем «Абзац»: отступы слева и справа 0, первая строка без отступов, межстрочный интервал двойной, выравнивание по центру, положение на странице «с новой страницы»;
Выйти из диалогового окна нажимая ОК.
Для создания «Стиль для обычного текста» выполнить следующее:
Создается аналогично предыдущему, но с другими параметрами: имя - «Основной текст», стиль следующего абзаца – «ОБЫЧНЫЙ11»; шрифт – Times New Roman, вид шрифта «обычный», размер – 16; затем АБЗАЦ: первая строка с отступ – 1.5, справа и слева 0, межстрочный интервал - одинарный;
Для создания «Стиль списков11» выполнить следующее:
Создается со следующими параметрами: имя – «стиль списков1», основан на стиле «Список», стиль следующего абзаца – «Список», шрифт – Arial, обычный, размер 14, первая строка – снять запрет «висячих» строк, отступ слева – 1.5, справа – 0, межстрочный интервал одинарный.
Используя пункты ленты «Главная > Стили» и задавая последовательно созданные стили, набрать текст рис. 6.

Рис. 7
ПРИМЕНЕНИЕ ШАБЛОНОВ
