
Word2010. Лабораторная работа № 3.
Цель работы
Приобретение практических навыков при: вставке текстовых полей, рисунков, водяных знаков, формул в текст документа и вставка элементов управления в документ
РАЗМЕЩЕНИЕ ТЕКСТА С ПОМОЩЬЮ ИНСТРУМЕНТА «ТЕКСТОВОЕ ПОЛЕ»
Общие сведения
Текстовое поле (Надпись) представляет собой объект, добавляемый в документ и позволяющий размещать и вводить текст в любом месте документа Word. Текстовые поля, как правило, используются для помещения на страницу нескольких блоков текста или для придания тексту ориентации, отличной от ориентации остального текста документа.
Задание
Открыть документ, созданный в предыдущей лабораторной работе. В верхнем левом и нижнем правом углу документа поместите домашний адрес и подпись автора с использованием инструмента «Текстовое поле».
Создать свой рисунок с помощью инструментов «WORD».
Создать водяной знак.
Вставить в текст формулу по указанию преподавателя.
Последовательность действий
На вкладке «Вставка» в группе «Текст» выбрать кнопку «Надпись». В Word после выбора кнопки «Надпись» нажать на ней стрелку направленную вниз
 (рис. 1).
(рис. 1).
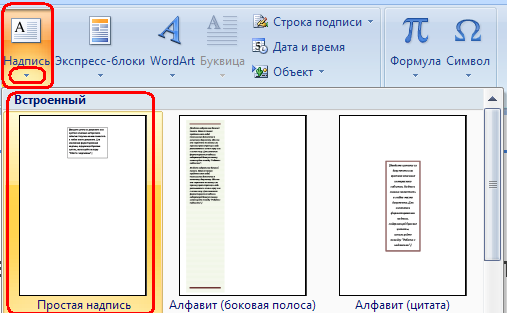
Рис. 1.
В открывшемся окне выбрать тип надписи - «Простая надпись». На экран будет выведено поле «Надписи» с поясняющим текстом и будет открыта панель инструментов «Средства рисования» (рис. 2).
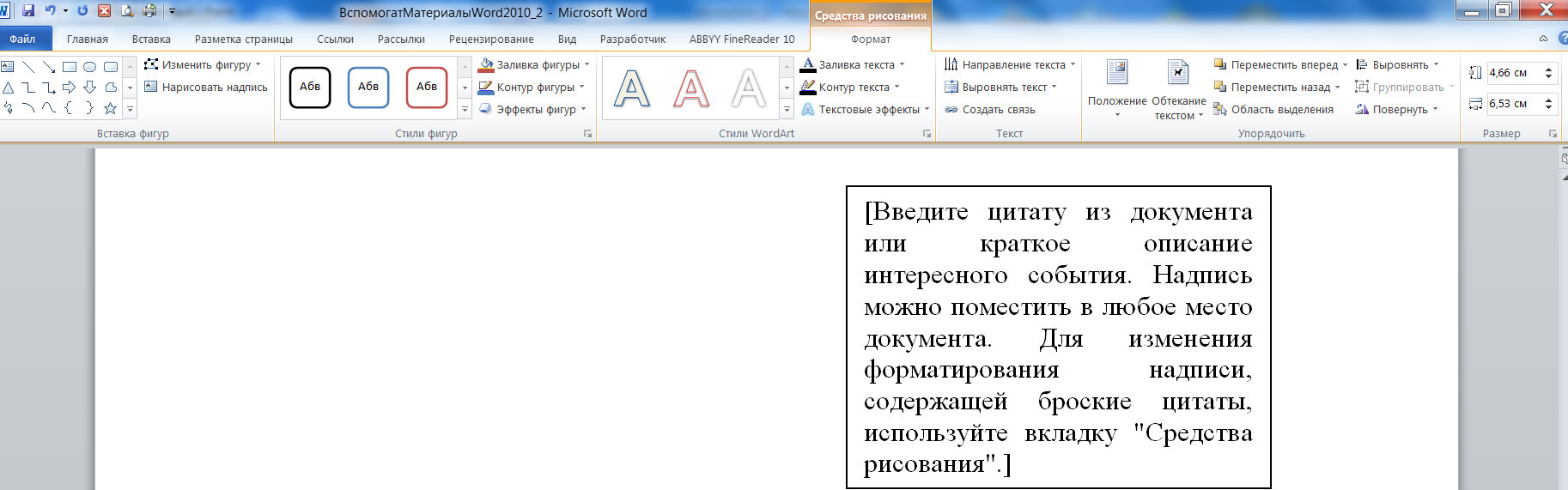
Рис. 2
Набрать на месте поясняющего текста свой домашний адрес, записав его в три строки, например: «ул. Б. Бронная, д.5, кв.55 Иванов И.И»
Переместите текстовое поле в левый верхний угол документа. Для этого щелкнуть текстовое поле, и затем, перемещая курсор до тех пор, пока он не примет вид
 .
Зажмите левую кнопку мыши и перетащите
текстовое поле на новое место.
.
Зажмите левую кнопку мыши и перетащите
текстовое поле на новое место.Последовательно применяя инструменты на панели «Средства рисования» > «Формат»: «Направление текста», «Заливка фигуры», «Контур фигуры» и т. п. ознакомьтесь с их возможностями.
Обратить особое внимание на панель «Положение» (рис. 3) и отдельный пункт «Дополнительные параметры разметки» (рис. 4).
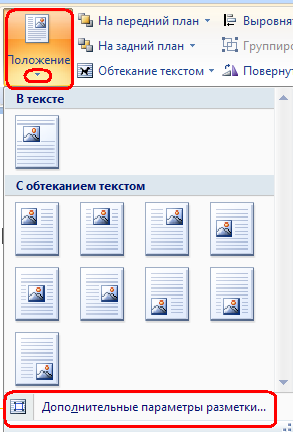
Рис. 3
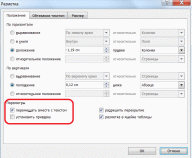
Рис. 4
Создать самостоятельно в правом нижнем углу текстовое поле со следующим текстом: «С уважением, Иванов И. И.». Полученное текстовое поле оформите по своему вкусу. Покажите преподавателю выполненную работу.
Графические объекты Word
Общие сведения
К основным типам графики, которые могут использоваться для улучшения документов Word, относятся графические объекты, объекты SmartArt, диаграммы, рисунки и клипы. Рисунки относятся к графическим объектам или группам графических объектов.
Вводимый в Word графический объект может быть помещен на полотно. С помощью полотна можно упорядочивать рисунки в документе.
Полотно обеспечивает границу в виде рамки между рисунком и остальной частью документа. По умолчанию граница и фон полотна не отображаются, однако к полотну можно применять форматирование, как к любому графическому объекту.
Кроме того, полотно помогает удерживать части рисунка вместе, что особенно полезно, когда он состоит из нескольких фигур. Рекомендуется вводить полотно, если планируется формировать изображение более чем из одной фигуры.
Последовательность действий.
Добавление рисунка.
Создание рисунка в Word необходимо начинать с введения полотна.
Щелкнуть в том месте документа, где нужно создать рисунок.
На вкладке «Вставка» в группе «Иллюстрации» щелкнуть «Фигуры», а затем выбрать «Новое полотно».
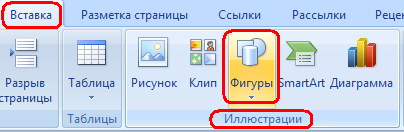
Рис. 5
После вставки полотна на экране отобразится область полотна, а на панели инструментов высветится панель «Средства рисования» (рис. 6)

Рис. 6
Нарисовать на полотне: произвольную фигуру, овал и прямоугольник, закрасить их разными цветами. Для рисования произвольной фигуры применить инструмент «Полилиния» (рис. 7). Прервать рисование с помощью линий типа «Полилиния» или «Рисованная кривая» можно двойным щелчком мыши.
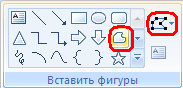
Рис. 7
Применить стиль к фигурам. Для этого выделить, созданную фигуру. Навести указатель мыши на стиль в группе «Стили фигур» (рис. 6), чтобы увидеть, как будет выглядеть фигура, если применить к ней этот стиль. Щелкнуть стиль, чтобы применить его. Аналогичным образом применить другие инструменты, нажав кнопки «Заливка фигуры» или «Контур фигуры» (рис. 6).
Изменить фигуру произвольной формы, выделив ее и нажав кнопку «Изменить форму» и, перетаскивая затем точки перегиба.
Изменить, размер одной из нарисованных фигур, для чего выделить ее, щелкнув на ней и, перемещая мышью появившуюся рамку с восемью прямоугольниками;
Выделить все три фигуры, поочередно щелкая на каждой при нажатой клавише «SHIFT». Создать группу из выделенных элементов, нажав кнопку «Группировать» на вкладке «Средства рисования», панель «Упорядочить». Выполнить все возможные манипуляции с группой: масштабирование, перемещение, изменение цвета.
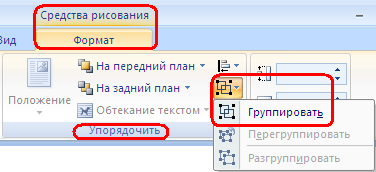
Рис. 8
Разгруппировать, нажав соответствующую кнопку, и удалите из рисунка прямоугольник, выделив его и нажав клавишу «DEL».
Скопировать трижды овал, поместив его вокруг произвольной фигуры.
Создать выноски с названиями предметов на рисунке, для этого перейти на закладку «Вставить фигуры» и выбрать подходящую выноску в разделе «Выноски».
Заполнить созданные выноски текстом, отредактировать размер выносок, проделать то же для всех предметов;
Посмотреть, как работают опции «На передний план» и «На задний план».
Выровнять объекты на полотне. Чтобы выровнять объекты, нажать и удерживайте клавишу CTRL, выделяя при этом объекты, которые нужно выровнять. В группе «Упорядочить» выбрать кнопку «Выровнять»
 ,
чтобы получить доступ к набору команд
выравнивания.
,
чтобы получить доступ к набору команд
выравнивания.Вставить полученный рисунок в текст, щелкнув левой кнопкой мыши за пределами поля.
Приложение Word по умолчанию внедряет рисунок в документ. Внедрение - это способ вставки данных, созданных в одном приложении, таких как диаграмма или формулы, в другое приложение. При внедрении объекта его данные становятся частью документа. Все изменения, внесенные в объект, отражаются в документе. Размер файла можно уменьшить путем создания связи между файлом документа и файлом, содержащим графический объект. Связь создается путем включения ссылки на графический объект. При изменении данных в исходном файле данные в документе со связью обновляются. В диалоговом окне Вставка рисунка щелкнуть стрелку возле кнопки Вставить и выбрать пункт «Связать с файлом» рис. 9.
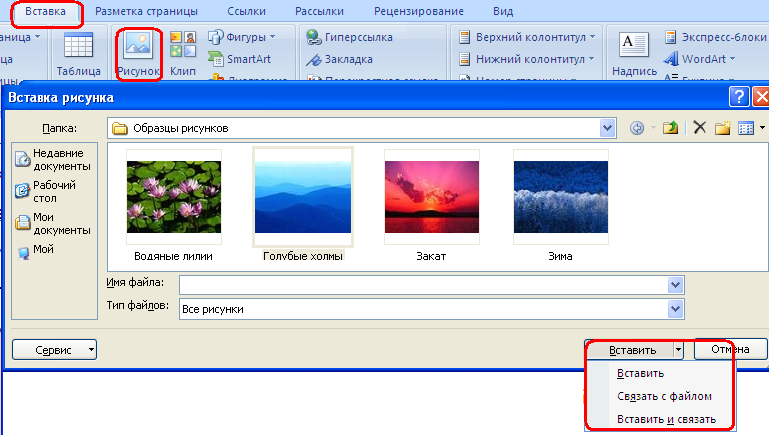
Рис. 9
РИСУНКИ SMARTART
