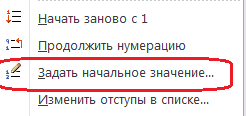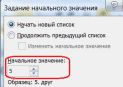Word2010_2
Word2010. Лабораторная работа № 2
Часть 1
Цель работы
Приобретение практических навыков при создании, применении и редактировании нумерованных, маркированных и многоуровневых списков.
Общие сведения
В редакторе WORD можно быстро создавать нумерованные и маркированные списки, облегчающие чтение и понимание текста. Можно создавать многоуровневые списки, в которых допустимы как нумерованные элементы, так и любые другие символы. Многоуровневые списки применяются для структурирования юридических и технических документов. Если элементы списка добавляются, удаляются или переставляются местами, нумерация элементов списка обновляется автоматически.
Инструменты, предназначенные для работы со списками, размещены на панели «Абзац», пункт ленты «Главная» рис. 1.
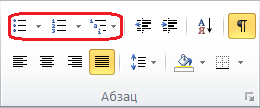
Рис. 1
Чтобы отделить один пункт списка от другого необходимо нажать клавишу «ENTER».
Для
«Многоуровневого списка» набранные
элементы списка изначально нумеруются
символами самого верхнего уровня. Чтобы
выбрать другой уровень нумерации
элемента, нужно: выделить элемент списка
и нажать на панели инструментов «Абзац»
кнопку «Увеличить отступ»
![]() или «Уменьшить отступ»
или «Уменьшить отступ»
![]() ,
чтобы изменить уровень до нужного
уровня.
,
чтобы изменить уровень до нужного
уровня.
Чтобы снять нумерацию с элемента списка, выделите его и отключите соответствующую кнопку, определяющую тип списка.
Кроме этого, чтобы фрагмент текста внутри СПИСКА начинался с новой строки без образования нового номера или маркера в Word предусмотрен «разрыв строки», с помощью нажатия комбинации клавиш SHIFT+ENTER.
Ввод списка заканчивается нажатием <ENTER> и отключением кнопок «Нумерация», «Маркеры» или «Многоуровневого списка».
Внешний вид
получившегося списка, можно изменить,
выбрав пункт ленты «Главная» далее
панель инструментов «Абзац». Затем
выбрать, например, пиктограмму
«Многоуровневый список», и чтобы его
изменить, выбрать пункт меню «Определить
новый многоуровневый список». Будет
открыто диалоговое окно «Определение
нового многоуровневого списка» (рис.
2). В этом окне возможно проведение
изменений списка. Закончить изменения
необходимо нажатием кнопки «ОК».
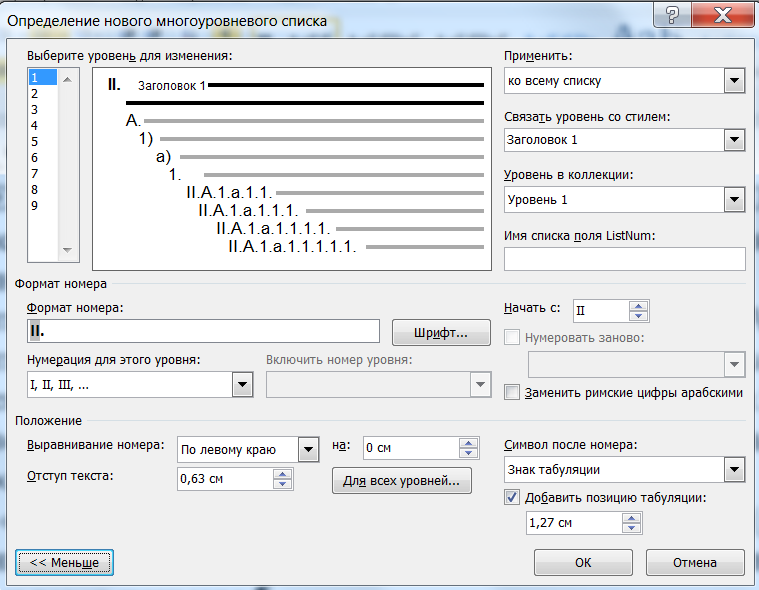
Рис. 2
Задание
Создать нумерованный список, например, с именами своих друзей (3-4 имени). Отредактировать список так, чтобы после номера элемента списка стояло слово «друг». Например:
{текст}
{текст} и т.д.
Изменить начальный номер списка с 1 друг на 5 друг.
Последовательность действий
Нажать кнопку «Нумерация»
 .
Ввести текст, который будет списком,
отделяя один элемент списка от другого
нажатием клавиши «ENTER».
.
Ввести текст, который будет списком,
отделяя один элемент списка от другого
нажатием клавиши «ENTER».Щёлкнуть стрелку на копке «Нумерация». В открывшемся окне выбрать пункт «Определить новый формат номера.
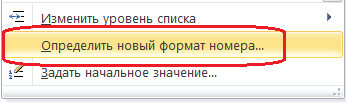
В окне «Определение нового формата номера» внести изменение в «Формат номера» как на рис. 3. Обратить внимание на изменения в окне «Образец». Нажать кнопку «ОК».
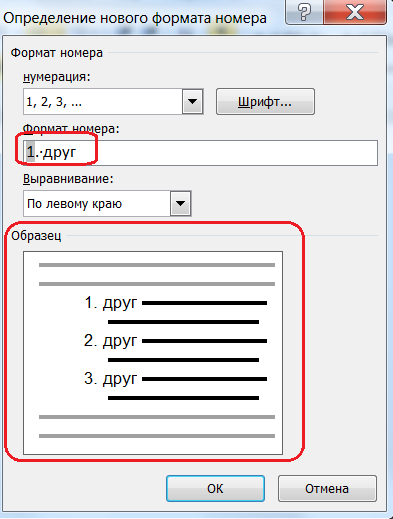
Рис. 3
Щелкнуть правой кнопкой на полученном списке. В контекстном меню выбрать пункт «Задать начальное значение» рис. 4. В окне «Задание начального значения» изменить начальное значение на цифру 5 (рис. 5).
Рис. 4 |
Рис. 5 |
Задание
Создать многоуровневый список по образцу.
Создать свой многоуровневый список с любым текстом.
Последовательность действий
Набрать текст в соответствии с рис. 6
Выбрать кнопку «Многоуровневый список».
Щелкнуть на стрелку рядом с кнопкой «Многоуровневый список»
 .
.Выбрать пункт меню «Определить новый многоуровневый список».
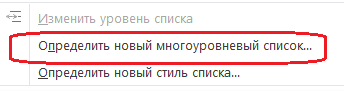
Будет открыто диалоговое окно «Определение нового многоуровневого списка» (рис. 2). В окне отредактировать многоуровневый список, придав ему вид, ТОЧНО такой же, как в тексте задания. Для редактирования применить знания, полученные на лекции. Закончить изменения нажатием кнопки «ОК».

Рис. 6
Word2010. Лабораторная работа № 2
Часть 2. Создание и оформление таблиц, табличные вычисления, построение графиков и диаграмм
Цель работы
Приобретение практических навыков при создании и оформлении таблиц, табличных вычислений, построения графиков и диаграмм.
Общие сведения
Таблица документа Microsoft Word состоит из строк и столбцов ячеек, которые могут содержать цифры, текст, рисунки и используются для упорядочения и представления данных, позволяют отсортировать числа или символьную информацию, а также выполнить различные вычисления. Для пересчета всех расчетных полей таблицы необходимо выделить всю таблицу и нажать функциональную клавишу F9. Создание новой таблицы в Microsoft Word можно осуществить несколькими способами, например, вставить или нарисовать. Для справки, можно нажать функциональную клавишу F1 и набрать «таблица».
Задание
Создайте таблицу.
Заполните таблицу указанной информацией.
На основании построенных таблиц постройте диаграммы.
СОЗДАНИЕ ТАБЛИЦЫ
Последовательность действий
Запустить тестовый редактор «Word».
Открыть пункт ленты «Вставка», панель «Таблицы», на панели выбрать пункт «Вставить таблицу»

В появившемся окне диалога задать: количество столбцов – 7; количество строк – например, 2 (потом, нажимая клавишу «TAB» в конце строки, можно будет добавить любое нужное количество строк); ширина столбцов – Авто; ОК.
Заполнить появившуюся сетку таблицы данными, как в таблице на рис. 7.
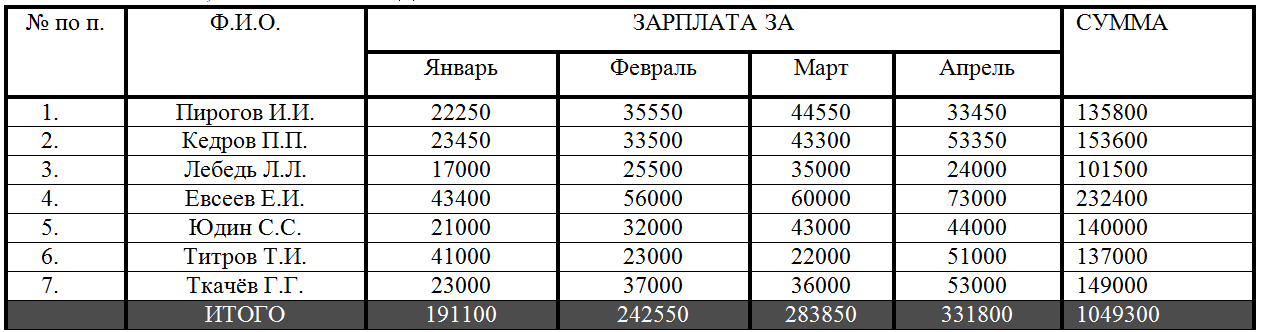
Рис. 7
После того, как будет вставлена таблица, в верхней части окна будет выведена панель инструментов «Работа таблицами» содержащая две вкладки «Конструктор» и «Макет» (рис. 8).

Рис. 8
Чтобы создать общий заголовок «ЗАРПЛАТА ЗА», необходимо в первой строке выделить ячейки с 3 по 7, перейти на вкладку «Макет» вызвать команду «Объединить ячейки».
Чтобы объединить ячейки в первой и второй строках, в столбцах «№ по п. п.», «Ф.И.О.»и «СУММА» проделать аналогичные процедуры.
Набрать текст в полном соответствии таблицей на рис. 7.
Изменить ширину столбцов таблицы до минимального размера, но так, чтобы весь текст в ячейке помещался в одной строчке. Для этого перемещайте соответствующим образом границы столбцов, подводя мышь к нужной вертикали линии так, чтобы указатель мыши изменил свою форму (вместо стрелки две вертикальные черточки со стрелочками в разные стороны)
 .
Тогда нажимая и удерживая левую кнопку
мыши, перемещайте границу столбца в
нужное место.
.
Тогда нажимая и удерживая левую кнопку
мыши, перемещайте границу столбца в
нужное место.
Создать обрамление и заполнение таблицы, как показано на рис. 7. Для этого необходимо использовать пункт ленты «Разметка работа с таблицами», панель «Стили таблиц», пункты ленты « «Границы» и «Заливка» (рис. 9). Эти инструменты можно сделать доступными, если выделить нужный объект и щелкнуть на нем правой кнопкой. В открывшемся контекстном меню выбрать пункт «Рисование границ».
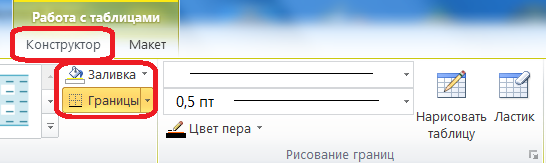
Рис. 9
Выполнить вычисления для заполнения столбца СУММА по формуле =SUM(LEFT) и строки ИТОГО по формуле =SUM(ABOVE). Для этого использовать инструмент «Формула». Включить инструмент «Формула» можно последовательно перемещаясь по вкладкам в соответствии с рис. 10.
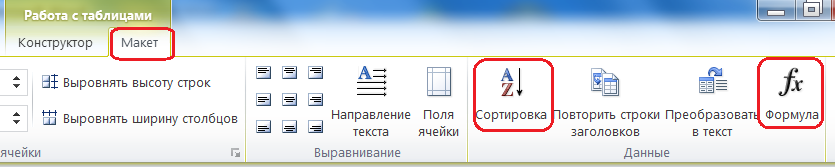
Рис. 10
Отсортировать фамилии в таблице по алфавиту. Для этого выделить только фамилии во втором столбце и выполнить команду «Сортировка», расположенную на той же панели инструментов, что и «Формула» (рис. 10). Посмотреть, что будет, если выделить весь второй столбец.
В результате сортировки будут переставлены строки таблицы, и нарушится их нумерация. Чтобы ее восстановить, нужно выделить первый столбец и вызвать команду «Главная» > «Абзац» > «Нумерация» и в открывшемся окне « Библиотека нумерации» выбрать подходящий нумерованный список.
Используя инструмент «Границы и заливка», закрасить строку ИТОГО черным. Обратить внимание, в клетке итоговой суммы получится инверсное (белые буквы на черном фоне) изображение цифр.
Самостоятельно найти инструмент «Стили таблиц» и использовать его для придания созданной таблице вида по собственному вкусу.
ПОСТРОЕНИЕ ДИАГРАММ И ГРАФИКОВ