
- •Проектирование учебного занятия в форме лабораторного занятия по дисциплине «компьютерные технологии» специальности дизайн Тема учебного занятия: «Покадровая анимация»
- •1. Анимация в программе Flash
- •1.1. Временная шкала
- •1.2. Элементы управления временной шкалой
- •1.3. Калькирование
- •2. Покадровая анимация
- •2.1. Добавление ключевых кадров
- •2.2. Этапы создания покадровой анимации
- •3. Заполнение кадров с изменением формы
- •3.1. Заполнение кадров
- •3.2. Заполнение кадров с изменением формы
- •3.3. Этапы для создания заполнение кадров с изменением формы
- •4. Заполнение кадров с движением
- •4.1. Этапы выполнения заполнение кадров с движением
- •5. Использование слоев
- •5.1. Направляющие слои
- •5.2. Слой маска
- •4. Ответьте на следующие вопросы:
- •5. Задания для самостоятельной работы:
4. Заполнение кадров с движением
Процесс заполнения кадров с движением применяется для анимации групп объектов, символов и редактируемого текста, однако, его нельзя использовать для анимации обычных фигур. Как видно из названия, заполнение кадров с движением используется для перемещения элемента из одного положения в другое, но оно способно и на большее. Заполнение кадров движением можно применять для анимации изменения размеров, наклона или вращения объекта, а также для анимации изменения цвета и прозрачности символа (Это будет рассматриваться в следующем уроке).
При использовании заполнение кадров с движением промежуточные кадры (рис.7) закрашиваются фиолетовым цветом:
![]()
Рис. 7. Промежуточные кадры
4.1. Этапы выполнения заполнение кадров с движением
Выделите кадр, в котором хотите начать анимационный фрагмент. Если он не является ключевым, преобразуйте его, выбрав команду Inserts - Keyframe (Вставка - Ключевой кадр) либо нажмите клавишу <F6>
Нарисуйте или импортируйте изображение, которое хотите использовать в операции заполнения кадров. Помните, что этот процесс можно применить только к группам объектов, символам (включая импортированные растровые изображения, — которые по умолчанию являются символами), и редактируемому тексту (текстовому блоку).
Если вы используете рисованное изображение, сгруппируйте его.
Если у вас в библиотеке фильма имеется готовое изображение в виде символа, можете просто перетащить его из библиотеки на рабочее поле (Подробно об этом в следующем уроке).
Если вы работаете с редактируемым текстом, никаких дополнительных действий выполнять не нужно, — текст является объектом, к которому можно применять операцию заполнения кадров с движением.
Выделите кадр, в котором хотите завершить заполнение кадров и сделайте его ключевым, выбрав команду Insert - Keyframe либо нажмите клавишу <F6>.
Откройте палитру Properties (Свойства) (рис.8). Выберите из раскрывающегося списка Tween (Заполнение кадров) пункт Motion (Движение). Протестируйте свой анимационный фрагмент, выбрав команду Control - Test Movie (Управление - Тестирование фильма).
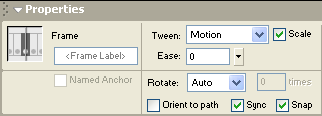
Рис.8. Палитра Properties
5. Использование слоев
Как и во многих графических программах, во Flash предусмотрена работа со слоями (рис.9). Слои бывают трех видов: обычные, слои-маски, направляющие слои.
Обычные слои применяются при сложной анимации, когда используются несколько переходов Motion или Shape, тогда каждый переход применяется к единственному символу или растру, находящемуся на отдельном слое.
Слои можно добавлять, удалять или перемещать в стопке слоев. Также слои можно делать временно невидимыми, запрещать их редактирование, или отображать слой только контурами. Все это делается с помощью соответствующих кнопок на временной шкале или посредством контекстного меню (щелчком правой кнопки на названии слоя).
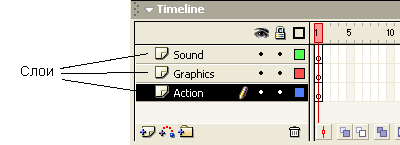
Рис. 9. Слои
Продолжительность всего фильма определяется слоем, имеющим наибольшее количество кадров. Кадры, имеющие одинаковые номера на всех слоях выполняются одновременно (не может быть такого, что выполнится анимация одного слоя, а потом другого)
