
- •Проектирование учебного занятия в форме лабораторного занятия по дисциплине «компьютерные технологии» специальности дизайн Тема учебного занятия: «Покадровая анимация»
- •1. Анимация в программе Flash
- •1.1. Временная шкала
- •1.2. Элементы управления временной шкалой
- •1.3. Калькирование
- •2. Покадровая анимация
- •2.1. Добавление ключевых кадров
- •2.2. Этапы создания покадровой анимации
- •3. Заполнение кадров с изменением формы
- •3.1. Заполнение кадров
- •3.2. Заполнение кадров с изменением формы
- •3.3. Этапы для создания заполнение кадров с изменением формы
- •4. Заполнение кадров с движением
- •4.1. Этапы выполнения заполнение кадров с движением
- •5. Использование слоев
- •5.1. Направляющие слои
- •5.2. Слой маска
- •4. Ответьте на следующие вопросы:
- •5. Задания для самостоятельной работы:
3. Заполнение кадров с изменением формы
3.1. Заполнение кадров
Операция заполнения кадров имеет важное значение благодаря двум причинам. Анимация, выполненная с помощью заполнения кадров, экономит массу времени, потому что при этом не требуется вырисовывать каждый кадр анимации. Вместо этого вы просто определяете начальную и конечную точки и создаете изображения только для этих двух кадров. После этого программа Flash интерполирует, или заполняет, изменения между ними. Заполнение кадров также способствует уменьшению размера файла, потому что вам не требуется сохранять содержимое для каждого кадра анимационного фрагмента. Поскольку вы можете задать только содержимое для кадров в начальной и конечной точках, программа Flash сохраняет только их содержимое, а также значения для изменения между этими точками. В программе Flash можно использовать два вида заполнения кадров — с изменением формы и с движением, — каждый из которых обладает собственными уникальными характеристиками.
3.2. Заполнение кадров с изменением формы
Заполнение кадров с изменением формы используется для трансформации рисованных фигур между начальной и конечной точками. Flash может выполнять операцию заполнении кадров с изменением формы только для фигур, поэтому даже не пытайтесь применить его для группы объектов, символа или редактируемого текста, — у вас ничего не выйдет. На одном слое можно выполнить заполнение кадров для нескольких фигур, но для четкой организации (рекомендуется), чтобы каждая фигура находилась на отдельном слое. Если вы впоследствии вернетесь к этому анимационному фрагменту, чтобы внести некоторые изменения, то работа упростится. Если же на одном слое будет находиться несколько фигур, к которым применена операция заполнения кадров, то вы практически не сможете в них разобраться. В процессе заполнения кадров с изменением формы также можно изменять цвет.
При использовании заполнение кадров с изменением формы промежуточные кадры закрашиваются зеленым цветом (рис.5):
![]()
Рис. 5. Промежуточные кадры
Простейший пример заполнение кадров с изменением формы - морфинг (превращение одного объекта в другой).
3.3. Этапы для создания заполнение кадров с изменением формы
Выделите кадр, в котором собираетесь начать анимацию. Если он не является ключевым, преобразуйте его в ключевой.
Далее, перед тем, как создавать фигуру, добавьте второй ключевой кадр в нужной точке временной шкалы, где анимация должна завершиться.
Теперь еще раз выделите первый ключевой кадр, а затем нарисуйте на рабочем поле начальное изображение. Помните, что заполнение кадров с изменением формы применяется только для фигур, но не для групп объектов, символов или редактируемого текста. Для применения операции заполнения кадров с изменением формы к подобным элементам сначала необходимо разделить их на отдельные фигуры с помощью команды Modify - Break Apart (Изменить - Разделить).
Далее, выделите второй ключевой кадр и нарисуйте на рабочем поле окончательное изображение.
Выберите в палитре Properties (рис.6) из раскрывающегося списка Tween (Заполнение кадров) пункт Shape (Форма). Внешний вид панели измениться, появятся параметры для задания свойств заполнения кадров с изменением формы.
При необходимости установите в нужное положение ползунок Ease (Замедление). Этот параметр определяет интенсивность воспроизведения анимации от начала до конца. Его полезно использовать в тех случаях, если вы хотите создать эффект ускорения или замедления. Если вы хотите, чтобы ваша анимация сначала воспроизводилась медленно, а затем ускоряла темп, опустите ползунок вниз. При этом возле ползунка появится надпись In (Вход), а в поле ввода появятся отрицательные числа. Для того чтобы анимация начинала воспроизводиться быстро, а к окончанию замедлялась, перетащите, ползунок вверх, при этом возле ползунка появится надпись Out (Выход), а в поле ввода должны появиться положительные числа. Если вы хотите, чтобы анимация воспроизводилась с постоянной скоростью, оставьте ползунок посередине, при этом значение в поле ввода равно 0. Можете также просто ввести числовые значения для параметра Ease от -100 до 100.
Выберите параметр из раскрывающегося списка Blend (Переход). Пункт Distributive (Распределенный) применяется для интерполяции сглаженных фигур, а параметр Angular (Угловой) создает интерполяцию фигур, содержащих углы и прямые линии. Если окончательный вид вашей фигуры содержит углы и линии, выберите параметр Angular. В противном случае выберите параметр Distributive, который задается по умолчанию.
Протестируйте полученный анимационный фрагмент, выбрав из меню Control команду Play (Управление - Воспроизвести).
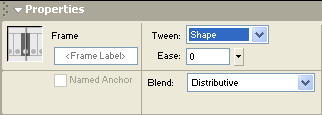
Рис.6. Палитра Properties
