
- •Інформаційні системи і технології Методичні вказівки до практичних робіт
- •Практична робота №1-2
- •Формула в осередку|чарунці| k4| матиме вигляд|вид|:
- •Заповнимо вмістом осередку|чарунки| к4 весь стовпець До.
- •Завдання: самостійно розрахувати зарплату на наступний місяць, використовуючи фільтр по відділах. Задані наступні умови:
- •Практична робота №3
- •Практична робота №4 Тема: Виконання економічних розрахунків. Побудова діаграм за даними таблиць.
- •Практична робота №5
- •7. План створення бази даних
- •2. Питання вхідного контролю
- •Практична робота № 6
- •Практична робота №7
- •Практическая робота №8
- •Додавання|добавляти| і видалення|віддалення| записів
- •Пошук і заміна даних
- •Сортування даних
- •Фільтрація даних
- •Видалення|віддалення| з екрану зайвих даних
- •Вставка в запис малюнка або об'єкту
- •Перегляд даних у вигляді форми
- •Додавання|добавляти| записів за допомогою форми
- •Практическая робота № 9
- •Відкрийте|відчиняйте| бд Продажі.
- •Запит на вибірку
- •Запит з|із| параметром (параметричний запит)
- •Перехресний запит
- •Запит на створення|створіння| таблиці
- •Запит на оновлення
- •Запит на додавання|добавляти| записів
- •Запит на видалення|віддалення| записів
- •Обчислення|підрахунки| в запитах
- •Практична робота №10
- •Тема: Робота з формами та звітами. Режим майстра.
- •Мета: Створити форми та звіти у режимі майстра на основі даних таблиць
- •Хід роботи
- •Створити форми на основі таблиць
- •Створити звіти на основі таблиць бази даних
- •Практична робота №11-12 Тема: Робота з фінансовими функціями. Розв’язання типових задач|.
- •1. Розрахунок майбутніх вартостей інвестицій.
- •Синтаксис функції бс:
- •2. Обчислення|підрахунок| ренти. Розрахунків термінів внеску|вкладу| (позики|позички|).
- •Синтаксис функції кпер.
- •3. Складання планів погашення позики|позички|.
- •Синтаксис функції прплт:
- •Синтаксис функції осплт:
- •Синтаксис функції плт:
- •4. Розрахунок амортизаційних відрахувань лінійним методом, накопиченого зносу і залишкової вартості.
- •Практична робота №13-15
- •Практична робота №16-17
- •Теоретичні відомості
- •Спілкування через Internet
- •Хід роботи
- •Практична робота №18-19
- •Хід роботи
Практична робота №10
Тема: Робота з формами та звітами. Режим майстра.
Мета: Створити форми та звіти у режимі майстра на основі даних таблиць
Хід роботи
Створити форми на основі таблиць
1. Відкрити створену базу даних
2. Створити 5 різних форм на основі структури таблиць за допомогою майстра
Майстер форм
Майстер форм дозволяє створювати форми автоматично, на основі попередніх заданих параметрів даних, що відображаються. Майстер запускається аналогічно майстрові Автоформа тільки у діалоговому вікні Нова форма вибирається опція Майстер форм. Розглянемо параметри майстри, використовувані для створення форм різних типів. В даному випадку форма буде заснована на таблицях Рослини і Типи. 1. Відкрийте діалогове вікно Нова форма вибравши опцію Форма із списку, що розкривається Новий об'єкт або виконавши команду Вставка>форма. 2. У діалоговому вікні Нова форма виберіть опцію Майстер форм. 3. У нижній зоні діалогового вікна Нова форма виберіть в списку, що розкривається, таблицю Типи і клацніть на кнопці ОК. 4. У списку Доступні поля будуть вказані всі поля таблиці Типи. Для перенесення необхідних полів у форму (у список Вибрані поля) слід клацнути на значку із зображенням стрілки. Подібні дії вже проводилися при створенні простого запиту в розділі 7, «Отримання даних за допомогою запитів». Кнопка з однією стрілкою (>) дозволяє перенести одне поле; кнопка з двома стрілками (») — всі поля. Скористайтеся кнопкою з двома стрілками, щоб отримати результат, показаний на мал. 8.6.
Якби майстер Автоформа із списку Новий об'єкт використовувався для створення форми на основі таблиці Рослинипідлегла форма не була б сформована, не дивлячись на те, що для таблиці існують два зв'язки, з таблицями Каталоги і Типи. Майстер створює підлеглу форму тільки у тому випадку, коли вказана форма містить значення первинного ключа, пов'язаного з іншими ключами. Первинний ключ таблиці Рослини не пов'язаний ні з однією таблицею — до інших таблиць відносяться тільки значення зовнішнього ключа таблиці Рослини.
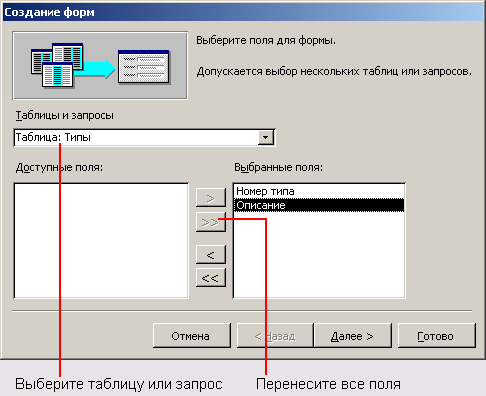 Мал.
8.6. Додавання два полів з таблиці Типи
Мал.
8.6. Додавання два полів з таблиці Типи
5. Тепер слід додати у форму деякі дані з таблиці Рослини. Для цього виберіть в списку, що розкривається Таблиці і запити опцію Таблиця: Рослини внаслідок чого вміст списку Доступні поля зміниться. Перенесіть поля Ім'я, Латінськоєімя і Імякаталога у список Вибрані поля, як показано на мал. 8.7. Клацніть на кнопці Далі.
 Мал.
8.7. Вибір три полів з таблиці Рослини
Мал.
8.7. Вибір три полів з таблиці Рослини
6. Оскільки поля були вибрані з декількох таблиць, майстер запропонує три варіанти представлення взаємозв'язаних даних. За умовчанням записи таблиці Рослини відображаються в підлеглій формі. При цьому у вікні майстра указується схема можливого розташування елементів форми. 7. Для проглядання інших параметрів задайте в списку Виберіть вид представлення даних опцію Рослини внаслідок чого зміниться зовнішній вигляд форми справа. Звернете увагу на автоматичний вибір перемикача Одиночна форма в нижній зоні діалогового вікна. Ще раз виберіть опцію Типи і встановите перемикач Зв'язані форми. У вікні зверху будуть показана дві зв'язані форми. Перш ніж клацнути на кнопці Далі виберіть перемикач Підлеглі форми. 8. У наступному вікні можна вказати зовнішній вигляд підлеглої форми — стрічковий, табличний, звідна таблиця або звідна діаграма. Виберіть стрічковий тип і клацніть на кнопці Далі. 9. У цьому вікні надається можливість задати необхідний стиль. Стиль (він же автоформат) дозволяє вказати базові кольори і шрифти форми, а також ряд інших параметрів. За умовчанням використовується стиль Міжнародний, і ми залишимо його. Клацніть на кнопці Далі (повніша інформація про стилі приведена в розділі 13). 10. У останньому вікні привласніть формі і підлеглій формі імена Главниєтіпи і Підрослини відповідно (мал. 8.8). Крім того, форму можна відкрити для безпосереднього введення даних або ж в режимі конструктора з метою змінити макет форми (часто з'являється потреба в зміні форми, створеної майстром). Залиште перемикач Відкрити форму для перегляду і введення даних і клацніть на кнопці Готово.
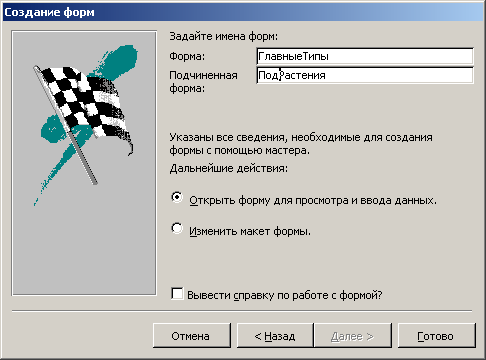 Мал.
8.8. Вкажіть головну і підлеглу форми,
після чого клацніть на кнопці Готово
Мал.
8.8. Вкажіть головну і підлеглу форми,
після чого клацніть на кнопці Готово
3. Показати роботу викладачу.
