
- •В.Г.Сикоев Учебно-методические разработки для лабораторного практикума по курсу «Топологическое проектирование средствами Expedition pcb»
- •Теоретическая часть.
- •Общие рекомендации по созданию посадочных мест элементов.
- •Практическое задание и исходные данные.
- •Создание центральной библиотеки проекта (Central Library). Формирование структуры библиотеки (Partition Editor).
- •Формирование контактных площадок, переходных и монтажных отверстий (Padstack Editor).
- •Создание посадочных мест элементов (Cell Editor).
- •Взаимообмен с другими центральными библиотеками. Вывод информации в виде текстовых ascii-файлов (Library Services).
- •Создание элементов (pdb Editor). Назначение разрешенных перестановок выводов и вентилей.
- •Контрольные вопросы.
- •Рекомендуемая литература.
- •Приложение 1.1. Элементы.
- •Приложение 1.1. Элементы (продолжение).
- •Приложение 1.2 (необязательное). Дополнительные посадочные места.
- •Теоретическая часть и рекомендации.
- •Исходные данные и техническое задание.
- •Введение электрической схемы и задание электрических ограничений.
- •Настройка проекта печатной платы.
- •Задание геометрии печатной платы.
- •Размещение элементов на печатной плате.
- •Интерактивная и автоматическая трассировка межсоединений.
- •Контрольные вопросы.
- •Рекомендуемая литература.
- •Теоретическая часть.
- •Исходные данные и техническое задание.
- •Создание рабочего проекта.
- •Работа с экранными областями.
- •Проверка соответствия топологии технологическим нормам.
- •Генерация данных для изготовления печатной платы.
- •Выпуск конструкторской документации на печатную плату и генерация данных для заготовки сборочного (монтажного) чертежа устройства.
- •Контрольные вопросы.
- •Рекомендуемая литература.
- •Приложение 3.1. Схема электрическая принципиальная.
- •Лабораторная работа № 4. Работа с программой Fablink xe. Панелизация рабочего проекта печатной платы в виде мультизаготовки. Генерация данных для производства. Цель и задачи работы.
- •Теоретическая часть.
- •Исходные данные и техническое задание.
- •Создание типового элемента-перемычки для панелей с фрезерованными слотами (Library Manager).
- •Создание нового проекта панели (мультизаготовки) (FabLink xe).
- •Размещение печатной платы на панели (мультизаготовке) (FabLink xe).
- •Синхронизация данных панели и печатной платы при коррекции топологии (Fablink xe, Expedition pcb).
- •Генерация данных для производства панели (FabLink xe).
- •Получение конструкторской документации в виде pdf-файла (FabLink xe, Adobe Acrobat)
- •Контрольные вопросы.
- •Рекомендуемая литература.
Теоретическая часть.
Работа с экранными областями.
Экранные области представляют собой области сплошной металлизации, электрически связанные с одной из цепей электрической схемы (например, с цепью GND). Они могут располагаться как на внутренних, так и на внешних слоях печатной платы.
Основные назначения экранных областей:
создание малых сопротивлений в сильноточных цепях (например, цепях питания);
защита (экранирование) слаботочных цепей от внешних возмущающих факторов (наводок, излучения и пр.);
обеспечение заданного волнового сопротивления для высокоскоростных цепей;
равномерное распределение электрического тока по плате;
теплоотвод от тепловыделяющих элементов и равномерное перераспределение тепла по плате.
Топологический редактор Expedition PCB предлагает широкие возможности по работе с экранными областями.
Основные управляющие команды находятся в основном меню Planes.
Общий подход заключается в нарисовании в выбранном печатном слое экранного контура Plane Shape и последующем запуске генератора заливки Plane Parameters & Processor... .
Экранный контур вводится командой Planes >> Place Plane Shape (или Edit >> Place >> Plane Shape). В его свойствах задаются печатный слой, имя экранной цепи, возможность прохождения трассировки и другие настраиваемые параметры (см. рис. 3.1).
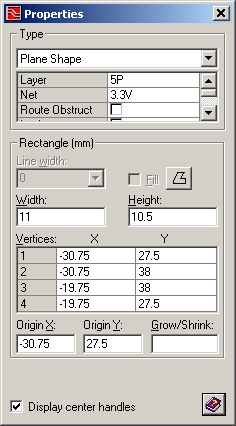
Рис. 3.1. Свойства экранного контура Plane Shape.
В![]() момент назначения имени экранной цепи
происходит подсветка ее контактов на
данном слое, а в статус строке (в нижней
части дисплея) отражаются текущие
характеристики рисования (угол наклона
отрезка, его длина и др.). Это существенно
облегчает рисование контура. Полезно
также для нарисованных контуров
использовать команды-иконки объединения
/ вычитания ( ), а также переноса их
на передний / задний план ( ).
момент назначения имени экранной цепи
происходит подсветка ее контактов на
данном слое, а в статус строке (в нижней
части дисплея) отражаются текущие
характеристики рисования (угол наклона
отрезка, его длина и др.). Это существенно
облегчает рисование контура. Полезно
также для нарисованных контуров
использовать команды-иконки объединения
/ вычитания ( ), а также переноса их
на передний / задний план ( ).
Для создания внутри экранных областей зоны запрета (т.е. места, свободного от заливки), используется контур Plane Obstruct (команда Place Plane Obstruct или Edit >> Place >> Plane Obstruct).
З![]() аливка
экранной области осуществляется командой
Planes >> Plane
Parameters & Processor...
(имеется соответствующая иконка ),
диалоговое окно которой позволяет
задавать условия и параметры заливки
для любого слоя и цепи и имеет три
закладки: Thermal Definition,
Clearance / Discard
/ Negative и Hatch
Options (см. рис 3.2).
аливка
экранной области осуществляется командой
Planes >> Plane
Parameters & Processor...
(имеется соответствующая иконка ),
диалоговое окно которой позволяет
задавать условия и параметры заливки
для любого слоя и цепи и имеет три
закладки: Thermal Definition,
Clearance / Discard
/ Negative и Hatch
Options (см. рис 3.2).
На закладке Thermal Definition выбирается один из двух способов задания термального подключения для переходных отверстий (Via), сквозных (Through) и планарных (Smd) контактных площадок, принадлежащих экранной цепи.
Первый способ предполагает использование установок термального подключения, заложенных при создании переходных отверстий и контактных площадок в центральной библиотеке. Для выбора этого способа необходимо просто поставить “галочку” в поле Use thermal definition from padstack.
Второй способ заключается в отказе от термальной информации, заложенной в центральной библиотеке и задании необходимых параметров в проекте платы. В этом случае наличие термальной информации в центральной библиотеке не требуется. Для выбора этого способа необходимо снять “галочку” в поле Use thermal definition from padstack и провести назначения в нижней части диалогового окна, указав схему термального подключения (количество подводов Legs, их ширину, ориентацию Rotation, величину термального зазора). При этом можно задать “утопание” площадки в экране, выбрав опцию Buried, а также “выравнивание” подключения, включив опцию Enable tie bridging (см. рис. 3.3).
Закладка Clearance / Discard / Negative позволяет назначать в качестве контура экранной области границу трассировки (Route Border), задавать зазоры экранной цепи по отношению к другим цепям (Default и Negative clearance), удалять некоторые области в экране (Discard).
В поле Default clearance значение зазора в строке Plane берется из ограничений, заложенных в редакторе CES, а в строке Other можно задать другую величину. В этом случае при заливке будет применена большая из двух величин.
В поле Discard можно выставить опции удаления “островков”, отрезанных от основной части экрана (All untied areas), связанных только с одним выводом (Areas tied to single pad), имеющих небольшие размеры (Any areas less than), например, менее 0,2 x 0,2 мм.
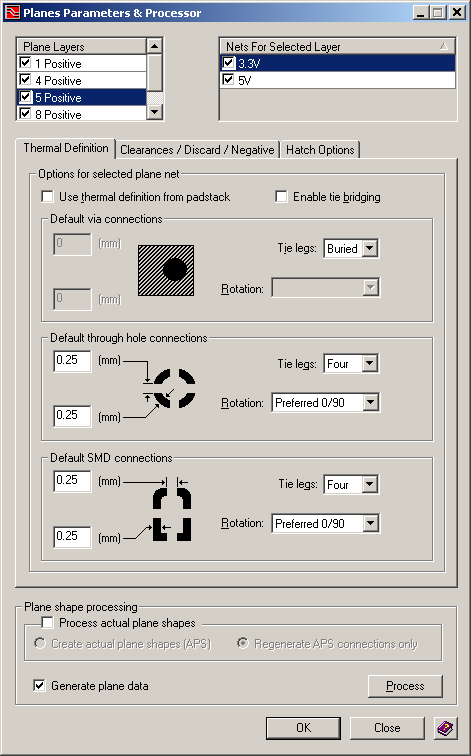
Рис. 3.2. Генератор заливки Plane Parameters & Processor.
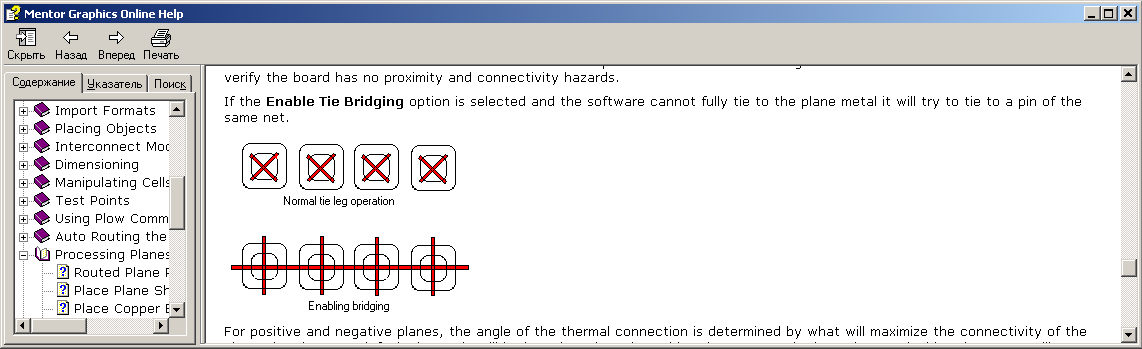
Рис. 3.3. Действие опции Enable tie bridging.
На закладке Hatch Options задаются рисунок и параметры заливки. При ширине штриховки (Width) равной ее шагу (Distance) поле Metal принимает значение 100% и заливка получается сплошной, независимо от выбранного рисунка (Patterns).
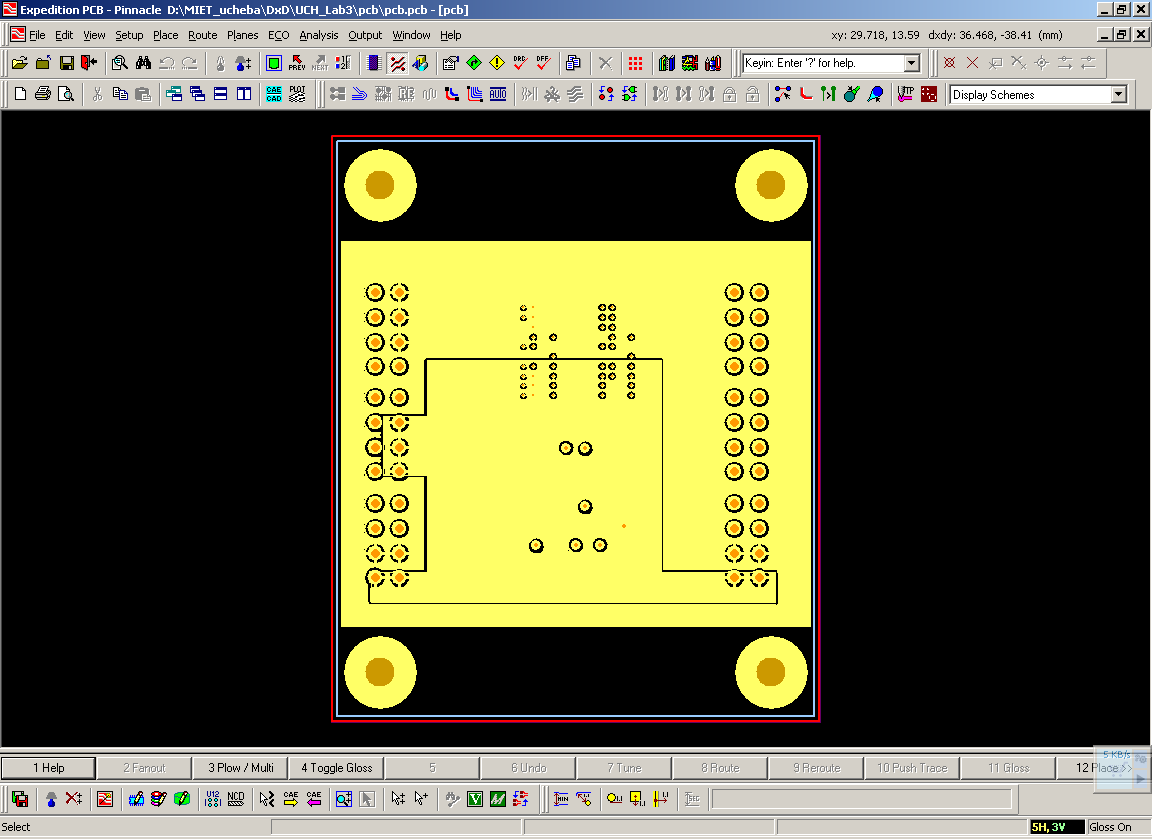
Рис. 3.4. Пример внутреннего экранного слоя.
Генерацию заливки (Plane Data) инициирует кнопка Process при включенной опции Generate Plane Data. При этом экранные контура заполняются линиями штриховки Plane Data. Пример заливки экраном одного из печатных слоев приведен на рис. 3.4.
Топологический редактор Expedition PCB наряду с генератором реальной заливки, имеет встроенный генератор динамической заливки, предназначенный для воспроизведения на дисплее компьютера будущей заливки в виртуальном виде. Для включения этой возможности необходимо:
после нарисования экранных контуров и назначения установок в Plane Parameters & Processor, не запуская генератор, выйти из него с сохранением;
в команде основного меню Display Control >> Закладка Layer >> поле Planes поставить “галочки” в строках Plane Data и Dynamic Area Fills.
О пция Dynamic Area Fills доступна только при отсутствии в проекте реальной заливки в виде Plane Data.
Динамическая заливка представляет собой картину заливки, на которой постоянно отслеживаются вносимые коррективы (перемещения элементов, трасс или переходных отверстий, изменения настроек генератора Plane Parameters & Processor и пр.). Отключение опции происходит при снятии “галочки” Dynamic Area Fills.
Топологический редактор Expedition PCB позволяет изначально определять печатные слои в качестве экранных и назначать им одну или несколько цепей. Для этого необходимо вызвать команду основного меню Setup >> Setup Parameters... >> закладка Planes >> поле Plane Assignments, назначить выбранные слои экранными (Plane), указать для них вид будущего фотошаблона (Positive / Negative) и привязать к ним цепи (Included Nets). Назначение хотя бы одного экранного слоя в многослойной плате является обязательным условием для расчета волнового сопротивления средствами редакторов Expedition PCB и CES.
Выбор позитивного или негативного вида экранного слоя определяется исходя из анализа основных преимуществ и недостатков видов, приведенных на рис. 3.5.
|
Представление на дисплее компьютера |
Преимущества |
Недостатки |
Позитивный экранный слой (Positive Plane) |
В цвете – металл
Фон – отсутствие металла |
– доступна заливка “решеткой”
– на экране видна реальная заливка |
– относительно большой объем Gerber-файлов
|
Негативный экранный слой (Negative Plane) |
В цвете – отсутствие металла
Фон – металл |
– малый объем Gerber-файлов
– предпочтителен при площади экрана > 50% от площади слоя |
– заливка только сплошная
– наличие трасс в слое существенно увеличивает объем Gerber-файлов
– выводы экранной цепи при проверке (DRC) не контролируются
– неудобен для просмотра |
Рис. 3.5. Сравнительная характеристика позитивного и негативного вида экранных слоев.
Проверка соответствия топологии технологическим ограничениям.
Основные управляющие команды находятся в основном меню Analysis.
В топологическом редакторе Expedition PCB предусмотрено два вида проверки соответствия топологии печатной платы заложенным технологическим ограничениям – текущая - Online и окончательная - DRC.
Р![]() ежим
текущей проверки Online
работает постоянно в процессе
проектирования (т.е в реальном времени)
и не допускает нарушений большинства
параметров (в т.ч. заданные ширины
проводников, зазоры и др.). Однако, для
удобства работы некоторые предварительные
настройки рабочего проекта могут
отключать жесткий текущий контроль,
например, контроль зазоров между
элементами. В этом случае редактор
фиксирует нарушение в виде предупреждения
(Warning), выводит соответствующее
сообщение в статус-строку дисплея
компьютера, но не препятствует дальнейшей
работе. Протокол таких нарушений и
отклонений выводится командой Analysis
>> Review Hazards...
(или соответствующей иконкой ) на
закладке Online.
Перед открытием закладки можно обновить
отчет, нажав кнопку Update Hazard
Count в левом нижнем
углу диалогового окна. Использование
опций выделения (Select), подсвечивания
(Highlight) и вывода нарушения на весь экран
(Fit View) помогает в работе. Если нарушение
устранено, оно сразу исчезает из
протокола.
ежим
текущей проверки Online
работает постоянно в процессе
проектирования (т.е в реальном времени)
и не допускает нарушений большинства
параметров (в т.ч. заданные ширины
проводников, зазоры и др.). Однако, для
удобства работы некоторые предварительные
настройки рабочего проекта могут
отключать жесткий текущий контроль,
например, контроль зазоров между
элементами. В этом случае редактор
фиксирует нарушение в виде предупреждения
(Warning), выводит соответствующее
сообщение в статус-строку дисплея
компьютера, но не препятствует дальнейшей
работе. Протокол таких нарушений и
отклонений выводится командой Analysis
>> Review Hazards...
(или соответствующей иконкой ) на
закладке Online.
Перед открытием закладки можно обновить
отчет, нажав кнопку Update Hazard
Count в левом нижнем
углу диалогового окна. Использование
опций выделения (Select), подсвечивания
(Highlight) и вывода нарушения на весь экран
(Fit View) помогает в работе. Если нарушение
устранено, оно сразу исчезает из
протокола.
Р![]() ежим
проверки Online не только
не контролирует все технологические
ограничения рабочего проекта (например,
величину максимальной перекрестной
помехи), но и относит к разряду разведенных
все контакты экранной цепи, попадающие
в соответствующий контур, без учета
реальной заливки и, кроме того, может
отключаться снятием “галочки” в строке
Interactive DRC в
диалоговом окне команды основного меню
Setup >> Editor
Contril >> Закладка General,
что может приводить к грубым нарушениям.
ежим
проверки Online не только
не контролирует все технологические
ограничения рабочего проекта (например,
величину максимальной перекрестной
помехи), но и относит к разряду разведенных
все контакты экранной цепи, попадающие
в соответствующий контур, без учета
реальной заливки и, кроме того, может
отключаться снятием “галочки” в строке
Interactive DRC в
диалоговом окне команды основного меню
Setup >> Editor
Contril >> Закладка General,
что может приводить к грубым нарушениям.
П![]() оэтому
на заключительном этапе работы над
проектом используется режим окончательной
проверки DRC , который
выявляет все нарушения. Его запуск
осуществляется командой Analysis
>> Batch DRC...
или иконкой . Закладки диалогового
окна DRC Setting
и Connectivity and
Special Rules, а
также кнопка Advanced Element
to Element
Rules... позволяют управлять
объемом проверки и задавать дополнительные
критерии. Кнопка OK запускает
процесс проверки. Протокол нарушений
и отклонений выводится командой Analysis
>> Review Hazards...
>> Закладка Batch. После устранения
выявленных нарушений требуется повторный
запуск Batch DRC.
оэтому
на заключительном этапе работы над
проектом используется режим окончательной
проверки DRC , который
выявляет все нарушения. Его запуск
осуществляется командой Analysis
>> Batch DRC...
или иконкой . Закладки диалогового
окна DRC Setting
и Connectivity and
Special Rules, а
также кнопка Advanced Element
to Element
Rules... позволяют управлять
объемом проверки и задавать дополнительные
критерии. Кнопка OK запускает
процесс проверки. Протокол нарушений
и отклонений выводится командой Analysis
>> Review Hazards...
>> Закладка Batch. После устранения
выявленных нарушений требуется повторный
запуск Batch DRC.
Для просмотра нарушений в графическом виде, предусмотрена команда основного меню View >> Display Control >> Закладка Hazard (см. рис. 3.6). С использованием опций воспроизведения Color by hazard, Shadow mode (затененный режим) и Display hazard symbols выбранные виды Online- и DRC-нарушений (путем проставления “галочки” и цвета, при необходимости) выводятся на рабочем проекте в местах их проявления.
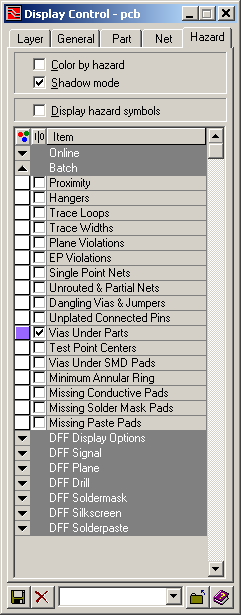
Рис. 3.6. Меню команды визуализации местоположения нарушений.
Генерация слоев шелкографии.
В центральной библиотеке на этапе создания посадочного места (Cell) закладывается информация для слоев шелкографии (Silkscreen Outline, Silkscreen RefDes). В проекте печатной платы на этих слоях можно добавлять графику и текст.
В топологическом редакторе Expedition PCB перед выдачей информации для изготовления фотошаблонов предусмотрена дополнительная обработка слоев шелкографии с целью:
задания ширины линиям графики и текста (по умолчанию они нулевые);
ликвидации возможных мест попадания шелкографии на открытые контактные площадки (обязательное требование технологии монтажа элементов).
Перед обработкой, при необходимости, надо вручную поправить местоположение и ориентацию позиционных обозначений (Silkscreen RefDes) таким образом, чтобы после монтажа элементов не нарушалась их читаемость и принадлежность к своему элементу.
Попадание шелкографии на открытые контактные площадки можно выявить при проведении контроля DRC, введя дополнительные требования в диалоговом окне кнопки Advanced Element to Element Rules... .
О![]() бработка
слоев шелкографии производится командой
основного меню Output >> Silkscreen
Generator... (имеется соответствующая
иконка ). В диалоговом окне генератора
задаются (см. рис. 3.10):
бработка
слоев шелкографии производится командой
основного меню Output >> Silkscreen
Generator... (имеется соответствующая
иконка ). В диалоговом окне генератора
задаются (см. рис. 3.10):
объекты, по отношению к которым необходимо делать разрывы Break (маска или металл);
обрабатываемые слои шелкографии (при их выделении используются клавиши клавиатуры CTRL и SHIFT);
требования к зазорам (Clearance) при разрывах;
ширина обводки графики и текста.
Результаты обработки можно увидеть, открыв слой Silkscreen Layer (команда View >> Display Control >> Закладка Part >> поле Silkscreen Item) или видовые схемы SilkTop Generated / SilkBottom Generated. После внесения корректив в исходные слои шелкографии необходимо повторить их обработку.
Генерация данных для изготовления печатной платы.
Основные управляющие команды находятся в основном меню Output.
После завершения работы с топологией печатной платы необходимо подготовить информацию для ее изготовления, а в случае серийного выпуска устройств и для автоматического монтажа элементов.
Стандартная информация для изготовления печатной платы включает данные для изготовления фотошаблонов и данные сверления (при необходимости, фрезерования) металлизированных и неметаллизированных отверстий.
Данные для изготовления фотошаблонов выдаются в виде файлов в Gerber-формате, доступном всем современным фотоплоттерам. Представление данных определяется конфигурационным файлом, имеющим расширение .gmf, который открывается и, при необходимости, редактируется командой Setup >> Gerber Machine Format... .
![]() Настройка
и генерация собственно выводных данных
проекта осуществляются командой Output
>> Gerber... или соответствующей иконкой
. В диалоге, при необходимости,
подгружается конфигурационный файл
назначения слоев, имеющий расширение
.gpf. На закладке
Parameters “галочкой”
помечаются выводимые слои. Предусмотрена
возможность создания новых и удаления
ненужных слоев. Поля Header
/ Trailer text
позволяют вводить в начало / конец файлов
пояснительный текст или комментарии.
Находясь на любой строке, можно перейти
на закладку Contents, где
назначаются слои проекта, объединяемые
в этом выводном файле. Можно использовать
предложенные назначения или, при
необходимости, подкорректировать их.
Редактор сохраняет внесенные в
конфигурационный файл изменения. Запуск
Gerber-генератора осуществляется
кнопкой Process Checked Output Files. Полученные
Gerber-файлы (с расширением
.gdo) находятся в подкаталоге
< Проект > \ PCB
\ Output \ Gerber \.
Настройка
и генерация собственно выводных данных
проекта осуществляются командой Output
>> Gerber... или соответствующей иконкой
. В диалоге, при необходимости,
подгружается конфигурационный файл
назначения слоев, имеющий расширение
.gpf. На закладке
Parameters “галочкой”
помечаются выводимые слои. Предусмотрена
возможность создания новых и удаления
ненужных слоев. Поля Header
/ Trailer text
позволяют вводить в начало / конец файлов
пояснительный текст или комментарии.
Находясь на любой строке, можно перейти
на закладку Contents, где
назначаются слои проекта, объединяемые
в этом выводном файле. Можно использовать
предложенные назначения или, при
необходимости, подкорректировать их.
Редактор сохраняет внесенные в
конфигурационный файл изменения. Запуск
Gerber-генератора осуществляется
кнопкой Process Checked Output Files. Полученные
Gerber-файлы (с расширением
.gdo) находятся в подкаталоге
< Проект > \ PCB
\ Output \ Gerber \.
Д![]() анные
для сверления (фрезерования) создаются
командой Output >> NC Drill... (имеется
соответствующая иконка ). На закладке
Drill Options в соответствии выбранными
единицами (метрические или дюймовые)
назначаются конфигурационный файл
(имеет расширение .dff) и опции перемещения
сверла. В полях Drill file header и Drill file notes
можно ввести собственный заголовок и
комментарии. На закладке Drill Chart Options
задается формат таблицы сверления для
чертежа печатной платы (названия
столбцов, их взаимное расположение,
параметры текста и т.д.). После запуска
и успешного выполнения команды вывода,
таблица формируется в рабочем проекте
на слое Drill Drawing
Through (команда View
>> Display Control
>> Закладка General >>
поле Fabrication Layers).
Она выполняется в виде нарисованного
цельного объекта (Drawing
Cell) и поэтому может
перемещаться в пределах чертежа в режиме
размещения (Place Mode).
Полученные данные сверления (с расширением
.ncd) находятся в подкаталоге
< Проект > \ PCB
\ Output \ Drill \.
анные
для сверления (фрезерования) создаются
командой Output >> NC Drill... (имеется
соответствующая иконка ). На закладке
Drill Options в соответствии выбранными
единицами (метрические или дюймовые)
назначаются конфигурационный файл
(имеет расширение .dff) и опции перемещения
сверла. В полях Drill file header и Drill file notes
можно ввести собственный заголовок и
комментарии. На закладке Drill Chart Options
задается формат таблицы сверления для
чертежа печатной платы (названия
столбцов, их взаимное расположение,
параметры текста и т.д.). После запуска
и успешного выполнения команды вывода,
таблица формируется в рабочем проекте
на слое Drill Drawing
Through (команда View
>> Display Control
>> Закладка General >>
поле Fabrication Layers).
Она выполняется в виде нарисованного
цельного объекта (Drawing
Cell) и поэтому может
перемещаться в пределах чертежа в режиме
размещения (Place Mode).
Полученные данные сверления (с расширением
.ncd) находятся в подкаталоге
< Проект > \ PCB
\ Output \ Drill \.

Для верификации (т.е. дополнительной проверки) текущего рабочего проекта с информацией, переданной на производство, в редакторе Expedition PCB предусмотрена возможность ввода (импортирования) в проект данных для изготовления фотошаблонов и для сверления. По команде File >> Import >> Gerber... (Drill...) данные попадают в пользовательские слои, открываемые командой View >> Display Control >> Закладка General >> Поле User Draft Layers. Различная цветовая гамма для импортированных и печатных слоев позволяет выявить различия. Процедура сверки бывает полезна при проведении незначительной коррекции рабочего проекта.
Данные для автоматической сборки, получаемые из проекта, представляют собой обычные текстовые файлы, не ориентированные на конкретное оборудование. Они создаются командой File >> Export >> General Interfaces... . Старт со строки Generic AIS в диалоговом меню выводит данные для автоматической сборки, а старт со строки Generic ATE – для автоматической сборки и электротестирования собранного устройства. Полученные данные (файлв vb_ais.txt и vb_ate.txt соответственно) находятся в подкаталоге < Проект > \ PCB \ Output \. У производителя данные подстраиваются под конкретное оборудование любым текстовым редактором.
В топологическом редакторе Expedition PCB также имеется возможность передать в технологические системы подготовки производства всю информацию о проекте в виде текстового файла формата ODB++, получаемого командами Output >> ODB++... и Output >> ODBG Interface... .
Выпуск конструкторской документации на печатную плату. Генерация данных для заготовки сборочного (монтажного) чертежа устройства.
В комплект конструкторской документации обязательно входят чертеж печатной платы и сборочный (монтажный) чертеж устройства. Чертеж печатной платы включает ее конфигурацию, размеры, технические требования по изготовлению, структуру (для многослойных плат), таблицу сверления и послойный вид топологии. На сборочном (монтажном) чертеже устройства отражаются расположение и ориентация элементов, указания и технические требования по сборке и монтажу, габаритные размеры. Стандарты ЕСКД допускают выпуск конструкторской документации, как в бумажном, так и в электронном виде.
В редакторе Expedition PCB имеются все возможности для выпуска таких документов:
наличие функции простановки размеров;
возможность создания заготовок стандартных листов чертежа с рамкой и основными надписями;
наличие функции документирования проекта в виде графического Pdf–файла, ориентированного на известную программу Adobe Acrobat;
возможность передачи информации в машиностроительные САПР-ы, в т.ч. работающие с трехмерной графикой.
П![]() ростановка
размеров может проводиться на имеющихся
или вновь созданных слоях. Для введения
в проект нового слоя можно воспользоваться
командой Setup >>
Setup Parameters
>> Закладка General
>> Поле User
defined layers
>> команда-иконка New
). Вид размеров задается включением
/ выключением опций в диалоговом окне
команды Setup >> Dimention Parameters... .
Размеры вводятся в режиме Draw Mode с помощью
команды-иконки Dimensions и
открывающейся дополнительной панели
иконок. Проставленные размеры ассоциативны,
т.е. их значения привязаны к заданной
точке или фигуре и изменяются при их
перемещении или коррекции.
ростановка
размеров может проводиться на имеющихся
или вновь созданных слоях. Для введения
в проект нового слоя можно воспользоваться
командой Setup >>
Setup Parameters
>> Закладка General
>> Поле User
defined layers
>> команда-иконка New
). Вид размеров задается включением
/ выключением опций в диалоговом окне
команды Setup >> Dimention Parameters... .
Размеры вводятся в режиме Draw Mode с помощью
команды-иконки Dimensions и
открывающейся дополнительной панели
иконок. Проставленные размеры ассоциативны,
т.е. их значения привязаны к заданной
точке или фигуре и изменяются при их
перемещении или коррекции.
Заготовки стандартных листов чертежа создаются заранее в центральной библиотеке в виде элементов Drawing Cell (редактор Cell Editor) и включают рамку, основные надписи и рисунки. Заготовки переносятся в библиотеку рабочего проекта командой Setup >> Library Services... >> Закладка Cells, затем размещаются в проекте и фиксируются (Fix или Lock), не затрудняя дальнейшую работу над платой.
Документирование проекта в виде графического Pdf–файла программы Adobe Acrobat происходит командой основного меню Output >> PDF... (требуется подключение лицензии на программы FabLink XE или FabLink XE Pro командой Setup >> Licensed Modules >> Release FabLink XE). Работа в диалоговом окне аналогична как при получении Gerber-файлов – можно вводить новые листы, копировать, изменять последовательность, задавать на закладке Contents содержимое листа, вводить заголовки (Header text) и подрисуночные комментарии (Trailer text), выводить в черно-белом цвете, назначать масштаб изображения, нумерацию и формат листов и т.д. Запуск генератора производится нажатием клавиши Process Checked Sheets (см. рис. 3.7).
=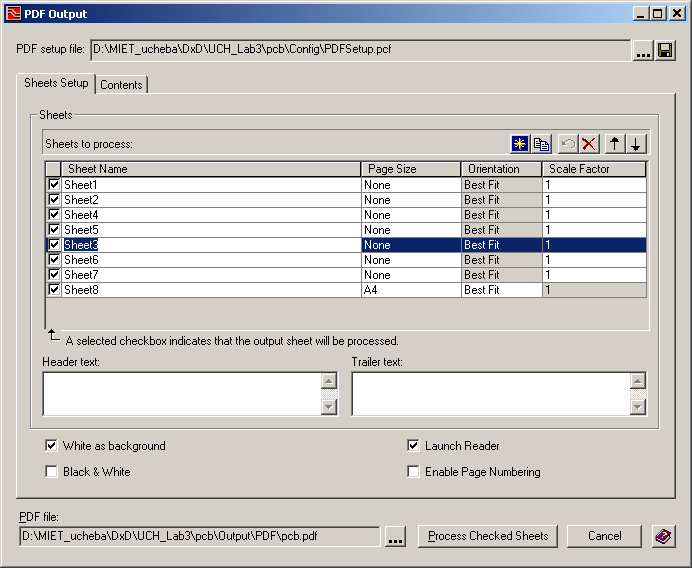
Рис. 3.7. Документирование проекта печатной платы в виде PDF - файла.
Передача информации в машиностроительные САПР-ы (AutoCAD и др.) осуществляется выводом файла в унифицированном DXF-формате командой основного меню File >> Export >> DXF... . В диалоговом окне выбираются необходимые слои рабочего проекта, задаются единицы измерения (метрические или дюймовые), имя выходного файла. После генерации сделанные настройки сохраняются, а сам Dxf-файл размещается в папке <Проект> … \ PCB \ Output.
Передача информации о проекте в трехмерном изображении осуществляется командой основного меню File >> Export >> IDF... . Высота и габариты элементов берутся из свойств их контура Placement Outline. Для элементов, имеющих разновысокие части допускается вводить несколько контуров Placement Outline с разными высотами. В результате выполнения команды в папке <Проект> … \ PCB \ Output формируются два файла – информация о плате (с расширением .emn) и информация о библиотеке входящих элементов (с расширением .emp). Имена файлов и уточняющие параметры назначаются в диалоговом окне команды. Файлы предназначены для работы с такими машиностроительными САПР-ами как ProEngenering, Circuit Works из Solid Works, AutoDesk Inventor и др. По результатам объемного моделирования возможно внесение корректив (например, сдвиг одного из элементов платы). В этом случае измененная информация о плате (.emp) формируется средствами машиностроительного САПР-а, импортируется в рабочий проект командой File >> Import >> IDF... и автоматически отрабатывается редактором Expedition PCB.
