
Лаб_7_ОТ
.doc
Лабораторная работа №6.
Агенты, формы и поля в Lotus Notes и Domino.
Цель работы
-Изучить свойства и научиться создавать агенты, формы и поля в Lotus Notes и Domino Designer.
Продолжительность работы: 4 часа.
Агенты в Lotus Notes и Domino.
Агент – действие или система действий, выполняющееся по вызову пользователя из стандартного меню Lotus Notes, по расписанию (регулярно), либо по событию, т.е. какому-либо действию пользователя.
Агенты строятся на основе интуитивного интерфейса, предлагающего пользователю шаг за шагом заполнить определенные поля, пометить флажки и описать действия (например, “Скопировать в папку”) или условия (например, “Если документы были созданы или изменены”). Этот процесс позволяет пользователям наблюдать ход действий, выполняемых агентом по мере его создания. Агенты также могут широко использоваться для автоматизации часто выполняемых задач. Например, буквально в течение нескольких минут пользователь может создать почтовый агент, который бы помещал высокоприоритетную почту в папку “Срочно”, а телефонные сообщения - в папку “Перезвонить”. Один из “шаблонных” агентов, поставляемых с Notes, дает возможность пользователю определить по ответу на свое послание, что получателя нет на месте, и ответить он не может. Агент можно настроить таким образом, что одной группе пользователей будет послано одно сообщение, а другой - другое, или вообще никакого. Агент может также отслеживать имена пользователей, получивших уведомление об отсутствии кого-либо на рабочем месте, так что никто не получит такое сообщение дважды.
Агенты, работающие на серверах, могут запускаться по расписанию и управляться администраторами Domino. Администратор может контролировать, кто имеет право запускать агенты на данном сервере, и какое количество серверных ресурсов может быть выделено запускаемым агентам.
Технология создания агента.
Создать или открыть существующую базу данных.
Из программного меню Lotus Notes выбрать команду Создание/Агент (рис.1).

Рис.1. Создание агента из пользовательского меню.
В
 результате данной операции появится
диалоговое окно создания нового агента.
В появившемся диалоговом окне следует
поименовать и настроить агент, указать,
когда данный агент должен выполняться
и какие действия должен активировать
(рис.2). Агент, как и документ Lotus Notes,
может быть также общим и личным, т.е.
доступным к выполнению всеми пользователями
и доступным к выполнению только
создателем соответственно. Наименование
программы агента осуществляется в поле
Name (Имя). Рядом с полем, в
которое вносится имя программы агента,
расположена кнопка Options
(Параметры). Если щелкнуть на этой
кнопке, то появится диалоговое окно
Options с тремя переключателями
(рис.3). Комментарий должен содержать
краткое описание программы-агента.
Первые два флажка предназначены для
поисковых программ-агентов.
результате данной операции появится
диалоговое окно создания нового агента.
В появившемся диалоговом окне следует
поименовать и настроить агент, указать,
когда данный агент должен выполняться
и какие действия должен активировать
(рис.2). Агент, как и документ Lotus Notes,
может быть также общим и личным, т.е.
доступным к выполнению всеми пользователями
и доступным к выполнению только
создателем соответственно. Наименование
программы агента осуществляется в поле
Name (Имя). Рядом с полем, в
которое вносится имя программы агента,
расположена кнопка Options
(Параметры). Если щелкнуть на этой
кнопке, то появится диалоговое окно
Options с тремя переключателями
(рис.3). Комментарий должен содержать
краткое описание программы-агента.
Первые два флажка предназначены для
поисковых программ-агентов.
Рис.2. Диалог создания агента.
Р ис.3.
Окно Options
ис.3.
Окно Options
4. Далее необходимо выбрать когда агент должен выполняться:
по расписанию с сервера или клиента;
вручную по горячей ссылке, форме или действию представления, из меню Action или из списка Agent;
н
 а
основании действий, таких как создание
нового документа, изменение документа,
отправка в базу данных и т.д (см. рис.4)
а
основании действий, таких как создание
нового документа, изменение документа,
отправка в базу данных и т.д (см. рис.4)
Рис.4. Панель выбора возможности запуска агента.
После того, как установлено, когда программы агенты должны запускаться, пришло время определить, с какими документами они будут работать (см. рис. 5):
все документы в базе данных;
все новые и измененные с момента последнего запуска документа;
все непрочитанные документы в представлении;
выбранные документы
запускать один раз.

Рис.5. Панель выбора документов.
Документы можно также выделить с помощью Search Builder. После щелчка на кнопке Add Search (Добавить поиск) появляется окно Search Builder. Эта возможность важна для поисковых программ- агентов. На рис.6 показаны доступные варианты выбора: по автору, по дате, по форме, по используемой форме, в папке, слова и фразы.
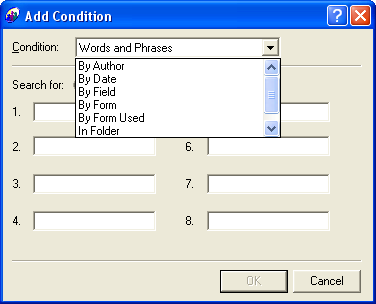
Рис.6. Панель поиска по условиям.
После того, как агент поименован и настроен на выполнение по событию или по расписанию, необходимо указать, какие действия данный агент должен активировать. Для этой цели в окне диалога создания агента находится кнопка Add Action (Добавить действие). С ее помощью вызывается панель выбора простых действий Lotus Notes, где можно выбрать одно или несколько простых действий (Simple Actions), которые данный агент будет выполнять ( Рис.7.).
После того, как действие создано или сохранено, следующие действия можно добавить повторным щелчком на кнопке Add Action (Добавить действие). Чтобы изменить действие, можно дважды щелкнуть на поле Design Pane с текстом на сером фоне, которое символизирует действие.

Рис.7. Выбор простых действий
Ниже приведен список простых действий:
Copy to Database (Скопировать в базу данных);
Сору to Folder (Скопировать в папку);
Delete from Database (Удалять из базы данных);
Mark Document Read (Отметить прочитанные документы);
Mark Document Unread (Отметить непрочитанные документы);
Modify Field (Изменить поле);
Modify Field by Form (Изменить поля в форме);
Move to Folder (Перенести в папку);
Remove to Folder (Удалить в папку);
Reply to Sender (Ответить отправителю);
Run Agent (Запустить программу агент);
Send Document (Послать документ);
Send Mail Message (Послать почтовое сообщение);
Send Newsletter Summary (Послать краткий информационный бюллетень).
@Function Formula (формула @ Function).
Программы агенты, использующие языки формул, имеют значительно большие возможности, чем агенты, использующие Simple Actions. Формулы можно добавить, щелкнув на кнопке Run Formula (Выполнить формулы). Эти программы-агенты содержат специальное поле со списком, находящееся в нижнем правом углу панели Design Pane. Оно показано на рис.8. Поле со списком имеет три варианта выбора:
-изменение документов (устанавливается автоматически);
-создание новых документов;
-выделение документов в представлении.

Рис.8. Использование формул в агентах.
После произведения всех вышеозначенных действий агента следует сохранить! Это можно сделать просто закрыв агента и на вопрос, следует ли сохранить изменения, ответить «да».
Запуск Агента осуществляется в Domino Designer. После открытия в Domino Designer базы данных, в которой создан агент появится следующее представление (рис. 9). В левом окне отражается содержимое баз данных, в правом окне при выборе какого-либо объекта базы данных, например, агентов, отображаются списки существующих агентов.
Для разных типов агентов существуют различные способы их запуска. Вы помните, что когда мы создаем агент, задаются возможности запуска агента.
Агенты, с возможностью запуска “Manually from Agent List” (Вручную из списка агентов) запускаются следующим образом. В списке агентов выбирается нужный агент, щелкается правой клавишей мыши и выбирается команд Run. (Рис. 10)

Рис. 9. Список агентов в Domino Designer.
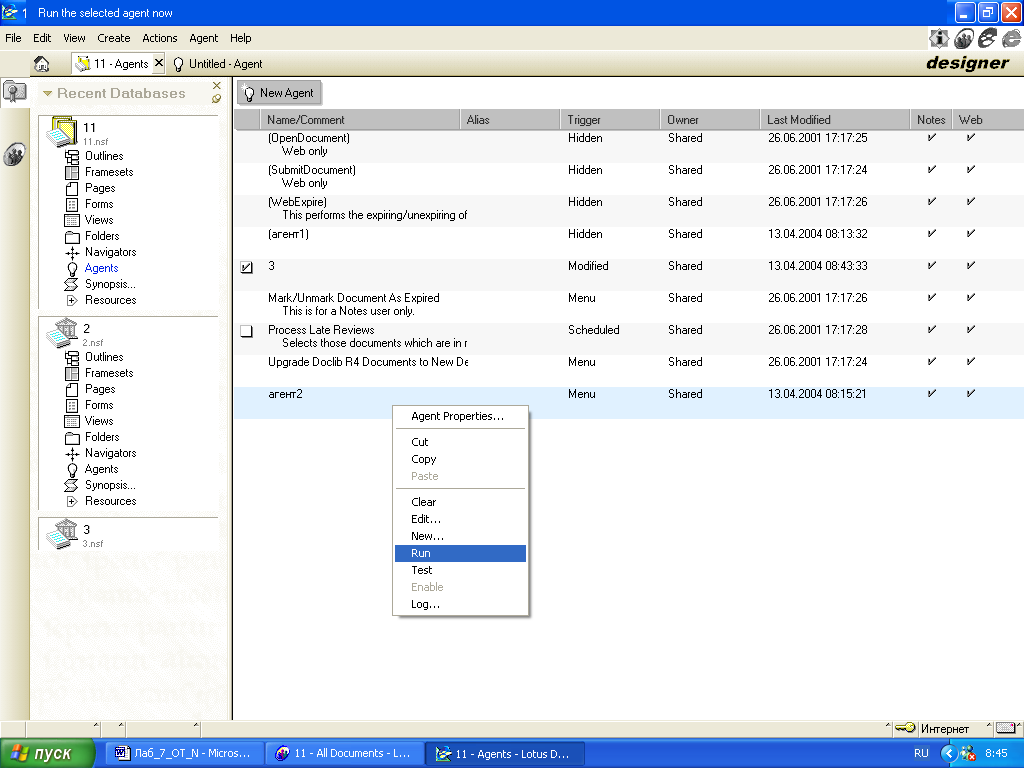
Рис. 10. Запуск агента из списка агентов.
Для агентов c возможностью запуска “Если документы были созданы или изменены” и “Вручную из меню Действие (Actions)” запуск осуществляется следующим образом: В меню Actions выбирается нужный агент и двойным щелчком мыши он запускается. (Рис. 11).
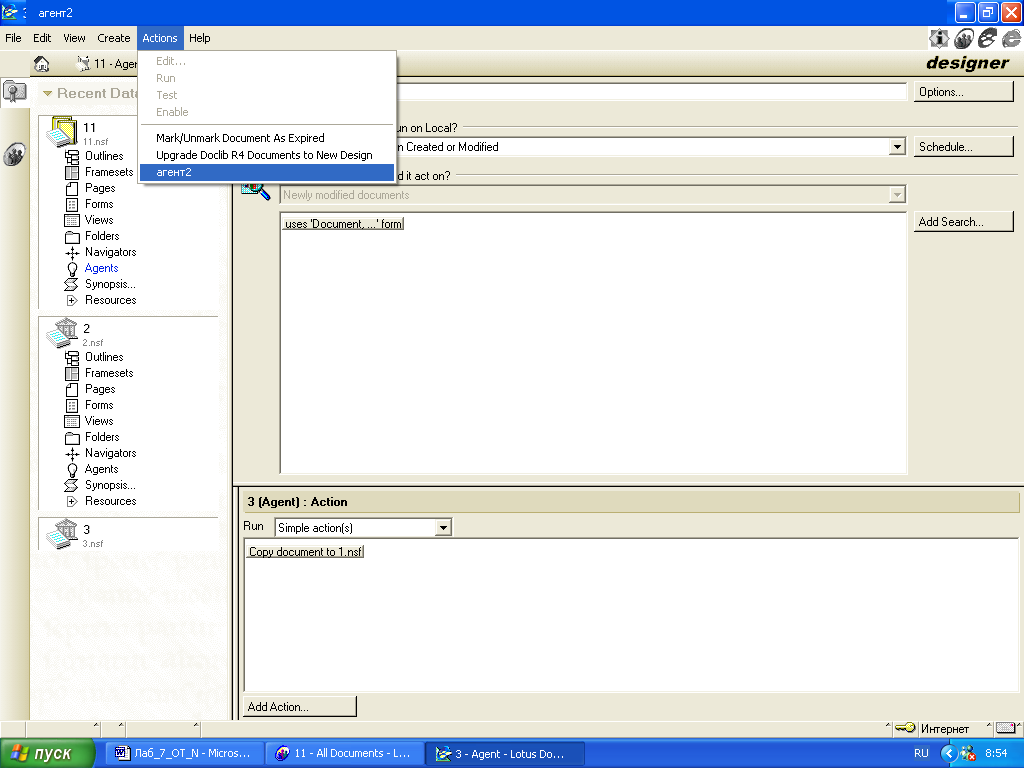
Рис.11. Запуск агента из меню Actions (Действие).
На рис. 12 и рис. 13 представлены примеры создания агентов.

Рис.12. Агент 1 –запускается из списка агентов для всех документов в базе данных и с помощью формулы FIELD Subject := "Делопроизводство"; присваивает полю Subject значение “Делопроизводство”.

Рис.13 Агент “3” запускается если документы были созданы или модифицированы , документы, использующие форму “Документ” копируются в базу данных 1.
Посмотреть результат действия программы- агента можно, выбрав из меню Agent команду Log (Журнал) см. рис. 14. Далеко не обязательно, что работа агента будет результативной, возможна и ситуация, при которой не будет найден ни один документ, соответствующий заданным условиям (рис.15).
Для редактирования существующего агента необходимо в представлении Domino Designer найти своего агента и двойным кликом войти в его настройки.

Задание 1.
1. Переместите созданные на предыдущих лабораторных работах БД из вашей папки Lotus диска H:\ в папку Programs F:\Program Files\Lotus\Notes\Data.
Запустите Lotus Notes и откройте базу данных Иванов_MSO (на основе шаблона Библиотека MS Office).
Создайте копию базы данных (с другим именем, например Иванов1_MSO ).
Обновить 2-3 существующих документа. Для этого выбрать документ, осуществить на нем двойной щелчок, нажать клавишу Edit document и отредактировать документ.
Добавить к базе данных 2-3 новых произвольных документа.
Войти в Domino Designer и открыть в нем базу данных Иванов_MSO.
Создать 3 агента (агент1, агент2, агент3). Все агенты должны быть общими, т.е. при создании агента необходимо установить переключатель в поле Shared Agent (Общий агент).
Агент 1 запускается из списка агентов для всех документов в базе данных и с помощью формулы присваивает полю From значение, например, “Иванов” ( вставьте свою фамилию.)
Агент 2 запускается если документы были созданы или модифицированы, документы, использующие форму “Response” копируются в базу данных Иванов1_MSO .
Агент 3 запускается вручную из списка агентов, документы, использующие определенные слова и фразы удаляются из базы данных.
Создайте агент 4 по своему усмотрению.
2. Формы и поля в Domino Designer.
Формы служат механизмом ввода информации в базу данных Notes, а поля- средством хранения данных в документе. Поля служат основными строительными блоками форм Notes. Их можно редактировать, вычислять, скрывать или отображать. Форма Notes может содержать множество полей. Существует три типа форм Notes: документ (document), ответ (response) и ответ на ответ (response-to-response).
Создание формы.
Для этого нужно выполнить следующие действия:
Открыть Domino Designer.
Открыть или создать базу данных.
В списке Design выбрать опцию Forms или в рабочей панели щелкнуть на кнопке New Form (Создать форму).
Открыть окно свойств Form Properties, ввести имя и синоним формы.
В окне свойств выбрать тип формы и установить другие требуемые параметры. Рис.16
Вставить в форму текст, поля и т.п.
Чтобы закрыть и сохранить новую форму щелкнуть на кнопке Close (Закрыть) (отмеченной буквой х) вкладки окна формы.
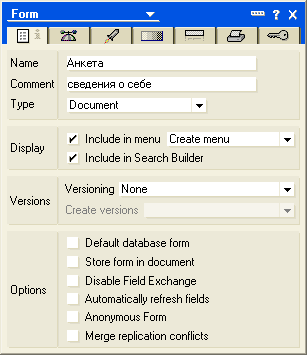
Рис.16. Окно свойств формы.
Включение в форму текста, полей и объектов.
Процесс добавления статического текста, полей и других объектов в форму довольно прост. Форма Notes напоминает один большой документ текстового процессора. Текст, поля и другие объекты вводятся путем простого помещения курсора в требуемую позицию. Поля можно добавлять с помощью команды меню Create/Field (Создать/Поле), либо щелчка правой кнопкой мыши на форме в окне дизайна и выбора команды Create Field.
Большинство объектов обладает свойствами, которые могут устанавливаться с помощью окна свойств (Properties). Для доступа к окну свойств любого объекта формы достаточно выполнить на объекте щелчок правой кнопкой мыши и выбрать команду Properties (Свойства) из контекстного меню.
Задание 2. Создание формы “Анкета”.
В Domino Designer создать базу данных с именем anketa на основе шаблона Doc Library (Библиотека). Рис.17.

Рис.17. Создание базы данных Anketa.
Создайте новую форму, нажатием кнопки New Form (Создать форму).
Щелкните правой кнопкой мыши по полю формы и войдите в свойства формы.
Введите название формы “Анкета” , установите тип “Документ” и закройте окно свойств формы. Далее начинается заполнение непосредственно формы “Анкета”.
Введите текст “Моя анкета”.
На следующей строке введите текст “Фамилия” и после текста вставьте поле с именем “Фамилия” и типом текст (рис.18).

Рис. 18. Окно свойств текстового поля.
На вкладке “Дополнительно” (Advanced) в разделе Help Description (Описание справки) введите текст “Введите фамилию”.
На следующей строке введите текст “Имя” и после текста вставьте поле с именем “Имя” и типом текст. На вкладке “Дополнительно” (Advanced) в разделе Help Description введите текст “Введите имя”.
На следующей строке введите текст “Отчество ” и после текста вставьте поле с именем “Отчество” и типом текст. На вкладке “Дополнительно” (Advanced) в разделе Help Description введите текст “Введите отчество”.
На следующей строке введите текст “Год рождения” и после текста вставьте поле с именем “Год” и типом Combobox (Поле со списком). На вкладке поля Контроль в разделе “Выбрать значения” (Choices ) введите в столбик следующие данные: 1900-1980; 1981, 1982, 1983, 1984, 1985, не помню (можно любые другие). См. рисунок 19.

Рис.19. Раздел “Выбрать значения” (Choices ) вкладки Контроль.
На следующей строке введите текст “Мой факультет” и после текста вставьте поле с именем “Факультет” и типом RadioButton(Поле со списком). На вкладке поля Контроль в разделе “Выбрать значения” (Choices ) введите в столбик следующие данные: ЭУ, МП, ЭТМО, ЭКТ.
На следующей строке введите текст “Моя любимая марка машины” и после текста вставьте поле с именем “Машина” и типом Checkbox (Флажок). На вкладке поля Контроль в разделе “Выбрать значения” (Choices ) введите в столбик следующие данные: Mersedes, BMW, Audi, Жигули, Автобус №400.
На следующей строке введите текст “Мой любимый напиток” и после текста вставьте поле с именем “Напиток” и типом Dialog List (Диалоговый список). На вкладке поля Контроль в разделе “Выбрать значения” (Choices ) введите в столбик следующие данные: кофе, чай, пиво, водка, мартини, огуречный рассол.
На следующей строке введите текст “Мои увлечения” и после текста вставьте поле с именем “Увлечения” и типом Listbox (список). На вкладке поля Контроль “Выбрать значения” (Choices ) введите в столбик следующие данные: компьютер, книги, телевизор, вышивание, изучение делопроизводства, плевание в потолок.
На следующей строке введите текст “Моя будущая профессия” и после текста вставьте поле с именем “Профессия” и типом Dialog List (список). На вкладке поля Контроль “Выбрать значения” (Choices ) введите в столбик следующие данные: менеджер, инженер, миллионер, депутат, президент, вечный студент.
По своему усмотрению добавьте 2 пункта анкеты.
Вставьте 2 кнопки в форму. Для этого выберите в меню Create /Hotspot/Button (Создать/Горячая ссылка/Кнопка). Появится диалоговое окно создания кнопки ( рис. 20). Первую кнопку назовите Save, вторую Close. В нижнем поле выберите формулу: для 1 кнопки: @Command([FileSave]) – см. рис.21, для второй - @Command([FileCloseWindow]).
К одному из пункта меню анкеты добавьте всплывающую подсказку. Для этого выделите один из пунктов анкеты и с помощью команды меню Create/ Hotspot/ Text Pop-up (Создать/ Горячая ссылка/ Всплывающий текст) создайте всплывающую подсказку (рис. 22)
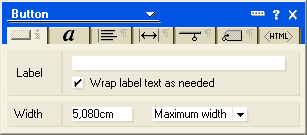
Рис.20 Диалоговое окно создания кнопки.

Рис.21. Формула для создания кнопки Save.

Рис.22 - Создание всплывающего текста
Вкладка Hotspot Info позволяет задать вид и условие отображения текста (рисунок 23)

Рис. 23 - Вкладка Hotspot Pop-up nfo
Если вы все правильно сделали, то у вас должна получиться форма следующего
вида (рис.24).

Рис.24. Форма Анкета.
Сохраните и закройте форму. В окне Domino Designer в панеле Создание выберите Анкета и заполните анкету. Войдите в Lotus Notes, загрузите базу данных anketа и посмотрите полученный документ (он без названия).
Предъявите преподавателю: агент1, агент2, агент3, агент4, форму Анкета и созданный на ее основе документ.
После защиты лабораторной работы переместите созданные базы данных из папки Programs F:\Program Files\Lotus\Notes\Data в созданную на диске Н:\ папку Lotus.
