
- •В.Г.Сикоев Учебно-методические разработки для лабораторного практикума по курсу «Топологическое проектирование средствами Expedition pcb»
- •Теоретическая часть.
- •Общие рекомендации по созданию посадочных мест элементов.
- •Практическое задание и исходные данные.
- •Создание центральной библиотеки проекта (Central Library). Формирование структуры библиотеки (Partition Editor).
- •Формирование контактных площадок, переходных и монтажных отверстий (Padstack Editor).
- •Создание посадочных мест элементов (Cell Editor).
- •Взаимообмен с другими центральными библиотеками. Вывод информации в виде текстовых ascii-файлов (Library Services).
- •Создание элементов (pdb Editor). Назначение разрешенных перестановок выводов и вентилей.
- •Контрольные вопросы.
- •Рекомендуемая литература.
- •Приложение 1.1. Элементы.
- •Приложение 1.1. Элементы (продолжение).
- •Приложение 1.2 (необязательное). Дополнительные посадочные места.
- •Теоретическая часть и рекомендации.
- •Исходные данные и техническое задание.
- •Введение электрической схемы и задание электрических ограничений.
- •Настройка проекта печатной платы.
- •Задание геометрии печатной платы.
- •Размещение элементов на печатной плате.
- •Интерактивная и автоматическая трассировка межсоединений.
- •Контрольные вопросы.
- •Рекомендуемая литература.
- •Теоретическая часть.
- •Исходные данные и техническое задание.
- •Создание рабочего проекта.
- •Работа с экранными областями.
- •Проверка соответствия топологии технологическим нормам.
- •Генерация данных для изготовления печатной платы.
- •Выпуск конструкторской документации на печатную плату и генерация данных для заготовки сборочного (монтажного) чертежа устройства.
- •Контрольные вопросы.
- •Рекомендуемая литература.
- •Приложение 3.1. Схема электрическая принципиальная.
- •Лабораторная работа № 4. Работа с программой Fablink xe. Панелизация рабочего проекта печатной платы в виде мультизаготовки. Генерация данных для производства. Цель и задачи работы.
- •Теоретическая часть.
- •Исходные данные и техническое задание.
- •Создание типового элемента-перемычки для панелей с фрезерованными слотами (Library Manager).
- •Создание нового проекта панели (мультизаготовки) (FabLink xe).
- •Размещение печатной платы на панели (мультизаготовке) (FabLink xe).
- •Синхронизация данных панели и печатной платы при коррекции топологии (Fablink xe, Expedition pcb).
- •Генерация данных для производства панели (FabLink xe).
- •Получение конструкторской документации в виде pdf-файла (FabLink xe, Adobe Acrobat)
- •Контрольные вопросы.
- •Рекомендуемая литература.
Теоретическая часть и рекомендации.
Топологический редактор Expedition PCB предназначен для проектирования печатных плат микроэлектронных устройств. Он интегрирован со:
схемотехническими редакторами DxDesigner и Design View / Design Capture;
библиотечным редактором Library Manager;
средствами проектирования ПЛИС (FPGA) через программу-связку I/O Designer;
генератором отчетов Report Writer;
программой подготовки производства Fablink XE;
программными средствами моделирования и посттопологического анализа (ICX, HyperLinx и др.);
другими программами, входящими маршрут сквозного проектирования Expedition Enterprise.
Редактор Expedition PCB поддерживает современные технологии изготовления печатных плат (скрытые микропереходы microvia, технологию сверхплотных межсоединений HDI, встроенные пассивные компоненты и т.д.), обладает индивидуальными гибкими настройками заданных цепей и областей с наложенными ограничениями, трассирует дифференциальные пары и высокоскоростные сигналы, поддерживает возможность многовариантного проектирования на основе базовой разработки (Variant Manager), параллельное проектирование несколькими топологами сложных печатных плат (Team PCB и Xtreme PCB).
Редактор Expedition PCB обеспечивает “горячую” (в реальном времени) связь с другими программными средствами (схемотехническими, моделирования и пр.), обладает широкими возможностями по размещению элементов, обеспечивает двунаправленную связь с машиностроительными САПР-ами (в т.ч. включающими трехмерное моделирование), имеет встроенный качественный трассировщик, позволяющий разводить межсоединения в режимах интерактивной и автоматической трассировки, удобен в работе с экранными областями, предлагает в процессе и по окончании проектирования качественную проверку наложенных ограничений, обеспечивает генерацию данных для производства печатных плат и выпуска конструкторской документации.
Основное окно топологического редактора Expedition PCB и его интерфейс представлены на рис. 2.1.
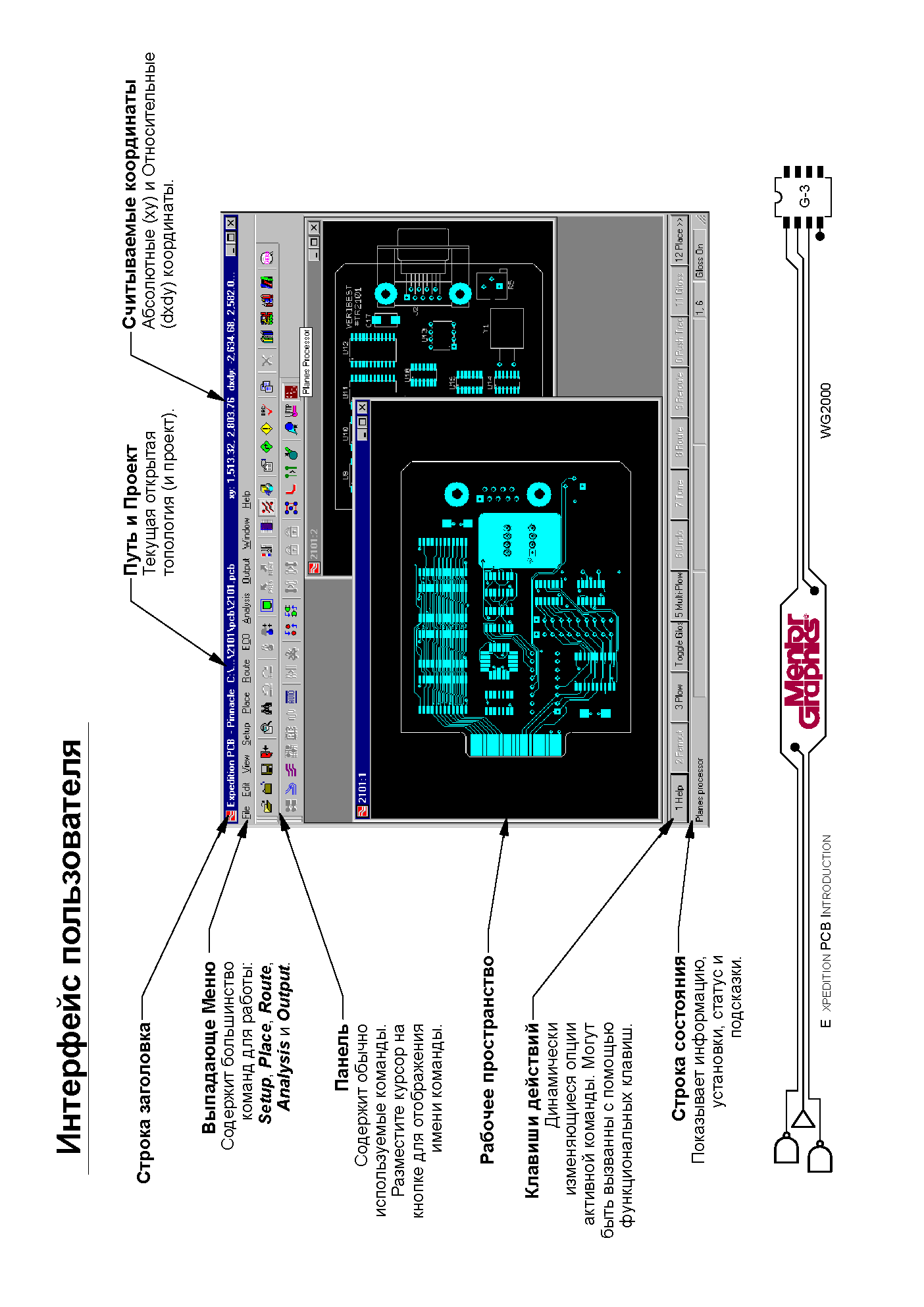
Рис. 2.1. Интерфейс топологического редактора Expedition PCB.
В![]() Expedition PCB
имеется три основных режима работы
:
Expedition PCB
имеется три основных режима работы
:
режим размещения (Place Mode) – ;
р ежим трассировки (Route Mode) – (запускается по умолчанию при
открытии рабочего проекта);
режим рисования (Draw Mode) – .
Каждый режим имеет собственные рабочие панели и, соответственно, команды.
В режиме размещения (Place Mode) осуществляется работа с элементами (перемещение, повороты, перенос на противоположную сторону печатной платы просмотр свойств и т.д.).
В режиме трассировки (Route Mode) производится разводка межсоединений.
В режиме рисования (Draw Mode) создаются контур печатной платы, области трассировки и запретов, вносится и редактируется текст и пр.
Замечание. Объекты, относящиеся к одному из режимов, недоступны в других.
Переключение между режимами осуществляется нажатием соответствующей команды-иконки. Кроме того, между режимами размещения (Place Mode) и трассировки (Route Mode) можно переключаться с помощью функциональной клавиши F12 на клавиатуре (или с помощью соответствующей кнопки в нижней части экрана). При вызове отдельных команд основного меню переключение в необходимый режим происходит автоматически (например, Edit >> Place Part ).
Управление экраном (команды View основного меню).
Использование манипулятора (мышки).
Использование мышки значительно облегчает работу в редакторе. С ее помощью можно выполнять многие действия, такие как выбор объекта (Select), изменение масштаба экрана, работа с окнами и панорамирование. В Expedition PCB лучше работать с 3-кнопочной мышкой. Кроме того, если у вашей мышки есть колесико, то при его помощи можно плавно изменять масштаб. Основная раскладка работы с мышкой представлена на рис. 2.2
С помощью мышки можно также вызывать выполнение отдельных команд. Для этого предназначена специальная система “штрихов” (Strokes). Штрихи (Strokes) – это определенная последовательность перемещения мышки при нажатой правой клавише. В качестве условного поля использованы клетки матрицы 3x3, маршрут перемещения по которым и привязан к определенной команде. Некоторые часто используемые штрихи:
|
2 |
3 |
|
|
Fit All (полный экран) |
951 |
|
|
5 |
6 |
|
Plow (старт интерактивной трассировки) |
852 |
||
|
8 |
9 |
|
Display Control (управление слоями) |
1478 |
||
|
|
|
Editor Control (редактор настроек) |
14569 |
|||
|
|
Вкл./Выкл. на экране режима только активного слоя при интерактивной трассировке. |
96541 |
||||
Полное описание штрихов (Strokes) можно найти командой основного меню Help >> Contents >> Expedition PCB..., глава Controlling the Display, раздел Mouse Strokes или штрихом в виде знака вопроса (123658).
Некоторые практические советы:
У
 величение
(уменьшение) изображения – покрутить
колесо мышки вверх (вниз) или использовать
команды-штрихи (Strokes)
( ) .
величение
(уменьшение) изображения – покрутить
колесо мышки вверх (вниз) или использовать
команды-штрихи (Strokes)
( ) .
Сдвиг изображения (панорамирование) – нажать колесо мышки и потянуть в сторону, противоположную требуемому сдвигу.
Увеличение выбранной области на весь экран – при одновременно нажатых клавише SHIFT и колесе мышки потянуть курсор вправо на требуемую область (прямоугольник).
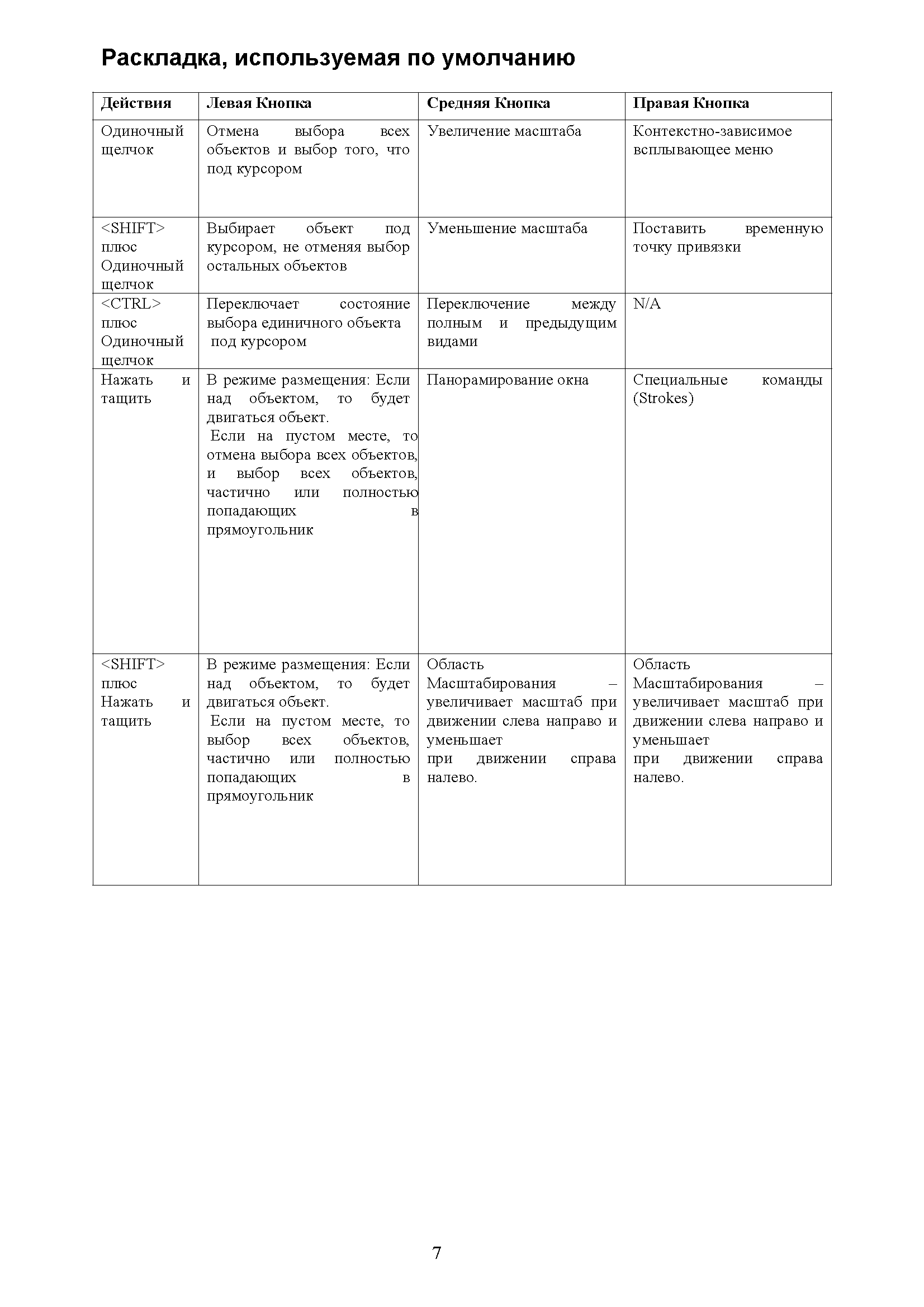
Рис. 2.2. Основная раскладка работы с мышкой.
П
![]() олное
изображение графики включенных слоев
– команда основного меню View
>> Fit All
(имеется соответствующая иконка )
или команда-штрих (Strokes)
.
олное
изображение графики включенных слоев
– команда основного меню View
>> Fit All
(имеется соответствующая иконка )
или команда-штрих (Strokes)
.
П![]() олное
изображение выбранной (Select)
графики – команда основного меню
View >> Fit
Selected (имеется соответствующая
иконка ).
олное
изображение выбранной (Select)
графики – команда основного меню
View >> Fit
Selected (имеется соответствующая
иконка ).
В![]() озврат
к предыдущему (последующему) виду –
команда основного меню View
>> Previous (Next)
View (имеются соответствующие
иконки ).
озврат
к предыдущему (последующему) виду –
команда основного меню View
>> Previous (Next)
View (имеются соответствующие
иконки ).
Управление слоями (команда Display Control).
Д ля управления слоями используется команда основного меню View >> Display Control (имеет иконку или команду-штрих ). В окне команды на функционально скомпонованных закладках находятся группы слоев и средства манипуляции ими. Закладки и комментарии к ним представлены на рис. 2. 3 и 2.4.
Д![]() ля
упрощения диалога группы слоев можно
сворачивать в одну строчку или
разворачивать до полного вида (кнопки
и соответственно).
ля
упрощения диалога группы слоев можно
сворачивать в одну строчку или
разворачивать до полного вида (кнопки
и соответственно).
Б ольшинство слоев имеет кнопки назначения цвета слоя , а также кнопки видимости (невидимости) в виде проставленной (или не проставленной) “галочки”.
Создание собственных видовых схем.
Наряду со стандартными видовыми схемами, предлагаемыми по умолчанию графическим редактором, пользователь может настроить картинку на экране “под себя”, т.е. назначить и сохранить удобные для него цвета, сделать видимыми требуемые слои (например, графику внутренних слоев при трассировке, графику шелкографии верхней и нижней сторон платы, графику сборочного чертежа или чертежа сверления) и пр.
Н![]() аходясь
в диалоге команды Display
Control необходимо провести
назначения по слоям и нажать в нижней
части диалогового окна кнопку сохранения
Save Scheme
. Далее задать имя видовой схемы (лучше
интуитивно понятное) и место сохранения
(локально в данном проекте и/или в
системных файлах пакета Expedition
PCB). Удаление видовой схемы
возможно после вызова ее и нажатия
кнопки Delete Scheme
.
аходясь
в диалоге команды Display
Control необходимо провести
назначения по слоям и нажать в нижней
части диалогового окна кнопку сохранения
Save Scheme
. Далее задать имя видовой схемы (лучше
интуитивно понятное) и место сохранения
(локально в данном проекте и/или в
системных файлах пакета Expedition
PCB). Удаление видовой схемы
возможно после вызова ее и нажатия
кнопки Delete Scheme
.
В![]() ызов
стандартных и собственных видовых схем
производится выбором из выпадающего
списка существующих схем
.
ызов
стандартных и собственных видовых схем
производится выбором из выпадающего
списка существующих схем
.
Layer:
Слои размещения и трассировки.
Возможности:
- фильтр доступности
элементов
на сторонах Top/Bottom
(Placement
layers);
- видимость трасс
и площадок;
- назначение
активного физического слоя (площадки
и трассы активного слоя не могут быть
выключены);
- управление
“резиновыми” связями Netlines и сетками
Grids;
- видимость площадок
Pads,
в т.ч. переходных отверстий Via
и контрольных точек Test
Points;
- управление
экранными областями Plane;
- управление
выбором и подсветкой (в т.ч. режим тени
Shadow Mode, когда на затемненном экране
горят только выбранные Selected или
подсвеченные Highlights элементы или трассы)
и др.

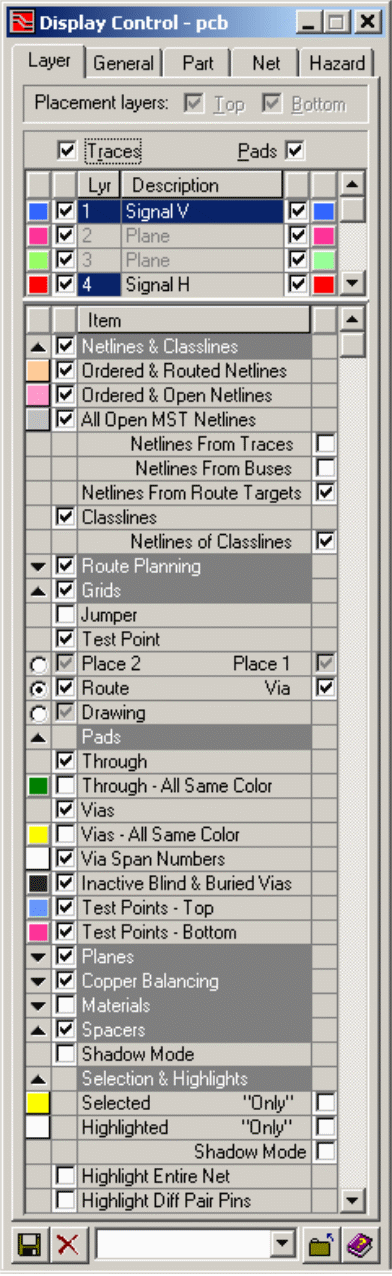





General:
Слои изготовления, платы, пользовательские,
настройки.
Возможности:
- видимость слоев:
изготовления Fabrication,
пользовательских User,
платы Board
и др.;
- назначение
настроек Options,
в т.ч. видимости только активного слоя,
чувствительности к перемещению мышки,
цвета экрана и зеркальности изображения.





Рис. 2.3. Команда Display Control. Закладки Layer и General.
Файлы видовых схем имеют расширение .dcs. Они легко могут переноситься в новые проекты (в т.ч. выполненные другим пользователем) путем копирования их в папку < Проект > \ PCB \ Config. Использование видовых схем существенно ускоряет рабочее проектирование.
Задание геометрии печатной платы. Работа с контурами.
Геометрия печатной платы – это один из типов контуров, которые присутствуют в редакторе Expedition PCB. Все контура создаются в режиме




P


 art:
Слои элементов.
art:
Слои элементов.
Возможности:
- фильтр выбора слоев элементов верхней
(Top)
и нижней (Bottom)
сторон платы;
фильтр выбора слоев элементов верхней
(Top)
и нижней (Bottom)
сторон платы;
- видимость слоев: общих – Part Items, сборочного чертежа – Assembly, шелкографии - Silkscreen, посадочного места – Cell (в т.ч. точек приклейки – Glue Spots и привязки - Origin) и др.

N et:
Слои межсоединений.
et:
Слои межсоединений.
Возможности: - назначение и управление цветами цепей и классов цепей, что создает удобство при
работе (например, для лучшей визуализации цепей земли и питания).

H azard:
Нарушения.
azard:
Нарушения.
Возможности: управление слоями выявленных при контроле нарушений заданных ограничений (в т.ч. с использованием теневого режима - Shadow Mode и в виде значков нарушений – Hazard Symbols);
- назначение и управление цветами различных нарушений при проектировании в реальном времени – Online, после проведения окончательной DRC проверки – Batch, а также проверки на соответствие требованиям конкретного производства – DFF (Design For Fabrication);
Рис. 2.4. Команда Display Control. Закладки Part, Net и Hazard.
рисования (Draw Mode) и располагаются на одноименных слоях. Существует два способа задания контуров:
командой Edit >> Place основного меню, далее указание типа контура;
к
 омандой
Edit >> Properties... основного меню (имеется
иконка или выпадающее меню под
правой клавишей мышки), далее выбор в
диалоговом окне типа контура (см. рис.
2.5).
омандой
Edit >> Properties... основного меню (имеется
иконка или выпадающее меню под
правой клавишей мышки), далее выбор в
диалоговом окне типа контура (см. рис.
2.5).
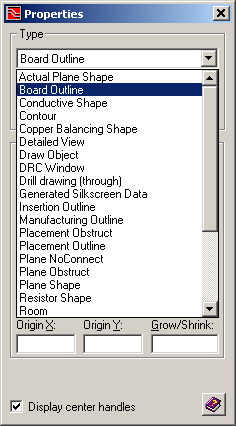
Рис. 2.5. Типы контуров и линий.
Исходные контуры печатной платы Board Outline и границы трассировки Route Border имеются в любом стандартном шаблоне (Template), выбранном при создании проекта, и не могут копироваться (множиться). Другие контуры рисуются по мере необходимости и их количество неограниченно. К наиболее применяемым относятся:
Conductive Shape –”жесткая” область металлизации;
Contour – фрезерованный вырез в плате (может быть и в виде линии);
Draw Object – контура на слоях посадочных мест (шелкографии, сборочном, вскрытия защитной маски др.) и пользовательских слоях;
Placement Obstruct – область запрета на размещение элементов (например, исходя их конструктивных особенностей устройства);
Plane No Connect – область металлизации, не соединенная с какой-либо цепью;
Plane Obstruct – область запрета на заливку экрана;
Plane Shape – экран, т.е. область металлизации, соединенная с одной из цепей (например, GND);
Route Obstruct – область запрета трассировки;
Rule Area – область, в которой применены особые от всей платы технологические требования по ширинам проводников и зазорам (например, для микросхемы в корпусе BGA);
Рисование контура начинается выбором команды-иконки одной из фигур - полигон, прямоугольник или окружность (рис. 2.6)
![]()







Текст Дуга Полигон Окружность
Линия Полилиния Прямоугольник
Рис. 2.6. Инструмент для рисования.
Данные по всем характерным точкам (координаты, радиус и пр.) присутствуют в диалоговом окне свойств Priperties (см. рис. 2.7). Размеры и точку привязки простых фигур (прямоугольник, окружность) можно задавать также и в явном виде.
Поле Grow/Shrink позволяет равномерно увеличивать (Grow) или уменьшать (Shrink) контур на заданную величину в зависимости от того, положительная эта величина или отрицательная. Эту опцию удобно использовать, например, для получения контура границы трассировки Route Border из сложного контура платы Board Outline.
В поле Vertex Type можно назначать тип излома – угол (Corner), скругление заданным радиусом (Round) или фаску заданного размера (Chamfer). Процесс редактирования заключается в выделении контура с помощью левой клавиши мышки, выделении тем же образом изменяемой вершины и далее выбором в диалоговом окне одного из предложенных типов.
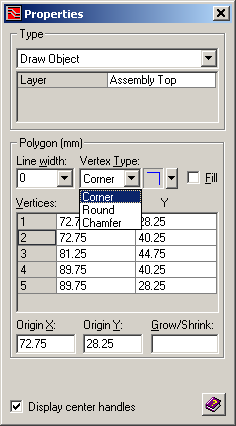
Рис. 2.7. Диалоговое окно команды Properties.
Основные приемы работы с контурами:
выделение – нажать на контур левой клавишей мышки;
п
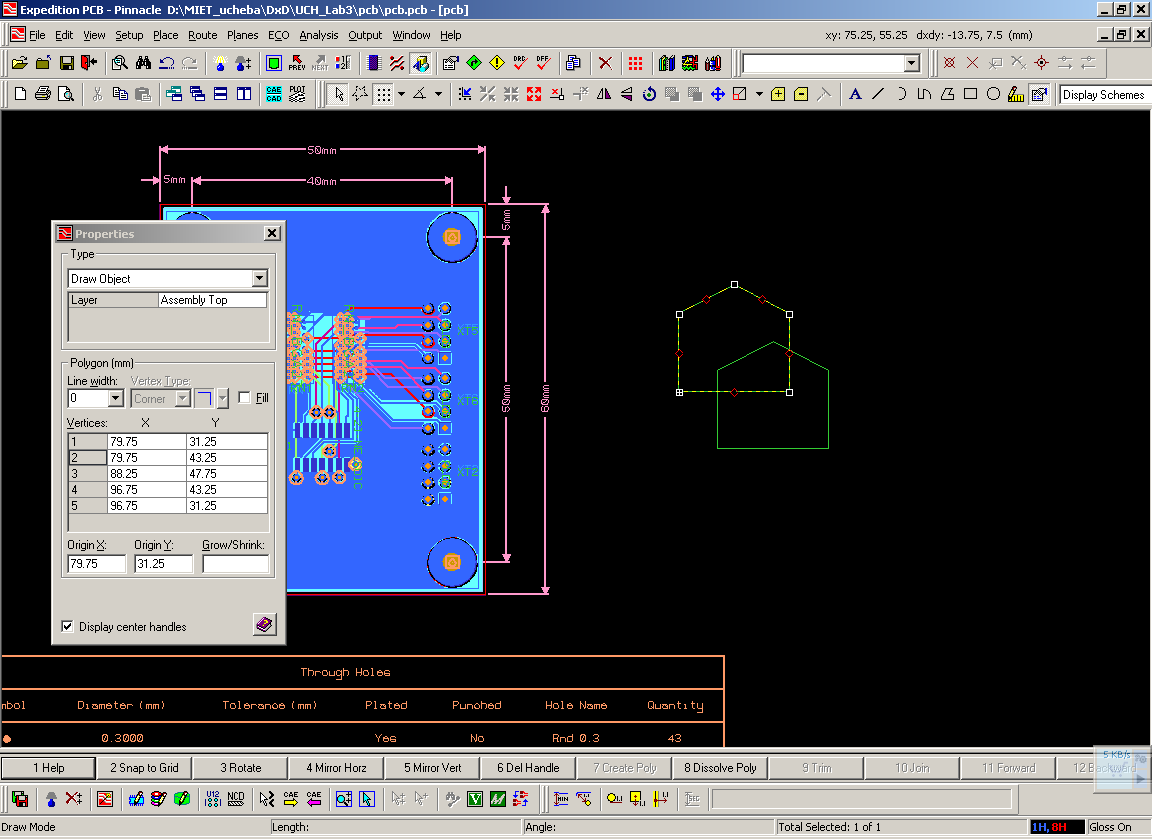 еремещение
– выделить контур, вызвать команду-иконку
Move или найти на
дисплее компьютера рядом с контуром
аналогичное “перекрестие” и переместить
контур, допускается также пошаговое
перемещение стрелками Вверх / Вниз /
Влево / Вправо на клавиатуре;
еремещение
– выделить контур, вызвать команду-иконку
Move или найти на
дисплее компьютера рядом с контуром
аналогичное “перекрестие” и переместить
контур, допускается также пошаговое
перемещение стрелками Вверх / Вниз /
Влево / Вправо на клавиатуре;копирование – при нажатой клавише CTRL выделить и переместить контур;
з еркальное отражение и поворот – выделить контур, вызвать соответствующую команду-иконку Flip или Rotate ;
растягивание – выделить контур, потянуть курсором за среднюю точку отрезка;
перенос вершины – выделить контур, потянуть курсором вершину;
п ривязка к сетке рисования – выделить контур, вызвать команду-иконку Snap to grid ;
м асштабирование с заданным коэффициентом – выделить контур, вызвать команду-иконку Scale ;
с лияние (сложение) – выделить два или несколько контуров, вызвать команду-иконку Merge ;
вычитание – выделить контур, вызвать команду-иконку Subtract , выделить второй контур;
р асчленение контура на линии – выделить контур, вызвать команду-иконку Dissolve Polygon / Polyline ;
добавление вершины – выделить контур, при нажатой клавише CTRL потянуть курсором за среднюю точку отрезка;
у даление вершины – выделить контур, выделить удаляемую вершину, вызвать команду-иконку Delete End Point Handle .
Контуры печатных плат сложной конфигурации по результатам компоновки устройства допускается заимствовать из машиностроительных САПР (например, AutoCad) путем импортирования контура через файл в формате .dxf. Ввод контура осуществляется командой основного меню File >> Import >> DXF.... Контур создается на одном из пользовательских слоев (User defined). Необходимо через изменение свойств переназначить его на слой Board Outline.
Размещение элементов и трассировка межсоединений.
Сведения и рекомендации по размещению элементов, а также по интерактивной и автоматической трассировке межсоединений приведены ниже на соответствующих этапах лабораторной работы для облегчения ее выполнения.

 1
1 4
4 7
7 Условная
матрица
Условная
матрица