
- •В.Г.Сикоев Учебно-методические разработки для лабораторного практикума по курсу «Топологическое проектирование средствами Expedition pcb»
- •Теоретическая часть.
- •Общие рекомендации по созданию посадочных мест элементов.
- •Практическое задание и исходные данные.
- •Создание центральной библиотеки проекта (Central Library). Формирование структуры библиотеки (Partition Editor).
- •Формирование контактных площадок, переходных и монтажных отверстий (Padstack Editor).
- •Создание посадочных мест элементов (Cell Editor).
- •Взаимообмен с другими центральными библиотеками. Вывод информации в виде текстовых ascii-файлов (Library Services).
- •Создание элементов (pdb Editor). Назначение разрешенных перестановок выводов и вентилей.
- •Контрольные вопросы.
- •Рекомендуемая литература.
- •Приложение 1.1. Элементы.
- •Приложение 1.1. Элементы (продолжение).
- •Приложение 1.2 (необязательное). Дополнительные посадочные места.
- •Теоретическая часть и рекомендации.
- •Исходные данные и техническое задание.
- •Введение электрической схемы и задание электрических ограничений.
- •Настройка проекта печатной платы.
- •Задание геометрии печатной платы.
- •Размещение элементов на печатной плате.
- •Интерактивная и автоматическая трассировка межсоединений.
- •Контрольные вопросы.
- •Рекомендуемая литература.
- •Теоретическая часть.
- •Исходные данные и техническое задание.
- •Создание рабочего проекта.
- •Работа с экранными областями.
- •Проверка соответствия топологии технологическим нормам.
- •Генерация данных для изготовления печатной платы.
- •Выпуск конструкторской документации на печатную плату и генерация данных для заготовки сборочного (монтажного) чертежа устройства.
- •Контрольные вопросы.
- •Рекомендуемая литература.
- •Приложение 3.1. Схема электрическая принципиальная.
- •Лабораторная работа № 4. Работа с программой Fablink xe. Панелизация рабочего проекта печатной платы в виде мультизаготовки. Генерация данных для производства. Цель и задачи работы.
- •Теоретическая часть.
- •Исходные данные и техническое задание.
- •Создание типового элемента-перемычки для панелей с фрезерованными слотами (Library Manager).
- •Создание нового проекта панели (мультизаготовки) (FabLink xe).
- •Размещение печатной платы на панели (мультизаготовке) (FabLink xe).
- •Синхронизация данных панели и печатной платы при коррекции топологии (Fablink xe, Expedition pcb).
- •Генерация данных для производства панели (FabLink xe).
- •Получение конструкторской документации в виде pdf-файла (FabLink xe, Adobe Acrobat)
- •Контрольные вопросы.
- •Рекомендуемая литература.
Интерактивная и автоматическая трассировка межсоединений.
Основные управляющие команды находятся в основном меню Route.
Перейдите в режим разводки (Route Mode) и, комбинируя режимы авто- и интерактивной трассировки, добейтесь 100% разводки межсоединений при минимальной суммарной длине трасс и минимальном количестве переходных отверстий. Краткое описание основных команд трассировки приведено ниже. Один из вариантов выполнения лабораторной работы представлен в приложении 2.2.
Попробуйте различные варианты размещения и трассировки для получения наилучшего результата с соблюдением требований технического задания. Покажите итоговый вариант преподавателю.
О![]()
 тслеживайте
полученные результаты по отчету Design
Status
в строках Percent
Routed,
Total
Trace
Lenght
и Vias
(командой Output
>> Design
Status
основного меню или соответствующей
иконкой ).
тслеживайте
полученные результаты по отчету Design
Status
в строках Percent
Routed,
Total
Trace
Lenght
и Vias
(командой Output
>> Design
Status
основного меню или соответствующей
иконкой ).
П омните,
что при сохранении проекта печатной
платы (pcb-файла)
данные свопирования автоматически
переносятся в схему электрическую
принципиальную (Back
Annotate).
омните,
что при сохранении проекта печатной
платы (pcb-файла)
данные свопирования автоматически
переносятся в схему электрическую
принципиальную (Back
Annotate).
В![]()
 режиме автотрассировки используйте
выбрасывание переходных отверстий от
планарных площадок (Pass
- Fanout)
для доступа их к другим слоям. Проверьте
наличие переходов (100%) командой текущего
контроля основного меню Analysis
>> Review
Hazards...
(или иконкой ), далее в открывшемся
окне на закладке Online
строка Open
Fanouts.
В дальнейшем при возможности прокладки
трассы в одном слое программа сама
удалит ненужные переходы. Там же, но в
строке Open
Nets
можно смотреть неразведенные межсоединения.
режиме автотрассировки используйте
выбрасывание переходных отверстий от
планарных площадок (Pass
- Fanout)
для доступа их к другим слоям. Проверьте
наличие переходов (100%) командой текущего
контроля основного меню Analysis
>> Review
Hazards...
(или иконкой ), далее в открывшемся
окне на закладке Online
строка Open
Fanouts.
В дальнейшем при возможности прокладки
трассы в одном слое программа сама
удалит ненужные переходы. Там же, но в
строке Open
Nets
можно смотреть неразведенные межсоединения.
Основные команды режима интерактивной трассировки (Route >> Interactive).
В се команды основного меню дублируются функциональными клавишами на клавиатуре (или в нижней части экрана) или командами-иконками.
Команды переключения между слоями (любой из вариантов):
прямое назначение активного слоя командой Display Control (закладка Layer);
последовательное переключение слоев клавишами “Стрелка вниз / вверх” или клавишей “Пробел” на клавиатуре.
2. Функциональные клавиши на клавиатуре:
В о
время выполнения отдельной команды
содержимое функциональных клавиш может
меняться, позволяя вводить дополнительные
подкоманды управления. Обращайте
внимание на нижнюю часть экрана.
о
время выполнения отдельной команды
содержимое функциональных клавиш может
меняться, позволяя вводить дополнительные
подкоманды управления. Обращайте
внимание на нижнюю часть экрана.
F2 – выбрасывание переходных отверстий от планарных контактных площадок (Fanout), позволяющих подводить трассы по другим слоям. Требует предварительного выделения (Select) нужных контактных площадок.
F 3
– начало режима ручной трассировки,
другой вариант - штрих (stroke)
.
3
– начало режима ручной трассировки,
другой вариант - штрих (stroke)
.
Выход из команды – клавиша ESC или нажатие правой клавиши мышки. Имеются внутренние подкоманды:
F5 – автоматическое завершение прокладки трассы (Auto Finish). Работает только при полной предсказуемости остатка пути.
F8 – поочередное переключение между началом и концом проводимой трассы (Switch Ends).
F10 – добавление в трассу переходного отверстия (Add Via), другие варианты: двойное нажатие левой клавиши мышки, или клавиша “Пробел”, или переход на другой слой (либо с помощью клавиш “Стрелка вниз / вверх”, либо с использованием окна команды Display Control).
F4 – назначение режима прокладывания трассы при ручной трассировке. Повторные нажатия переключают режимы:
Gloss On – прокладывание нефиксированной трассы или ее сегментов по кратчайшему пути.
Gloss Local – прокладывание нефиксированной трассы или ее сегментов в соответствии с Вашими указаниями (нажатиями клавиш мышки).
Gloss Off – аналогично Gloss Local, но с получением полуфиксированных (Semi-fix) трассы или ее сегментов.
F6 – пошаговая отмена предыдущих действий (Undo), другой вариант – одновременное нажатие клавиш СTRL / Z на клавиатуре.
F8 – автоматическая разводка выделенной трассы (трасс).
F10 – перемещение трассы или отдельных сегментов на другой слой. Работает после выделения (Select) требуемых объектов и назначения для них нового слоя (с помощью клавиш “Стрелка вниз / вверх”, либо с использованием окна команды Display Control).
Команды управления трассами (Trace) и переходными отверстиями (Via):
выделение (Select):
сегмент трассы - нажмите на нем левую клавишу мышки;
трасса между двумя выводами - дважды нажмите на ней левую клавишу мышки;
вся цепь - трижды нажмите на ней левую клавишу мышки;
часть трассы - нажмите левую клавишу мышки сначала в одной, а затем в другой точке трассы;
н
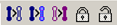 азначение
состояния выделенной трассе или ее
части :
азначение
состояния выделенной трассе или ее
части :фиксированное Fix (без возможности перемещения и раздвигания другими трассами);
полуфиксированное Semi-Fix (с возможностью перемещения, но без возможности раздвигания другими трассами);
нефиксированное Unfix (доступное и для перемещения, и для раздвигания другими трассами);
блокированное Lock и разблокированное Unlock (аналогичны Fix и Unfix, но более жесткие, применяются, например, для невозможности случайного расфиксирования оттрассированных критических цепей);
у
 даление
– путем выделения сегмента (или его
части) или переходного отверстия и
нажатием клавиши Delete на
клавиатуре или соответствующей
иконки-команды на экране .
даление
– путем выделения сегмента (или его
части) или переходного отверстия и
нажатием клавиши Delete на
клавиатуре или соответствующей
иконки-команды на экране .перемещение – путем выделения сегмента (или его части) или переходного отверстия и последующего перетаскивания мышкой при нажатой левой клавише;
Параллельное нажатие клавиши SHIFT позволяет для нефиксированных трасс в режиме Gloss On, перемещая сегмент, не менять местоположение остальной части трассы.
к
 опирование
– путем выделения трассы (или ее части)
и выполнением команды-иконки Copy
Trace , при этом новая
трасса, прикрепившись к выводам принимает
соответствующее им имя цепи;
опирование
– путем выделения трассы (или ее части)
и выполнением команды-иконки Copy
Trace , при этом новая
трасса, прикрепившись к выводам принимает
соответствующее им имя цепи;
изменение ширины трассы в процессе трассировки – нажатием правой клавиши мышки и выбором другой ширины (минимальной, типичной или максимальной);
операции с элементами, имеющими разведенные трассы (перемещение, вращение или перенос на противоположную сторону платы) – включением команды основного меню Place >> Move Circuit.
О![]() сновные
настройки режима автотрассировки (Route
>> Auto Route...
).
сновные
настройки режима автотрассировки (Route
>> Auto Route...
).
Р ежим
автотрассировки можно применять на
любом этапе разводки печатной платы.
Рекомендуется чередовать по мере
необходимости режимы интерактивной и
автоматической трассировки.
ежим
автотрассировки можно применять на
любом этапе разводки печатной платы.
Рекомендуется чередовать по мере
необходимости режимы интерактивной и
автоматической трассировки.
Режим автотрассировки (см. рис. 2.8):
выполняется в виде последовательной отработки назначенных пользователем проходов (Pass), каждый проход направлен на достижение определенного результата и дополняет другие проходы;
при формировании прохода (Pass) задаются:
один из типов прохода (Pass Type);
цепи для трассирования (все или выборочно по предлагаемым категориям) (Items to Route);
порядок трассировки (Order);
количество попыток (Effort),
доступные для трассировки слои (Layers);
шаг сетки для переходных отверстий и трасс (Via / Route Grid)
необходимость фиксирования трасс по окончании прохода (Fix);
наличие остановки (Pause) перед запуском следующего прохода для просмотра промежуточного результата и, при необходимости, интерактивного редактирования отдельных трасс;
пользователь может:
определять порядок выполнения проходов;
добавлять новые проходы;
сохранять схемы разводки;
задавать дополнительные опции (Options), такие как, сохранение проекта перед началом автотрассировки, проведение оптимизации трассировки (например, минимизации Via) при отсутствии 100% разводки, задание интервала автосохранения и др.;
прерывать и управлять процессом трассировки (команда-иконка Interrupt).
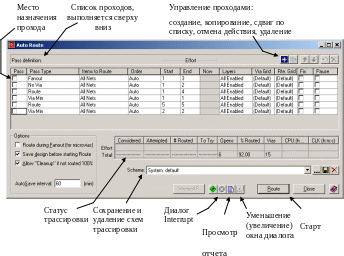
Рис. 2.8. Диалог автотрассировки.
