
- •Введение
- •Тема 1. Технологии работы с объектами в базе данных ms Access.
- •Тема 2. Основы разработки приложения в субд access
- •Выражение1: Year(Now()) – Year([Студенты]![Дата рождения])
- •Соunt([Фамилия])
- •Списки студентов по курсам и группам
- •Тема 3. Целостность данных
- •Тема 4. Конструирование запросов
- •Тема 5. Создание вычисляемых полей. Запросы-действия
- •Тема 6. Конструирование отчетов
- •Тема 7. Язык sql
- •Insert into student (Id, city, name) values (101, null, "Туров", 200)
- •Содержание таблицы Авторы
- •Содержание таблицы Сувенир
- •Содержание таблицы Файл Содержание таблицы Дерево
- •Тема 8. Элементы автоматизации приложения
- •Тема 9. Программирование элементов управления формы
- •If Not IsNull(Me![Фото]) Then
- •If Not IsNull(Me![Фото]) Then
- •Тема 10. Конструирование макросов
- •Тема 11. Разработка кнопочной формы
- •Тема 12. Проектирование базы данных
- •Тема 13. Реализация проекта и управление базой данных
- •Литература Основная
- •Дополнительная
- •Содержание
Выражение1: Year(Now()) – Year([Студенты]![Дата рождения])
Замените имя Выражение1 на имя Возраст (рис. 2.6):
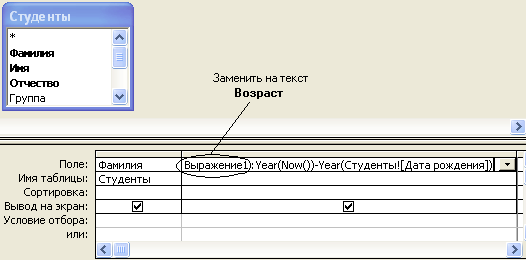
Рис. 2.6. Редактирование выражения в вычисляемом поле
Сохраните запрос под именем Возраст и запустите его на выполнение. Закройте окно запроса.
2.4.6. Перекрестный запрос, который подсчитывает количество студентов по группам и факультетам.
Рекомендации: Сначала необходимо создать простой запрос, содержащий все необходимые поля: Аббревиатура из таблицы Факультет, Группа и Фамилия из таблицы Студенты. В запрос нужно также добавить таблицу Специальности, чтобы таблицы Факультет и Студенты были связаны. Сохраните запрос под именем Список групп и закройте его.
Теперь на основе этого запроса создадим Мастером перекрестный запрос – своеобразную сводную таблицу, которая ответит на поставленный вопрос.
Щелкните
по кнопке
![]() на закладке Создание
ленты инструментов,
выберите строку
Перекрестный запрос
и нажмите ОК.
За основу построения выберите запрос
Список групп.
Нажмите кнопку Далее
и в качестве заголовков строк выберите
поле Группа.
Нажмите кнопку Далее
и в качестве заголовков столбцов выберите
поле Аббревиатура.
Нажмите кнопку Далее
и выберите функцию Число
по полю Фамилия
(осуществляет подсчет количества
фамилий). Нажмите кнопку Далее
и задайте имя запросу – Количество
студентов в группах по факультетам.
на закладке Создание
ленты инструментов,
выберите строку
Перекрестный запрос
и нажмите ОК.
За основу построения выберите запрос
Список групп.
Нажмите кнопку Далее
и в качестве заголовков строк выберите
поле Группа.
Нажмите кнопку Далее
и в качестве заголовков столбцов выберите
поле Аббревиатура.
Нажмите кнопку Далее
и выберите функцию Число
по полю Фамилия
(осуществляет подсчет количества
фамилий). Нажмите кнопку Далее
и задайте имя запросу – Количество
студентов в группах по факультетам.
Вид перекрестного запроса в режиме конструктора и результат его выполнения приведены на следующем рисунке:
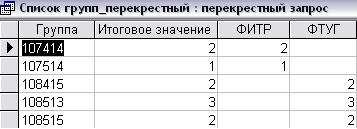
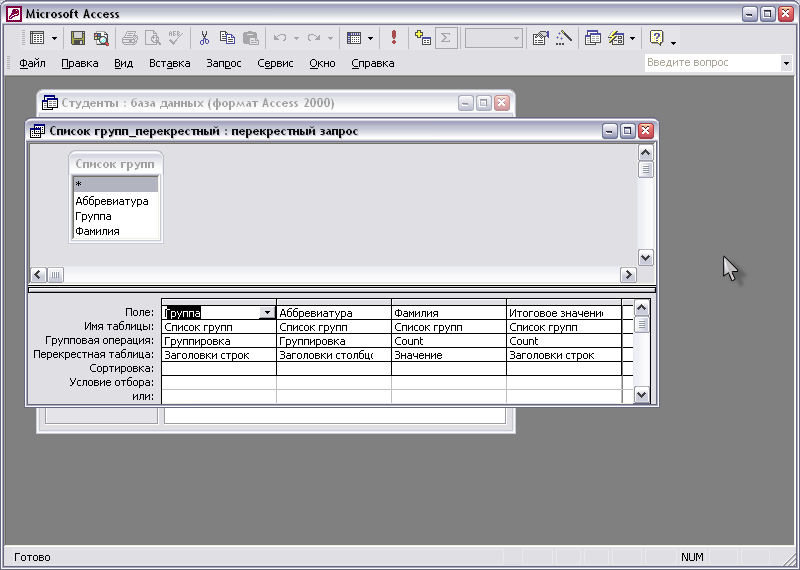
Задание 2.5. Создание в режиме конструктора формы для ввода данных в таблицу Студенты.
2.5.1. Создание формы и подключение источника данных.
Рекомендации:
Откройте закладку Создание ленты инструментов и нажмите кнопку
 .
На экране появится пустой макет, в
котором будет создаваться форма, а на
ленте инструментов —
новая закладка Конструктор
со всеми необходимыми для дальнейшей
работы инструментами.
.
На экране появится пустой макет, в
котором будет создаваться форма, а на
ленте инструментов —
новая закладка Конструктор
со всеми необходимыми для дальнейшей
работы инструментами.Щелкните по кнопке
 и в появившемся справа окне на закладке
Данные
выберите источник данных — таблицу
Студенты.
и в появившемся справа окне на закладке
Данные
выберите источник данных — таблицу
Студенты.
Форма имеет область данных, где будут размещаться поля таблицы-источника. Но форма может иметь и другие разделы, к которым относятся заголовок формы и примечание формы. Эти разделы позволяют формировать заголовки и шапки таблиц, а в области примечаний – подводятся итоги, печатаются пояснения и другая информация.
2.5.2. Создание заголовка формы
Рекомендации:
Щелкните по кнопке Заголовок
 на ленте инструментов. В окне макета
формы появятся области Заголовок
формы
и Примечание
формы,
а также надпись Form1,
вместо которой нужно написать Студенты.
на ленте инструментов. В окне макета
формы появятся области Заголовок
формы
и Примечание
формы,
а также надпись Form1,
вместо которой нужно написать Студенты.Щелкните мышью за заголовком, а затем снова щелкните по надписи Студенты. При этом вокруг подписи возникнет рамка с черными квадратиками. Это означает, что подпись выделена.
С помощью кнопок на панели инструментов установите для подписи шрифт Аrial Суг, размер — 20, полужирный курсив.
Измените размер подписи. Для этого подведите курсор мыши к любому (кроме верхнего левого угла) из квадратиков в углу подписи (курсор мыши примет вид двунаправленной стрелки), возьмитесь за квадратик и расширьте рамку до нужного размера.
Измените местоположение подписи. Для этого подведите курсор мыши к границе выделения (но не на квадратик), нажмите и перетащите надпись.
Проведите линию под заголовком формы. Для этого на ленте инструментов нажмите кнопку Линия и с помощью мыши проведите горизонтальную линию под заголовком.
2.5.3. Вставка рисунка
Рекомендации:
Вставьте рисунок в заголовок формы. Для этого:
Щелкните мышью в области заголовка формы.
Выберите элемент Рисунок на ленте инструментов, нарисуйте рамку для размещения рисунка в области заголовка формы и выберите какой-либо рисунок в диалоге Выбор рисунка. Если рисунок не полностью помещается в рамке, выделите его, щелкнув по нему мышью, и в окне свойств на закладке Макет в свойстве Установка размеров и из списка выберите значение По размеру рамки.
2.5.4. Добавление полей в форму
Рекомендации:
Щелкните по кнопке
 .
После этого вместо окна свойств будет
выведено окно Список
полей, из которого
можно будет перетягивать поля на форму.
.
После этого вместо окна свойств будет
выведено окно Список
полей, из которого
можно будет перетягивать поля на форму.
Щелкните по полю Фамилия и, удерживая клавишу [Shift], повторите щелчок по полю Группа. При этом в схеме должны выделиться четыре поля.
Нажмите на выделении левую кнопку мыши и перетащите поля в Область данных.
Отпустите кнопку мыши. Обратите внимание, что каждому полю из таблицы Студенты в форме соответствуют два элемента: слева — подпись поля, а справа — само поле. Аналогично добавьте в форму все поля исходного списка.
Замечания:
Щелчок мыши в области поля выделяет маркерами оба элемента — поле и подпись к нему. Перемещение за границу любого из этих элементов приводт к перемещению и поля и подписи. Если нужно переместить только один из элементов в пределах области их расположения, то нужно подвести курсор мыши к верхнему левому квадрату и затем перетягивать. Это дает возможность располагать элементы управления в произвольном порядке.
Слева, в области вертикальной линейки, находится область маркировки элементов управления. Протянув по ней мышью при нажатой левой кнопке, можно выделить маркерами все попадающие в эту область элементы управления. После этого их можно параллельно смещать, удалять, форматировать, выравнивать используя контекстное меню или кнопки за закладке Упорядочить ленты инструментов.
Расположите поля согласно приведенному ниже рисунку:
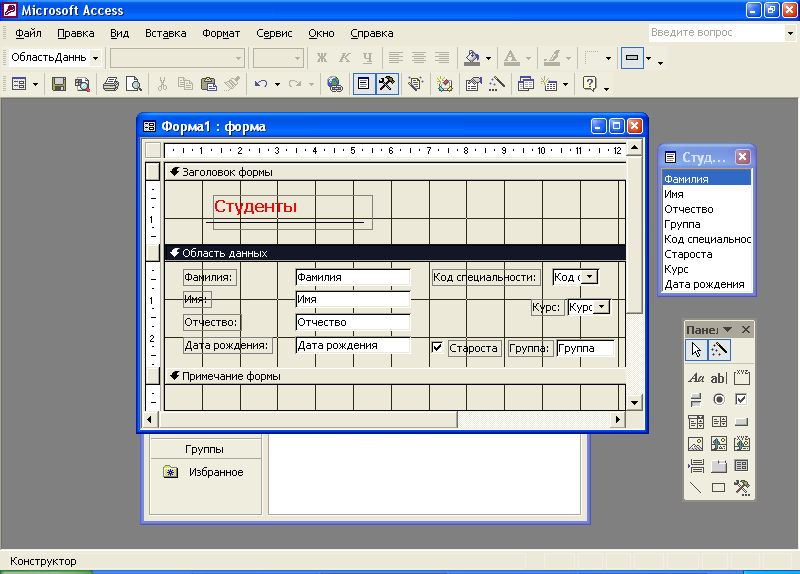
2.5.5. Использование элемента Прямоугольник
Рекомендации:
Нажмите кнопку Прямоугольник на закладке Конструктор ленты инструментов и в области данных обведите прямоугольником те поля, которые хотите взять в рамку, например поля Фамилия, Имя, Отчество, Дата рождения.
2.5.6. Добавление кнопок для перехода по записям
Рекомендации:
Включите кнопку Использовать мастера на закладке Конструктор ленты инструментов, если она выключена.
Выберите элемент Кнопка.
Щелкните в области заголовка.
В появившемся на экране окне Создание кнопок в списке Категории выберите Переходы по записям. В списке Действия выберите Предыдущая запись. Нажмите кнопку Далее.
На следующем шаге выберите рисунок и нажмите кнопку Готово.
Аналогично создайте кнопку для перехода на следующую запись. Уменьшите размер кнопок и сделайте их одинакового размера.
2.5.7. Форматирование элементов управления и разделов формы
Рекомендации:
Используя контекстное меню или кнопки на закладке Конструктор ленты инструментов: Шрифт, Размер шрифта, Цвет текста, Оформление…, Толщина, Тип, Цвет линии/границы, Цвет заливки/фона, оформите элементы управления и разделы формы по своему усмотрению. Для этого:
Выделите нужный элемент щелчком мыши на нем.
Нажмите нужную кнопку на ленте инструментов (каждая кнопка представляет собой список, который раскрывается щелчком по черной стрелке вниз).
Чтобы изменить цвет фона раздела, щелкните по заголовку (например, Область данных) и выберите с помощью кнопки Цвет заливки/фона нужный цвет.
Уберите область примечаний формы. Для этого установите курсор на нижнюю границу области примечаний и подтяните ее вверх до упора в надпись раздела Примечание формы.
Переключите форму в режим формы, выполнив щелчок по кнопке Режимы на ленте инструментов и выбрав требуемый режим работы. При запросе на сохранение формы задайте ей имя Студенты. Если требуется внести изменения, вернитесь в режим конструктора.
В режиме формы (рис. 2.7) просмотрите записи о студентах.
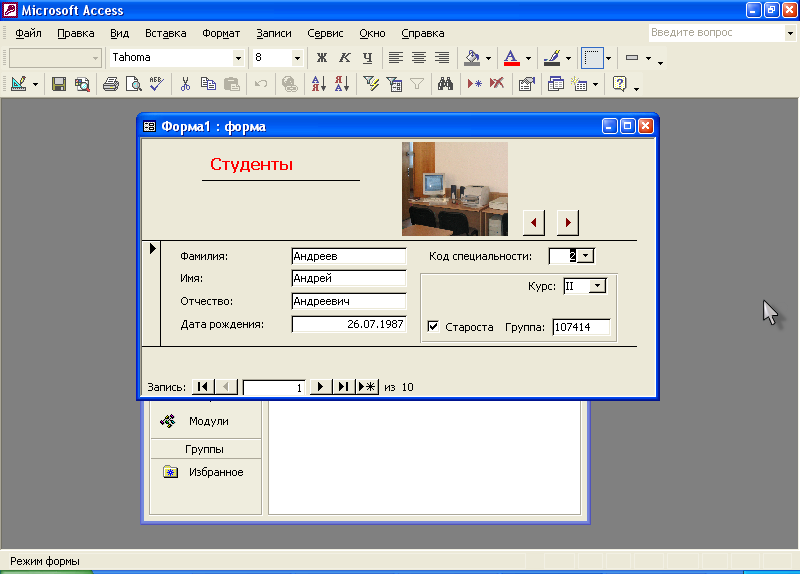
Рис. 2.7. Просмотр записей в форме
Задание 2.6. Создание в режиме конструктора отчета на основе таблицы Студенты.
2.6.1. Создание отчета и подключение источника данных.
Рекомендации:
Откройте закладку Создание ленты инструментов и щелкните по кнопке
 .
На экране появится пустой макет, в
котором будет создаваться отчет, а на
ленте инструментов — новая закладка
Конструктор
со всеми необходимыми для дальнейшей
работы инструментами.
.
На экране появится пустой макет, в
котором будет создаваться отчет, а на
ленте инструментов — новая закладка
Конструктор
со всеми необходимыми для дальнейшей
работы инструментами.
Щелкните по кнопке и в появившемся справа окне на закладке Данные выберите источник данных — таблицу Студенты.
Отчеты могут иметь следующие разделы:
Заголовок отчета – содержит общий заголовок печатного документа;
Верхний и нижний колонтитулы – создаются для формирования страничных элементов форматирования;
Примечание отчета – содержит итоговые данные всего отчета;
Заголовок и примечание групп – содержит подзаголовки документа, созданные для группируемых данных, а так же шапки для табличных данных и промежуточные итоги, которые формируются по данным, находящимся в области данных;
Область данных – содержит записи данных, формирующие строки отчета.
2.6.2. Создание заголовка отчета
Рекомендации:
Щелкните по кнопке Заголовок на ленте инструментов. В окне макета отчета появятся области Заголовок отчета и Примечание отчета, а также надпись Отчет1, вместо которой нужно написать Списки студентов по курсам и группам.
С помощью кнопок на ленте инструментов установите для надписи шрифт Arial Суг, размер — 20, полужирный курсив, цвет Красный. Измените размер надписи с помощью кнопки по размеру данных на закладке Упорядочить ленты инструментов.
Выделение и перемещение полей в отчете осуществляется также как в форме.
2.6.3. Добавление полей в отчет
Рекомендации:
Щелкните по кнопке . После этого вместо окна свойств будет выведено окно Список полей, из которого можно будет перетягивать поля в отчет.
Щелкните по полю Фамилия и, удерживая клавишу [Shift], повторите щелчок по полю Отчество. При этом в схеме должны выделиться три поля: Фамилия, Имя, Отчество.
Нажмите на выделении левую кнопку мыши и перетащите поля в Область данных.
Отпустите кнопку мыши. Обратите внимание, что каждому полю из таблицы Студенты в отчете соответствуют два элемента: слева — подпись поля, а справа — само поле.
Переместите подписи полей в область верхнего колонтитула. Для этого:
Щелкните по подписи Фамилия: (подпись находится слева от поля и содержит символ двоеточие). Подпись выделяется граничными маркерами.
Используя контекстное меню, выполните команду Вырезать.
Щелкните мышью в области верхнего колонтитула и, используя контекстное меню, выполните команду Вставить. По умолчанию вставка производится в верхний левый угол области.
Аналогично переместите подписи Имя: и Отчество:, расположите их рядом друг с другом на некотором расстоянии так, чтобы они образовали шапку таблицы (рис. 2.8).
Проведите линию под подписями полей в области верхнего колонтитула. Для этого на ленте инструментов нажмите кнопку Линия и с помощью мыши проведите горизонтальную линию под подписями.
Поля в области данных расположите таким образом, чтобы каждое поле находилось под соответствующей подписью.
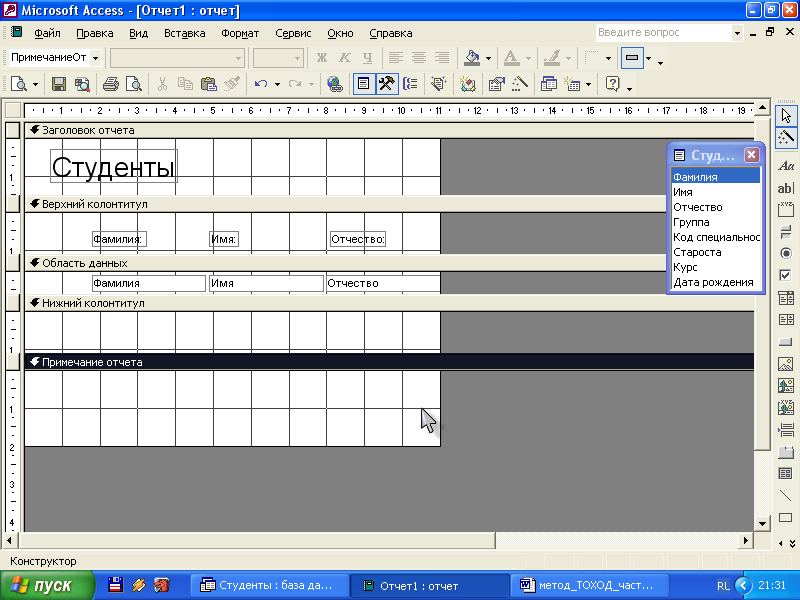
Рис. 2.8. Формирование шапки таблицы
Добавьте в область нижнего колонтитула поле, выводящее текущую дату и время, и поле, выводящее номер страницы. Для этого:
На ленте инструментов нажмите кнопку Поле (курсор мыши примет другой вид) и щелкните в области нижнего колонтитула. На экране появится поле Свободный с подписью.
Откройте окно свойств. На закладке Данные в строке Данные нажмите многоточие, в результате чего будет открыто окно построителя выражений.
В окне построителя выражений в левом списке щелкните по папке Общие выражения, в среднем списке щелкните по строке Текущая дата и время и нажмите кнопку Вставить. После этого нажмите кнопку Ок для закрытия окна построителя.
Щелкните мышью по надписи поля в области нижнего колонтитула и введите подпись поля Текущая дата. Отрегулируйте размер подписи.
Аналогично добавьте поле для вывода номера страницы. При этом используйте общее выражение Страница N из М. Подпись этого поля удалите, щелкнув по ней мышью и нажав клавишу Delete.
Выделите все поля, используя область вертикальной линейки, и подравняйте поля по нижнему краю.
2.6.4. Создание в отчете группировки по полям Курс и Группа.
Рекомендации:
Нажать кнопку
 на закладке Конструктор
ленты инструментов. После этого в нижней
части экрана появится область создания
группировки (рис. 2.9), в которой нужно
нажать кнопку Добавить
группировку и выбрать
первое поле группировки — Курс.
В созданной группировке нажать кнопку
на закладке Конструктор
ленты инструментов. После этого в нижней
части экрана появится область создания
группировки (рис. 2.9), в которой нужно
нажать кнопку Добавить
группировку и выбрать
первое поле группировки — Курс.
В созданной группировке нажать кнопку
 ,
раскрыть список без
раздела примечания
и выбрать строку
,
раскрыть список без
раздела примечания
и выбрать строку
 .
.
Изменить порядок сортировки. Для этого в области создания группировки раскрыть список Начиная с А и выбрать строку Начиная с Z.
Аналогично добавить группировку по полю Группа.

Рис. 2.9. Область создания группировки в отчете
Перетащить поле Курс из списка полей в область Заголовок группы 'Курс', а поле Группа — в область Заголовок группы 'Группа'. Выровняйте поля и подписи, прижмите их к верхней границе области заголовков, а нижние границы придвиньте к полям.
2.6.5. Добавление поля для итоговых вычислений — подсчета количества студентов по группам (рис. 2.10)
Рекомендации:
На ленте инструментов нажмите кнопку Поле (курсор мыши примет другой вид) и щелкните в области Примечание группы 'Группа'. На экране появится поле Свободный с подписью.
Откройте окно свойств. На закладке Данные в строке Данные нажмите многоточие, в результате чего будет открыто окно построителя выражений.
В окне построителя выражений в левом списке дважды щелкните по папке Функции, затем по папке Встроенные функции. В среднем списке щелкните по строке Статистические (пользуйтесь линейками прокрутки), а в правом списке щелкните по строке Соиnt и нажмите кнопку Вставить.
В верхней части окна построителя удалите выражение «ехрr» внутри скобок. Затем в левом списке щелкните по папке Отчет, в среднем списке щелкните по строке Фамилия (пользуйтесь линейками прокрутки) и нажмите кнопку Вставить. После этого выражение должно иметь вид:
