
- •Введение
- •Тема 1. Технологии работы с объектами в базе данных ms Access.
- •Тема 2. Основы разработки приложения в субд access
- •Выражение1: Year(Now()) – Year([Студенты]![Дата рождения])
- •Соunt([Фамилия])
- •Списки студентов по курсам и группам
- •Тема 3. Целостность данных
- •Тема 4. Конструирование запросов
- •Тема 5. Создание вычисляемых полей. Запросы-действия
- •Тема 6. Конструирование отчетов
- •Тема 7. Язык sql
- •Insert into student (Id, city, name) values (101, null, "Туров", 200)
- •Содержание таблицы Авторы
- •Содержание таблицы Сувенир
- •Содержание таблицы Файл Содержание таблицы Дерево
- •Тема 8. Элементы автоматизации приложения
- •Тема 9. Программирование элементов управления формы
- •If Not IsNull(Me![Фото]) Then
- •If Not IsNull(Me![Фото]) Then
- •Тема 10. Конструирование макросов
- •Тема 11. Разработка кнопочной формы
- •Тема 12. Проектирование базы данных
- •Тема 13. Реализация проекта и управление базой данных
- •Литература Основная
- •Дополнительная
- •Содержание
Тема 8. Элементы автоматизации приложения
Теоретические сведения
При разработке приложений используется множество объектов, таких как формы, отчеты, таблицы, элементы управления, наборы записей и т.д. Управление этими объектами основывается на установке их свойств и вызове методов, то есть функций, определяющих поведение объектов. Событийная модель программирования предполагает создавать процедуры, вызываемые при обработке событий, происходящих в процессе работы пользователя с приложением.
Стандартные модули содержат общие процедуры, которые могут использоваться и для вычислительных процессов, и при обработке событий. При разработке функций на VBA тело функции заключается между операторами Function и End Function. Аналогично программа VBA является фрагментом программного кода, заключенного между операторами Sub и End Sub. Модули форм и отчетов связаны с соответствующими формами и отчетами.
Для хранения значений, выполнения вычислений и передачи параметров в процедуры и функции используются переменные. Тип данных в объявлении переменной указывает компилятору, какое количество памяти необходимо резервировать для этой переменной и какие операции являются для нее допустимыми. Как и в других языках программирования, в VBA определены операции с числами, строками, датами и логическими значениями. Для управления в программах используются конструкции ветвления If…Then…Else и оператор выбора Select Case. При простом ветвлении удобно использование функции IIf, которая имеет формат:
IIf(<выражение>,<значениеЕслиДа>,<значение ЕслиНет>).
Операторы цикла в VBA можно разделить на три группы:
циклы с условием (Do…Loop);
циклы со счетчиком (For…Next);
циклы по структуре данных (For Each…Next).
Для вызова подпрограмм и функций можно использовать следующие формы:
<имяПроцедуры> <список ФактическихПараметров> или
Call <имяПроцедуры> (<список ФактическихПараметров>) или
<имяПеременной>=<имяФункции> (<список ФактическихПараметров>).
Подробнее основы языка VBA рассматриваются в соответствующих разделах курсов “Компьютерные информационные технологии” и “Основы программирования”, здесь же приобретаются навыки использования ранее написанных функций и адаптация предлагаемых кодов к применению в разрабатываемом приложении, поэтому строки кода VBA комментируются описанием тех действий, которые они выполняют при автоматизации работы приложения.
Объектная модель Microsoft Access представлена такими объектами, как Application (Приложение Access), Forms (Формы), Reports (Отчеты), Controls (Элементы управления), DoCmd (Выполнить макрокоманду), CurrentData (Объекты базы данных: таблицы – AllTables, запросы – AllQueries, и.т.д.). Доступ к объектам, входящим в семейство, возможен через упоминание имени семейства и различных операций с семействами, установке или получении конкретных свойств объекта и вызове их методов.
Для быстроты разработки желательно использовать электронный вариант лабораторной работы, поскольку можно не набирать достаточно объемный код, а скопировать его и адаптировать в своем приложении. При выполнении заданий следует придерживаться той последовательности выполнения, которая позволит создать проект приложения и внести корректировки в модули форм и отчетов, предлагаемых в данном пособии. Каждое задание ставит определенную цель автоматизации работы с приложением и пошагово позволяет достичь желаемого результата.
Практические задания
Задание 8.1. Разработка пользовательской функции.
Требуется получить ведомость оплаты за обучение с подсчетом итоговой суммы и прописыванием ее текстовой прописью, по примеру, представленному на рисунке 8.1.
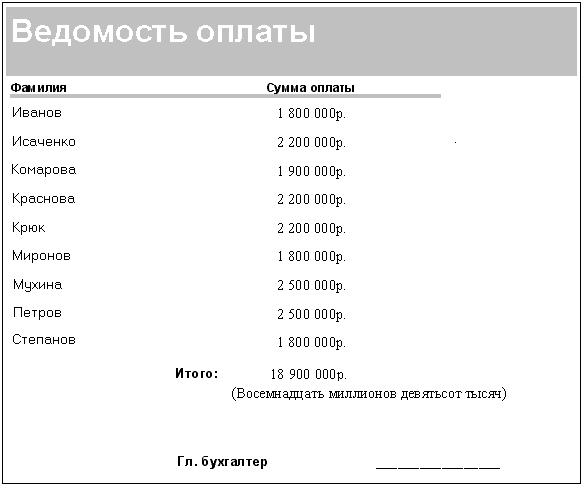
Рис. 8.1. Отчет Ведомость оплаты в режиме просмотра
Рекомендации по выполнению:
1. Создать запрос Платники, в котором выбрать всех студентов, обучающихся на внебюджете и которые вносят плату за образование.
2. На основе этого запроса разработать отчет по примеру, представленному на рис. 8.2.
3. В режиме Конструктора в области примечания отчета следует вставить три элемента управления: два поля a и b и надпись c.
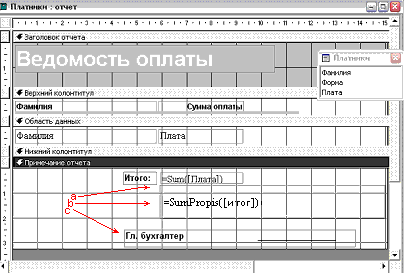
Рис. 8.2. Вид отчета в Конструкторе
3.1. В поле a с помощью встроенной функции подсчитывается общая сумма по полю Плата. В окне свойств надо присвоить полю имя значение итог, а в качестве данных использовать функцию Sum (рис. 8.3). Подпись надписи поля изменить на Итого.
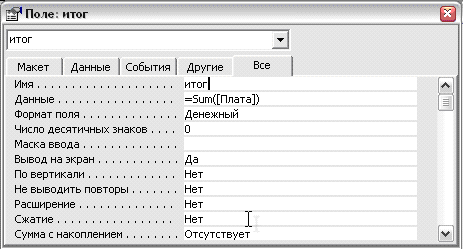
Рис. 8.3. Свойства поля a
3.2. В поле b надпись поля следует выделить и удалить, а для самого поля присвоить имя пропись (рис. 8.4). В качестве данных будем использовать пользовательскую функцию SumPropis, которая осуществляет прописывание прописью числового данного, заданного в качестве ее аргумента. Поскольку поле итог может содержать достаточно большое число, для текстовой записи может не хватить предусмотренного размера поля, который можно расширить, если установить параметр свойства Расширение в значение Да.
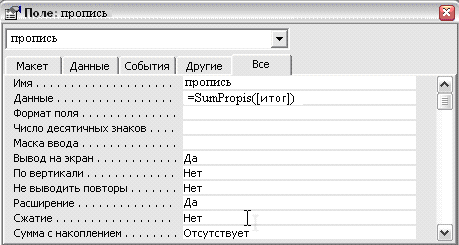
Рис. 8.4. Свойства поля b
В стандартный модуль проекта VBA следует поместить программный код функции SumPropis и ряд вспомогательных функций, выделяющих из исходного числа единицы, десятки, сотни, тысячи и другие разряды, и определяющих род для корректного прописывания текстом цифр в числовом значении.
Исходный код можно позаимствовать из файла Functions_8.txt. Скопируйте в Буфер Обмена приведенный ниже на рис. 8.5 код, раскройте кнопку Макрос на закладке Создание и выберите строку Модуль. Откроется окно модуля VBA, в который и вставьте скопированный фрагмент.
Dim Сумма As Currency
Dim Остаток As Currency
Function Единицы(Разряд As Currency, Род As String) As String
Select Case Разряд
Case 1
If Род = "Мужской" Then
Единицы = "один "
Else
Единицы = "одна "
End If
Case 2
If Род = "Мужской" Then
Единицы = "два "
Else
Единицы = "две "
End If
Case 3
Единицы = "три "
Case 4
Единицы = "четыре "
Case 5
Единицы = "пять "
Case 6
Единицы = "шесть "
Case 7
Единицы = "семь "
Case 8
Единицы = "восемь "
Case 9
Единицы = "девять "
Case 10
Единицы = "десять "
Case 11
Единицы = "одиннадцать "
Case 12
Единицы = "двенадцать "
Case 13
Единицы = "тринадцать "
Case 14
Единицы = "четырнадцать "
Case 15
Единицы = "пятнадцать "
Case 16
Единицы = "шестнадцать "
Case 17
Единицы = "семнадцать "
Case 18
Единицы = "восемнадцать "
Case 19
Единицы = "девятнадцать "
End Select
End Function
Function Десятки(Разряд As Currency) As String
Select Case Разряд
Case 2
Десятки = "двадцать "
Case 3
Десятки = "тридцать "
Case 4
Десятки = "сорок "
Case 5
Десятки = "пятьдесят "
Case 6
Десятки = "шестьдесят "
Case 7
Десятки = "семьдесят "
Case 8
Десятки = "восемьдесят "
Case 9
Десятки = "девяносто "
End Select
End Function
Function Сотни(Разряд As Currency) As String
Select Case Разряд
Case 1
Сотни = "сто "
Case 2
Сотни = "двести "
Case 3
Сотни = "триста "
Case 4
Сотни = "четыреста "
Case 5
Сотни = "пятьсот "
Case 6
Сотни = "шестьсот "
Case 7
Сотни = "семьсот "
Case 8
Сотни = "восемьсот "
Case 9
Сотни = "девятьсот "
End Select
End Function
Function Тысячи(Разряд As Currency) As String
If Разряд = 1 Then
Тысячи = "тысяча "
ElseIf Разряд > 1 And Разряд < 5 Then
Тысячи = "тысячи "
Else
Тысячи = "тысяч "
End If
End Function
Function Миллионы(Разряд As Currency) As String
If Разряд = 1 Then
Миллионы = "миллион "
ElseIf Разряд > 1 And Разряд < 5 Then
Миллионы = "миллиона "
Else
Миллионы = "миллионов "
End If
End Function
Function Миллиарды(Разряд As Currency) As String
If Разряд = 1 Then
Миллиарды = "миллиард "
ElseIf Разряд > 1 And Разряд < 5 Then
Миллиарды = "миллиарда "
Else
Миллиарды = "миллиардов "
End If
End Function
Рис. 8.5. Код стандартного модуля (файл Functions_8.txt)
Public Function SumPropis(СуммаЦифрами As Currency) As String
Dim Группа As Currency, Разряд As Currency, Длина As Currency
Dim Пропись As String
Сумма = СуммаЦифрами
Остаток = Сумма
Группа = Int(Остаток / 1000000000)
If Группа <> 0 Then
Разряд = Группа \ 100
Пропись = Пропись & Сотни(Разряд)
Остаток = Остаток - Разряд * 100 * 1000000000
Группа = Группа - Разряд * 100
If Группа > 19 Then
Разряд = Группа \ 10
Пропись = Пропись & Десятки(Разряд)
Остаток = Остаток - Разряд * 10 * 1000000000
Группа = Группа - Разряд * 10
End If
Разряд = Группа
Пропись = Пропись & Единицы(Разряд, "Мужской")
Остаток = Остаток - Разряд * 1000000000
Пропись = Пропись & Миллиарды(Разряд)
End If
Группа = Int(Остаток / 1000000)
If Группа <> 0 Then
Разряд = Группа \ 100
Пропись = Пропись & Сотни(Разряд)
Остаток = Остаток - Разряд * 100 * 1000000
Группа = Группа - Разряд * 100
If Группа > 19 Then
Разряд = Группа \ 10
Пропись = Пропись & Десятки(Разряд)
Остаток = Остаток - Разряд * 10 * 1000000
Группа = Группа - Разряд * 10
End If
Разряд = Группа
Пропись = Пропись & Единицы(Разряд, "Мужской")
Остаток = Остаток - Разряд * 1000000
Пропись = Пропись & Миллионы(Разряд)
End If
Группа = Int(Остаток / 1000)
If Группа <> 0 Then
Разряд = Группа \ 100
Пропись = Пропись & Сотни(Разряд)
Остаток = Остаток - Разряд * 100 * 1000
Группа = Группа - Разряд * 100
If Группа > 19 Then
Разряд = Группа \ 10
Пропись = Пропись & Десятки(Разряд)
Остаток = Остаток - Разряд * 10 * 1000
Группа = Группа - Разряд * 10
End If
Разряд = Группа
Пропись = Пропись & Единицы(Разряд, "Женский")
Остаток = Остаток - Разряд * 1000
Пропись = Пропись & Тысячи(Разряд)
End If
Группа = Остаток
If Группа <> 0 Then
Разряд = Группа \ 100
Пропись = Пропись & Сотни(Разряд)
Остаток = Остаток - Разряд * 100
Группа = Группа - Разряд * 100
If Группа > 19 Then
Разряд = Группа \ 10
Пропись = Пропись & Десятки(Разряд)
Остаток = Остаток - Разряд * 10
Группа = Группа - Разряд * 10
End If
Рис. 8.5. (продолжение)
Разряд = Группа
Пропись = Пропись & Единицы(Разряд, "Мужской")
Остаток = Остаток - Разряд
End If
Длина = Len(Пропись)
If IsNull(Длина) Then
Exit Function
End If
Пропись = UCase(Mid(Пропись, 1, 1)) & (Mid(Пропись, 2, Длина - 2))
SumPropis = "(" & Пропись & ") "
End Function
Рис. 8.5. (окончание)
3.3. Перейдите в режим Конструктора, создайте надпись c и введите текст для подписи бухгалтера.
4. Просмотрите отчет в режиме предварительного просмотра перед печатью и убедитесь в полученном результате.
Задание 8.2. Использование VBA для связи приложений.
При работе в офисных приложениях часто приходится формировать документы в текстовом редакторе Word, куда необходимо переносить информацию, хранящуюся в базе данных. Технология автоматизации позволяет управлять этим процессом на программном уровне.
Рассмотрим бизнес-ситуацию. Студентам в университете можно получать справку о том, где они учатся (с указанием факультета, специальности, курса, группы и фамилии и др. информации). Вид справки представлен ниже на рис. 8.6.

Рис. 8.6. Вид справки из деканата
В места подчеркивания вставляется информация, которая хранится в базе данных «Студенты». Перенос информации вручную неэффективен, поэтому необходимо автоматизировать этот процесс.
Рекомендации по выполнению:
Первое, что надо сделать – это создать в Word документ подобного содержания и вида (рис. 8.7), только в места подчеркивания потребуется вставить закладки (отмечены серой чертой) с понятными именами (добавляются в диалоговом окне Закладка), а сам документ сохранить в папке на диске (предположим, в головной папке диска D:\ ) под именем Справка.docх.
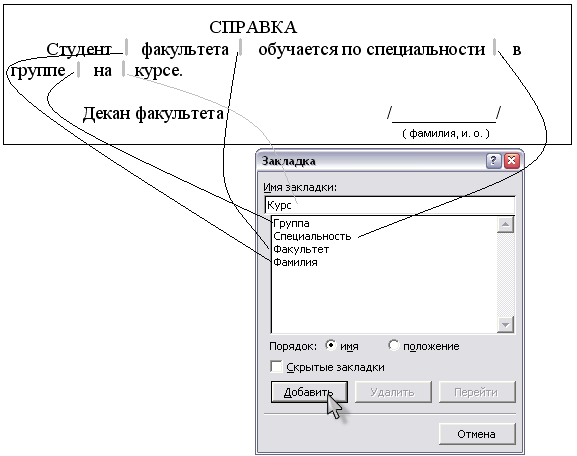
Рис. 8.7. Документ справки с закладками
Второе, что потребуется сделать – это разработать сложную форму, представленную на рис. 8.8, с подчиненными подформами, которые обеспечат удобный просмотр структурированной информации из базы данных.
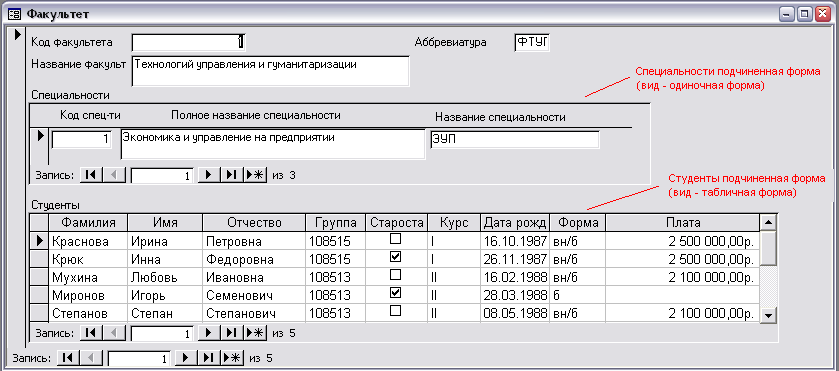
Рис. 8.8. Сложная форма
Работа с такой формой позволяет выбирать факультет, листать список специальностей и для каждой просматривать списки студентов. Форма разрабатывается Мастером, в котором вначале загружаются все поля из таблицы Факультет, затем все поля, кроме Код факультета, из таблицы Специальности, и, наконец, все поля, кроме Код специальности и Фото, из таблицы Студенты.
На рис. 8.9–8.13 продемонстрированы шаги Мастера по выбору полей для создания сложной формы, вида представления подчиненных форм и стиля главной формы.
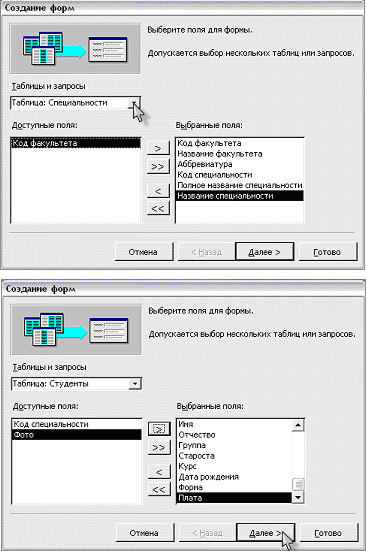
Рис. 8.9. Выбор полей из таблицы Специальности и из таблицы Студент
Выбираем подчиненный вид вложенных форм, внешний вид (ленточный для Специальностей и табличный для Студентов) и стиль Стандартный.
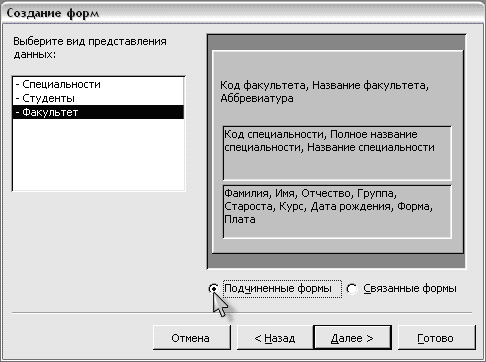
Рис. 8.10. Выбор вида представления данных
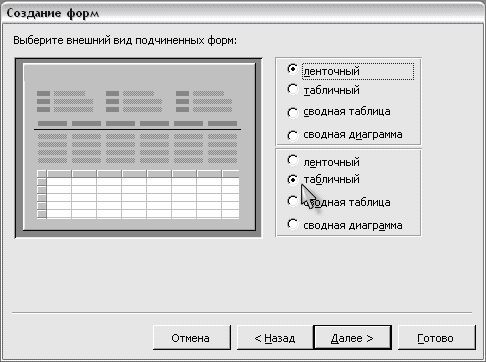
Рис. 8.11. Выбор вида подчиненных форм
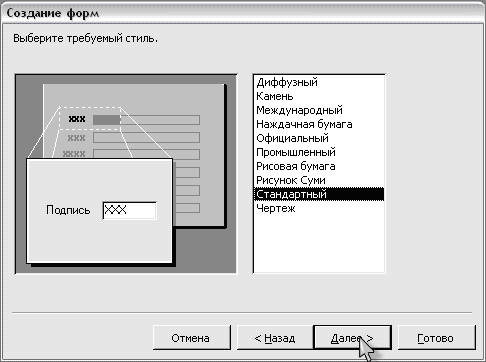
Рис. 8.12. Выбор стиля формы
Соглашаемся с именами форм, задаваемыми по умолчанию и открываем форму для просмотра и ввода данных.

Рис. 8.13. Задание имен формам
В режиме Конструктора можно видоизменить ширину полей ленточной формы Специальности и сменить вид на одиночную форму – тогда в подчиненной форме будет отображаться информация об одной специальности из выбранных в строке прокрутки списка специальностей. Для табличной формы Студенты можно уменьшить ширину полей прямо в режиме работы с формой.
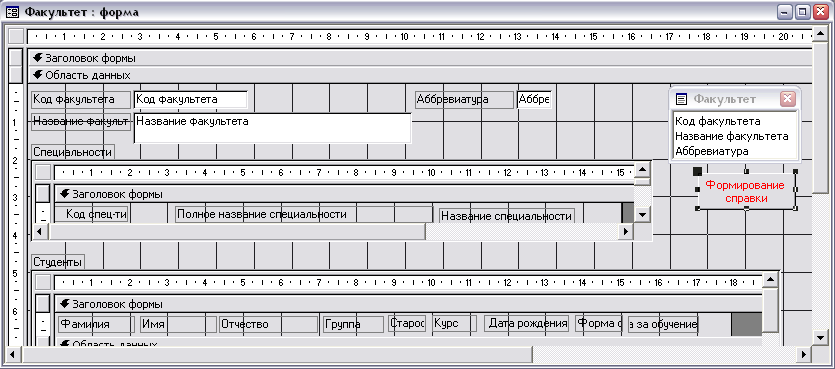
Рис. 8.14. Форма в режиме Конструктора
Создадим на форме кнопку, нажатие на которую обеспечит доступ к файлу D:\Справка.docx, вставив при этом поля текущей записи из формы в места закладок.
Перейдем в режим Конструктора для главной формы Факультет, выберем инструмент Кнопка (отключим Мастер!!!) и начертим кнопку в свободной области формы. Сменим название кнопки: оно должно соответствовать действию – Формирование справки.
Двойным щелчком по созданной кнопке перейдем в окно выбора обработчика событий, выберем Нажатие кнопки, вызовем в Построителе режим создания Программы и перейдем в редактор VBA, где появится «заглушка» программы – обработчика события нажатия на эту кнопку (Click), внутрь которой вставьте приведенный ниже код (в нем даны комментарии). Текст кода можно скопировать из файла ButtonClick_8.txt. Обратите внимание, какие длинные конструкции определяют элементы управления главной и подчиненных форм.
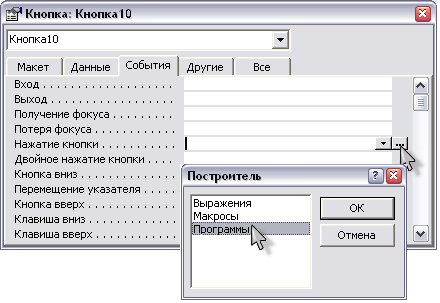

Рис. 8.15. Построение программы для обработки события нажатия на кнопку (Click)
В приведенном ниже на рис. 8.16 коде организован доступ к файлу с закладками, которые по очереди выделяются и вместо них из полей сложной формы методом TypeText вводятся значения активной записи, на которую указывает маркер. Используются коллекции для работы с объектами Bookmarks – закладки и Forms – формы.
' переменная wda ссылается на объект – абстрактное приложение Word
Dim wda As Word.Application
' переменная wdd ссылается на объект – документ приложения Word
Dim wdd As Word.Document
' если возникнет ошибка – перейдем
' на ее обработку по метке ErrStartWord
On Error GoTo ErrStartWord
'открываем документ
' устанавливаем связь переменной wdd с нашим документом,
' доступ к которому получаем командой GetObject
Set wdd = GetObject("D:\Справка.docx")
' устанавливаем связь переменной wda с предком (Parent),
' который создал наш документ (т.е. с приложением Word)
Set wda = wdd.Parent
'делаем приложение Word видимым
wda.Visible = True
' ищем в коллекции Bookmarks закладку Факультет
' и выделяем ее методом Select
wdd.Bookmarks("Факультет").Select
' по месту выделения Selection методом TypeText вводим данные,
' полученные из элемента управления Аббревиатура формы Факультет
wda.Selection.TypeText Text:=Forms!Факультет![Аббревиатура]
' выделяем следующие закладки, такие как,
' например, Специальность
wdd.Bookmarks("Специальность").Select
' используем конструкцию With для более короткого доступа к объекту
With wda
' по месту выделения вставляем данные из подформы
.Selection.TypeText Text:=Forms!Факультет![Специальности подчиненная форма].Form![Название специальности]
' относительно выделения смещаемся методом GoTo к закладке Фамилия,
' указывая ее имя параметром Name
.Selection.GoTo Name:="Фамилия"
' и вновь имеем объект Selection, который
' уже указывает на новую закладку Фамилия
.Selection.TypeText Text:=Forms!Факультет![Студенты подчиненная форма].Form![Фамилия]
' аналогично производим заполнение остальных полей
' активизируем документ методом Activate – теперь с ним можно работать,
' например, отпечатать справку на принтере…
.Activate
End With ' закрываем конструкцию With
' освобождаем переменные, чтобы они ни на что не ссылались,
' т.е. указывали на Nothing
Set wdd = Nothing
Set wda = Nothing
Exit Sub
' это метка обработчика ошибок – он будет формировать сообщение командой
' MsgBox с указанием номера, описания и информационной картинки в окне
ErrStartWord:
MsgBox Err.Description & " " & Err.Number, vblnformation
Exit Sub ' выход из программы при возникновении ошибки
Рис. 8.16. Код программы с комментариями (файл ButtonClick_8.txt)
В программе используется также метод Select, который позволяет получить новый объект выделения – Selection, к которому применяются следующие методы:
– GoTo – переход к новому выделению, задаваемому параметром Name;
– TypeText с параметром Text, которому присваиваются цепочки, указывающие на вставляемый элемент из формы или подформы.
ВНИМАНИЕ!!!
Во-первых, не забудьте, что в коде наш файл справки расположен в корневой папке диска D:. Внесите необходимые корректировки, если вы используете другое место размещения документа.
Во-вторых, в редакторе VBA необходимо подключить ссылку на библиотеку объектов MS Word 10.0 или более позднюю (например, 12.0). Для этого в меню нажать пункт Tools – References… . В списке найти и установить флажок для строки Microsoft Word 10.0 Object Library. Результат подключения представлен на рисунке ниже.
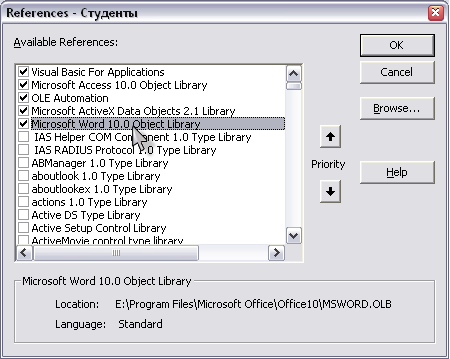
Рис. 8.17. Подключение библиотеки объектов Microsoft Word
Теперь вернемся в Access, перейдем в режим работы с формой и протестируем результаты автоматизации: выберем факультет, специальность и студента, для которого требуется выдать справку. Нажимаем на кнопку Формирование справки.
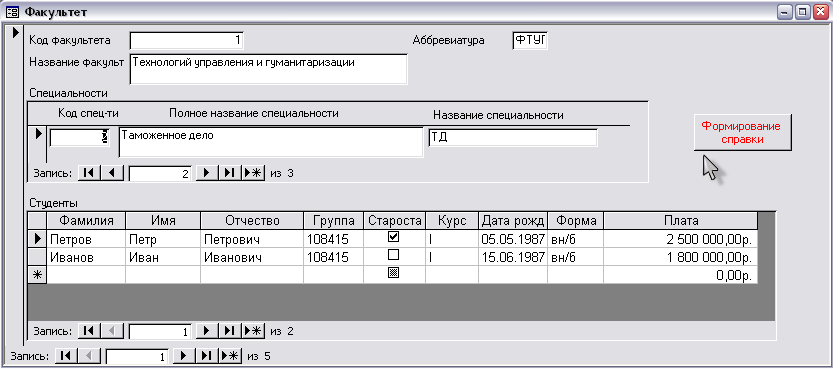
Рис. 8.18. Формирование справки для выбранного студента
Результат представлен ниже:

Замечание. Файл Справка.docх можно распечатать и закрыть, не сохраняя внесенных изменений. Он будет использоваться для формирования аналогичных справок.
Самостоятельная работа
Доработать код программы-обработчика события нажатия на кнопку так, чтобы в справке отображалась информация о группе и номере курса, на котором учится студент.
Результат продемонстрировать преподавателю.
Контрольные вопросы
В приведенном на рис. 8.5 коде функции SumPropis имеются функции для работы с текстом: Len, UCase, Mid. Используя Help-справочник, изучите и опишите их назначение.
Какой оператор в языке VBA используется для сцепки текстовых данных и как он применяется в функции SumPropis?
Какие управляющие конструкции используются в коде стандартного модуля на рис. 8.5?
Какие изменения потребуется сделать, чтобы в справке печаталось полное название специальности?
Какое приложение в задании 8.2 выступает в роли сервера автоматизации, а какое в роли клиента автоматизации?
