
- •Введение
- •Тема 1. Технологии работы с объектами в базе данных ms Access.
- •Тема 2. Основы разработки приложения в субд access
- •Выражение1: Year(Now()) – Year([Студенты]![Дата рождения])
- •Соunt([Фамилия])
- •Списки студентов по курсам и группам
- •Тема 3. Целостность данных
- •Тема 4. Конструирование запросов
- •Тема 5. Создание вычисляемых полей. Запросы-действия
- •Тема 6. Конструирование отчетов
- •Тема 7. Язык sql
- •Insert into student (Id, city, name) values (101, null, "Туров", 200)
- •Содержание таблицы Авторы
- •Содержание таблицы Сувенир
- •Содержание таблицы Файл Содержание таблицы Дерево
- •Тема 8. Элементы автоматизации приложения
- •Тема 9. Программирование элементов управления формы
- •If Not IsNull(Me![Фото]) Then
- •If Not IsNull(Me![Фото]) Then
- •Тема 10. Конструирование макросов
- •Тема 11. Разработка кнопочной формы
- •Тема 12. Проектирование базы данных
- •Тема 13. Реализация проекта и управление базой данных
- •Литература Основная
- •Дополнительная
- •Содержание
Тема 1. Технологии работы с объектами в базе данных ms Access.
Теоретические сведения
Главное окно приложения MS Access представлено на рис. 1.1.



Рис. 1.1. Главное окно приложения MS Access
База данных MS Access – это один файл с расширением ACCDB, который содержит все объекты базы данных: таблицы, запросы, формы, отчеты, макросы, модули, отображаемые в области переходов.
Работа в Access предусматривает два режима: режим проектирования, в котором конструируются объекты БД, и режим эксплуатации, в котором осуществляется ввод, модификация и обработка данных с помощью созданных объектов.
Для создания нового объекта в базе данных нужно перейти на закладку Создание и выбрать кнопку Мастер или Конструктор в разделе нужного объекта.
Открытие объектов базы данных осуществляется двойным щелчком мыши по имени объекта в области переходов.
Таблицы служат для хранения данных. Структура таблицы определяется составом полей, соответствующих ее столбцам. Каждое поле отражает определенную характеристику или свойство сущности и содержит данные одного типа.
Содержание таблицы заключено в ее строках. Каждая строка содержит сведения о конкретном экземпляре сущности и называется записью. В открытой таблице активная запись обозначается жирной рамкой, а пустая — звездочкой. Для обозначения записи, в которой осуществляется ввод, используется изображение карандаша. Все маркеры появляются в столбце маркировки, расположенном слева от первого поля таблицы.
Для перемещения
по записям в открытой таблице используются
кнопки панели для работы с записями
![]() ,
расположенные внизу таблицы.
,
расположенные внизу таблицы.
Для работы с записью сначала ее надо выделить, щелкнув слева от нее в столбце маркировки.
Для удаления выделенной записи нужно нажать кнопку Удалить на закладке Главная ленты инструментов. Для копирования записей используются кнопки Копировать и Вставить.
Изменение ширины столбцов таблицы выполняется перемещением разделительной линии с помощью курсора мыши. Можно выполнить форматирование по ширине данных или установить желаемый размер: выделить поле и применить команду Ширина столбца, раскрыв кнопку Дополнительно (рис. 1.2). Форматирование таблицы применяется для изменения шрифтов и параметров отображения ячеек (цвет и оформление).

Рис. 1.2. Команды раскрывающейся кнопки Дополнительно
Столбцы можно располагать в удобном для пользователя порядке, перемещая мышью заголовок выделенного поля. Командами Скрыть столбцы/Отобразить столбцы (рис. 1.2) можно делать выделенные поля невидимыми или восстановить их отображение. По команде Закрепить можно зафиксировать выделенные поля в левой части таблицы, тогда при использовании горизонтальной линейки прокрутки они будут оставаться на прежнем месте. Отменяют фиксацию командой Освободить.
В таблицах можно
проводить сортировки, выделив нужное
поле и применив кнопки По возрастанию
![]() или По убыванию
или По убыванию
![]() .
.
И спользование
фильтрации позволяет делать выборки
по заданным критериям. Для создания и
снятия фильтра можно использовать
кнопки на закладке Главная ленты
инструментов, расположенные в разделе
Сортировка и фильтр, а также команды,
доступные при нажатии треугольника
рядом с именем поля (рис. 1.3).
спользование
фильтрации позволяет делать выборки
по заданным критериям. Для создания и
снятия фильтра можно использовать
кнопки на закладке Главная ленты
инструментов, расположенные в разделе
Сортировка и фильтр, а также команды,
доступные при нажатии треугольника
рядом с именем поля (рис. 1.3).

Рис. 1.3. Создание фильтра в таблице
Создание и изменение структуры таблицы происходит в режиме Конструктора (рис. 1.4). В верхней части окна конструктора расположена область проекта таблицы. Проект таблицы состоит из трех колонок — Имя поля, Тип данных и Описание. В колонке Описание вводится информация о назначении поля (описание отображается в строке состояния при выборе данного поля в форме).
В нижней части окна, в области Свойства поля, задаются и изменяются свойства полей таблицы.

Рис. 1.4. Вид таблицы в режиме Конструктора
Раскрывая списки в свойствах полей, можно выбирать формат представления данных, устанавливать ограничения на количество символов в текстовых данных, добавлять подписи данным и описания. Эти элементы используются для контроля вводимой информации при работе с таблицами базы данных.
Формы предназначены для ввода и просмотра на экране данных одной или нескольких взаимосвязанных таблиц в удобном виде, который может соответствовать привычному для пользователя документу.
Форма состоит из трех основных областей: область заголовка, область данных, область примечаний. Можно также добавить области верхнего и нижнего колонтитула, но они видны только в режиме предварительного просмотра или на печати, поэтому используются редко.
Области формы наполняются различными элементами управления, предназначенными для отображения данных полей либо пользовательских надписей. Как форма в целом, так и каждый элемент управления обладает набором свойств, которые можно просматривать и корректировать в режиме Конструктора формы в Окне свойств, которое открывается командой Свойства из контекстного меню или кнопкой Страница свойств на закладке Конструктор ленты инструментов.
Отчеты используются для формирования выходного документа, предназначенного для вывода на печать. Разработка и форматирование отчета аналогично формам. Кроме того, в отчетах можно создавать группировки и подводить итоги по группам записей.
Запросы создаются для выборки нужных данных из одной или нескольких связанных таблиц, проведения вычислений и статистической обработки данных (рис. 1.5). Если используемые таблицы не связаны друг с другом, то результат обработки запроса может быть некорректным. С помощью запроса можно также обновить, удалить, добавить данные в таблицу, создать новые таблицы.



Рис. 1.5. Запрос в режиме Конструктора, режиме таблицы и режиме SQL
Схема данных задает структуру базы данных. В ней определяются и запоминаются связи между таблицами. Это позволяет Access автоматически использовать связи, один раз определенные в схеме данных, при конструировании форм, запросов, отчетов на основе взаимосвязанных таблиц. Схема данных открывается одноименной кнопкой на закладке Работа с базами данных и графически отображается в отдельном окне (рис. 1.6), где таблицы представлены списками полей, причем ключевые поля выделены жирным шрифтом, а связи — линиями между полями разных таблиц.

Рис. 1.6. Пример схемы данных
Практические задания
Задание 1.1. Загрузка учебной базы данных:
Загрузить программу
 и в левой части стартового окна выбрать
строку Учебная база
данных.
и в левой части стартового окна выбрать
строку Учебная база
данных.
Щелкнуть по пиктограмме
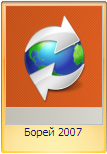 .
.
В правой части окна с помощью кнопки
 задать месторасположение базы
данных — свою рабочую папку, затем
нажать кнопку
задать месторасположение базы
данных — свою рабочую папку, затем
нажать кнопку
 .
.
После загрузки базы данных нажать кнопку Параметры и включить содержимое макросов.

В открывшемся окне входа нажать кнопку Вход и закрыть появившееся окно главной формы.
Задание 1.2. Работа с таблицей:
Щелкнуть по области переходов. Раскрыть кнопку Борей и выбрать Тип объекта.

Открыть таблицу Сотрудники двойным щелчком.
Установить курсор на пустую запись, помеченную звездочкой, и добавить следующие записи (отсутствующие поля оставить пустыми):
ИД
Организация
Фамилия
Имя
Должность
Адрес
Город
Индекс
Страна или регион
10
Борей
Сергеев
Петр
Координатор продаж
Сурганова, д.33
Минск
222222
Беларусь
11
Борей
Григорьев
Сергей
Сотрудник отдела сбыта
Ленина, д.55
Брест
222222
Беларусь
12
Борей
Андреева
Инна
Координатор продаж
Коласа, д.3
Минск
222222
Беларусь
Удалить из таблицы последнюю запись.
Скопировать первые три записи в конец таблицы.
Уменьшить ширину поля ИД.
Изменить ширину поля АДРЕС так, чтобы данные полностью помещалась в столбце.
Установить для поля ДОЛЖНОСТЬ ширину 30.
Установить для таблицы шрифт Arial—жирный—10.
Изменить формат режима таблицы:
Оформление – обычное;
Линии сетки – по вертикали;
Цвет линий сетки – черный;
Цвет фона – белый;
Дополнительный цвет фона – коричневый.
Изменить расположение полей: переместить поле ОРГАНИЗАЦИЯ после полей ФАМИЛИЯ и ИМЯ.
Скрыть поля АДРЕС ЭЛЕКТРОННОЙ ПОЧТЫ и ФАКС, затем восстановить отображение скрытых полей.
Выделить поля ИД, ФАМИЛИЯ, ИМЯ и зафиксировать их. Прокрутить горизонтальную полосу прокрутки и обратить внимание изменение вида таблицы.
Отменить фиксацию полей. Прокрутить горизонтальную полосу прокрутки и обратить внимание изменение вида таблицы.
Отсортировать поле ФАМИЛИЯ по возрастанию.
Отфильтровать таблицу для возможности выбора сотрудников с конкретной должностью. Снять примененный фильтр.
Закрыть таблицу Cотрудники, сохранив сделанные изменения.
Открыть таблицу Заказы в режиме конструктора. Просмотреть имена полей, типы данных, свойства полей.
Изменить для поля ДАТА РАЗМЕЩЕНИЯ формат поля на Длинный формат даты.
Для поля ДАТА ОТГРУЗКИ аналогично установить Средний формат даты.
Установить для поля ИНДЕКС ДОСТАВКИ размер поля 6.
В режиме таблицы проверить работоспособность сделанных изменений, подогнать ширину полей с датами.
Отфильтровать таблицу Заказы так, чтобы отображались запаси о заказах для клиента Организация К с доставкой от Компании А. Снять примененный фильтр и закрыть таблицу.
Задание 1.3. Работа с формой:
Просмотреть форму Сведения о сотрудниках, инициируя ее работу двойным щелчком мыши.
Пролистать записи, изучить элементы диалоговых окон, используемых для работы с формой.
Добавить в пустую запись в форме следующую информацию:
ИД
Организация
Фамилия
Имя
Должность
Адрес
Город
Индекс
Страна или регион
12
Борей
Андреева
Инна
Координатор продаж
Коласа, д.3
Минск
222222
Беларусь
Добавить фотографии нескольким сотрудникам.
Закрыть форму Сведения о сотрудниках.
Задание 1.4. Работа с запросом:
Открыть запрос Заказы на товары двойным щелчком мыши.
Просмотреть запрос в режиме SQL и в режиме Конструктора.
Используя режим Конструктора, найти примеры запросов с условиями отбора (об этом свидетельствует наличие информации в строке Условие отбора) и с групповыми операциями (об этом свидетельствует наличие строки Групповая операция). Перед именем запроса с условиями отбора ввести буквы УО, перед именем запроса с групповыми операциями ввести буквы ГО.
Задание 1.5. Работа с отчетом:
Открыть отчет Телефонная книга клиентов двойным щелчком мыши и просмотреть его.
Перейти в режим Конструктора и определить, какие разделы имеются в данном отчете. Закрыть отчет.
Открывая остальные отчеты в режиме Конструктора, найти отчеты, в которых применялась группировка данных (имеются разделы Заголовок групп или Примечание групп). Перед именем отчетов с группировкой ввести буквы ГО.
Задание 1.6. Работа со схемой данных:
1.6.1. Открыть схему данных и изучить связи между таблицами.
Контрольные вопросы:
Назовите объекты базы данных и опишите их назначение.
Какие типы данных используются в таблицах базы данных Борей.accdb для ключевых полей? Приведите примеры.
Как используется свойство Подпись, привести пример.
Какой тип данных имеет поле, где в режиме просмотра таблицы используется элемент управления выключатель (
 или
или
 )?
)?Когда возможно появление сообщения об ошибке при работе с полем Дата отгрузки в таблице Заказы?
Поясните назначение поля Описание, используемое в Конструкторе таблиц?
Как в форме создать новую запись и вставить фотографию сотрудника?
Опишите способы перемещения по записям в таблицах и формах.
В каких запросах были заданы условия отбора записей? Что является условием отбора?
В каком запросе использовались группировки? По каким полям применялась группировка данных? Какая агрегатная функция и для какого поля использовалась в качестве итога для группы данных?
В каком отчете использовались группировки? По какому полю применялась группировка данных? Приведите пример.
