
- •Введение
- •Тема 1. Технологии работы с объектами в базе данных ms Access.
- •Тема 2. Основы разработки приложения в субд access
- •Выражение1: Year(Now()) – Year([Студенты]![Дата рождения])
- •Соunt([Фамилия])
- •Списки студентов по курсам и группам
- •Тема 3. Целостность данных
- •Тема 4. Конструирование запросов
- •Тема 5. Создание вычисляемых полей. Запросы-действия
- •Тема 6. Конструирование отчетов
- •Тема 7. Язык sql
- •Insert into student (Id, city, name) values (101, null, "Туров", 200)
- •Содержание таблицы Авторы
- •Содержание таблицы Сувенир
- •Содержание таблицы Файл Содержание таблицы Дерево
- •Тема 8. Элементы автоматизации приложения
- •Тема 9. Программирование элементов управления формы
- •If Not IsNull(Me![Фото]) Then
- •If Not IsNull(Me![Фото]) Then
- •Тема 10. Конструирование макросов
- •Тема 11. Разработка кнопочной формы
- •Тема 12. Проектирование базы данных
- •Тема 13. Реализация проекта и управление базой данных
- •Литература Основная
- •Дополнительная
- •Содержание
Тема 2. Основы разработки приложения в субд access
Постановка задачи
Разработать базу данных, которая должна содержать сведения о факультетах, специальностях и обучающихся на них студентах.
Выявляя зависимости между реквизитами, выясняем, что на факультете может быть одна или несколько специальностей, а студент, соответственно, учится по какой-то одной из них. Следовательно, информационную модель схематично можно представить так:
![]()
Создадим три информационных объекта: Факультет, Специальности и Студенты, которые будут описаны своими реквизитами и связаны логической моделью следующим образом:
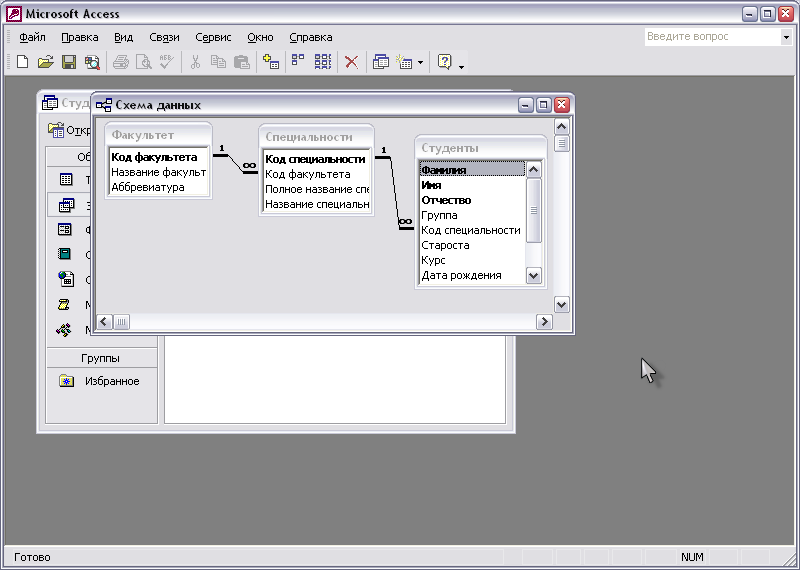
Практические задания
Задание 2.1. Создание новой базы данных
Для создания новой БД:
Откройте приложение MS Access и выберите пиктограмму Новая база данных.
В появившейся справа строке ввода задайте имя (Фамилии_исполнителей.accdb), укажите папку, в которой будет хранится база данных, и нажмите кнопку Создать.
Закройте автоматически созданную таблицу без сохранения.
Задание 2.2. Создание таблиц
1) Создайте таблицу Факультет, которая имеет следующую структуру (значок с ключиком в схеме таблицы означает, что поле является ключевым).
Поле |
Тип данных |
Размер поля |
|
счетчик |
длинное целое |
Название факультета |
текстовый |
100 |
Аббревиатура |
текстовый |
5 |
Рекомендации:
Откройте закладку Создание ленты инструментов и нажмите кнопку Конструктор таблиц.
Введите в первую строку колонки Имя поля имя Код факультета и нажмите клавишу [Enter].
Курсор автоматически переместится во вторую колонку Тип данных. Раскройте список типов данных, щелкнув по черной стрелке вниз, и выберите тип Счетчик. При формировании новой записи таблицы этот тип данных будет автоматически присваивать полю Код факультета порядковые числовые значения.
Поле Код факультета необходимо сделать ключевым, для этого щелкните по кнопке Ключевое поле ленты инструментов.
Колонку Описание можно не заполнять. Описание используется для отображения поясняющей информации в статусной строке приложения.
Аналогично добавьте в таблицу поля Название факультета и Аббревиатура
В нижней части экрана в области Свойства поля укажите нужный размер каждого поля.
Закройте таблицу. В появившемся диалоговом окне Сохранить изменения макета или структуры таблицы ”Таблица1” нажмите кнопку Да для сохранения сделанных изменений.
Сохраните таблицу под именем Факультет.
2) Откройте таблицу Факультет двойным щелком и введите следующие данные:
Код факультета |
Название факультета |
Аббревиатура |
1 |
Технологий управления и гуманитаризации |
ФТУГ |
2 |
Информационных технологий и робототехники |
ФИТР |
3 |
Менеджмента, маркетинга и предпринимательства |
ФММП |
4 |
Автомобили и тракторы |
АТФ |
5 |
Машиностроительный |
МСФ |
Закройте таблицу Факультет.
3) Создайте таблицу Специальности, которая имеет следующую структуру:
Поле |
Тип данных |
Размер |
Код специальности |
Счетчик |
Длинное целое |
Код факультета |
Мастер подстановок...1 |
|
Полное название специальности |
Текстовый |
100 |
Название специальности |
Текстовый |
10 |
Рекомендации:
а) Создайте поле Код факультета в виде списка. Для этого:
Для поля Код факультета выберите тип данных Мастер подстановок…
В окне Создание подстановки установите переключатель объект «столбец подстановки» будет использовать значения из таблицы или запроса и нажмите кнопку Далее.
На следующем шаге выберите название таблицы Факультет, значения которой будет содержать столбец подстановки и нажмите кнопку Далее.
На следующем шаге из списка доступных полей выберите ключевое (Код факультета) и описательное поле (Аббревиатура) и перебросьте их по одному или вместе в окно Выбранные поля, используя, соответственно, кнопки > или >>. Нажмите кнопку Далее.
Снимите флажок Скрыть ключевой столбец, уменьшите ширину отображаемых столбцов. Нажмите кнопку Далее.
Закончите работу Мастера подстановок, подтвердив название подписи столбца подстановки (Код факультета) нажатием кнопки Готово. На предложение сохранить таблицу и связи ответить Нет. После этого тип данных поля станет числовым. Результатом подстановки будет возможность выбирать информацию из списка при заполнении таблицы данными.
б) Добавьте оставшиеся поля, создайте ключ и перейдите в режим работы с таблицей. При этом потребуется сохранить ее, присвоив ей имя Специальности.
4) Введите в таблицу Специальности следующие данные.
Код специальности |
Код факультета |
Полное название специальности |
Название специальности |
1 |
1 |
Экономика и управление на предприятии |
ЭУП |
2 |
1 |
Таможенное дело |
ТД |
3 |
2 |
Программное обеспечение информационных технологий |
ПОИТ |
4 |
1 |
Бухгалтерский учет, анализ и аудит |
БУАиА |
5 |
3 |
Управление в социально-экономических сферах |
Туризм |
6 |
2 |
Автоматизация финансовых операций |
АФО |
7 |
3 |
Коммерческая деятельность |
КД |
5) Создайте таблицу Студенты, которая имеет следующую структуру:
Поле |
Тип данных |
Размер поля |
Обяза-тельное поле |
Индексированное поле |
Фамилия |
Текстовый |
50 |
Да |
Да (допускаются совпадения) |
Имя |
Текстовый |
50 |
Да |
Да (допускаются совпадения) |
Отчество |
Текстовый |
50 |
Да |
Да (допускаются совпадения) |
Группа |
Текстовый |
10 |
Нет |
Нет |
Код специальности |
Числовой 1 |
|
|
|
Староста |
Логический |
Формат поля: Вкл/Выкл |
Нет |
Нет |
Курс |
Мастер подстановок...2 |
3 |
Нет |
Нет |
Дата рождения |
Дата/время |
Краткий формат |
Нет |
Нет |
Условимся ключом таблицы считать комбинацию фамилии, имени и отчества студента, полагая, что в базе данных они будут определять уникальность записи о студенте, хотя в жизни таких повторов не избежать (например, Иванов Иван Иванович).
Рекомендации:
Чтобы установить ключ одновременно для нескольких полей, выделите эти поля и нажмите кнопку Ключевое поле.
Создайте подстановку в поле Код специальности из столбцов Код специальности и Название специальности таблицы Специальности в режиме Конструктора:
Выберите Тип данного – Числовой, а внизу в окне Свойства поля установите Размер поля – Длинное целое и перейдите на вкладку Подстановка, где следует установить следующие параметры:
Тип элемента управления – Поле со списком;
Тип источника строк – Таблица или запрос;
Источник строк – инструкция SQL, создаваемая с помощью Построителя запроса (нажать кнопку … в конце строки).
В появившемся окне Добавление таблицы выберите таблицу Специальности и закройте его. Перетащите мышью два поля (Код специальности и Название специальности) в бланк запроса (рис. 2.1).


Рис. 2.1. Окно построения запроса
Закройте окно построителя запросов, подтвердив сохранение изменений инструкции SQL. В результате будет сформирован источник строк:
SELECT Специальности.[Код специальности], Специальности.[Название специальности] FROM Специальности;
Присоединенный столбец установить равным 1 (рис. 2.2).
Число столбцов установить равным 2.
Выставить ширину столбцов – для первого и второго поля, соответственно. Можно вводить числа, разделенные знаком точка с запятой, единица измерения добавляется автоматически: 0,688;2,54
Ширина списка задается суммарным значением ширины столбцов: 3,228
Все остальные параметры остаются по умолчанию.
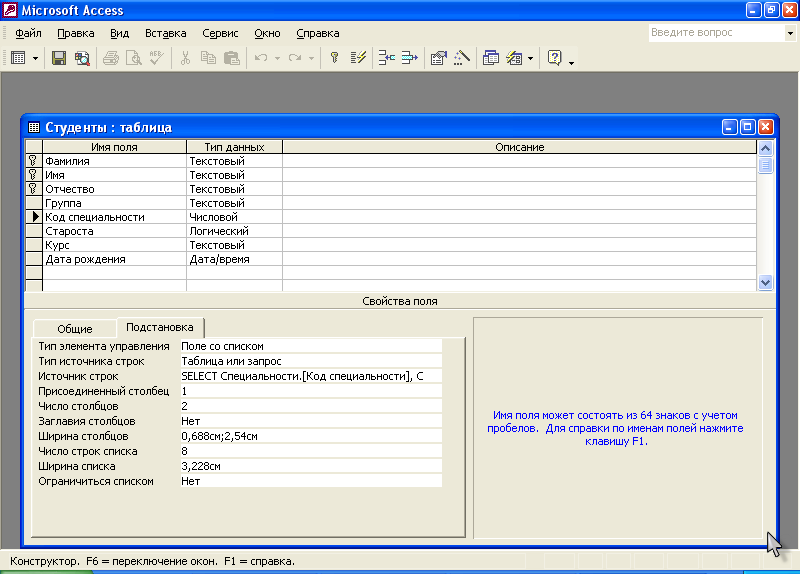
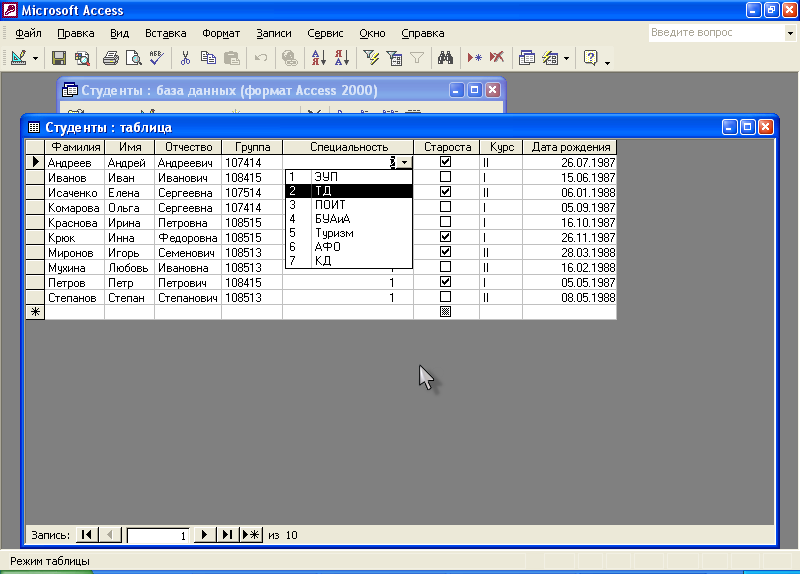
Рис. 2.2. Закладка Подстановка и результат ее действия
Создайте поле Курс в виде списка. Для этого:
Д
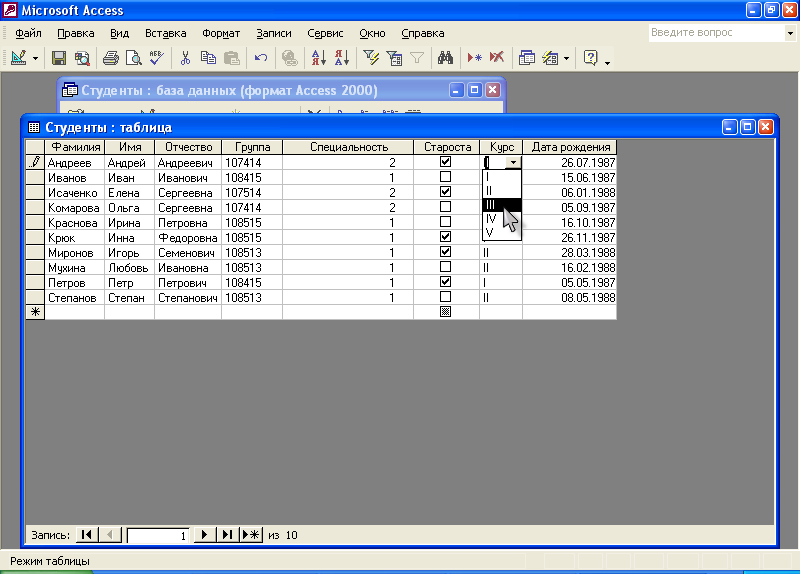 ля
поля Курс выберите тип данных Мастер
подстановок...
ля
поля Курс выберите тип данных Мастер
подстановок...В окне Создание подстановки установите переключатель будет введен фиксированный набор значений и нажмите кнопку Далее.
На следующем шаге заглавными английскими буквами введите в Столбец 1 следующие значения: I, II, III, IV, V, каждое в отдельную ячейку, и нажмите Далее.
На следующем шаге нажмите кнопку Готово.
Задание 2.3. Создание связей между таблицами
Необходимо установить связь между таблицами Факультет и Специальности по полю Код факультета и связь между таблицами Специальности и Студенты по полю Код специальности. Для этого:
Закройте все открытые таблицы.
Перейдите на закладку Работа с базами данных ленты инструментов и нажмите кнопку Схема данных. Если в базе данных не определено никаких связей, то на экран автоматически будет выведено окно Добавление таблицы. Если необходимо добавить таблицы, а диалогового окна Добавление таблицы на экране нет, нажмите кнопку Отобразить таблицу на ленте инструментов.
Выделите, удерживая Ctrl, все таблицы и нажмите кнопку Добавить.
После добавления всех таблиц закройте окно Добавление таблицы.
Перетащите поле Код специальности из таблицы Специальности на поле Код специальности таблицы Студенты.
В появившемся окне Изменение связей щелчком мыши включите переключатели:
обеспечение целостности данных,
каскадное обновление связанных полей,
каскадное удаление связанных записей
Нажмите кнопку Создать.
Перетащите поле Код факультета из таблицы Факультеты на поле Код факультета таблицы Специальности. В окне Изменение связей также включите три переключателя. После создания всех связей схема данных должна выглядеть так, как показано на рис. 2.3.
ВНИМАНИЕ! Если в результате подстановок имеются таблицы-дубликаты, то необходимо удалить дублирующие таблицы, предварительно выделив и удалив линию связи.
Если в результате подстановок поля таблиц оказались связанными, то необходимо уточнить это объединение, выделив линию связи и по контекстному меню выбрать команду Изменение связей.
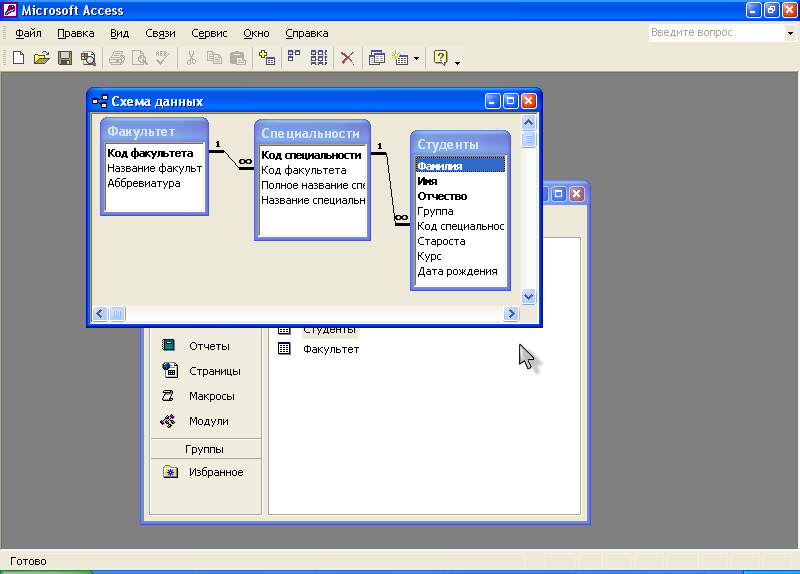
Рис. 2.3. Схема данных базы данных «Студенты»
Закройте окно схемы данных, сохранив изменения.
Откройте таблицу Студенты и введите 10 записей. Закройте таблицу.
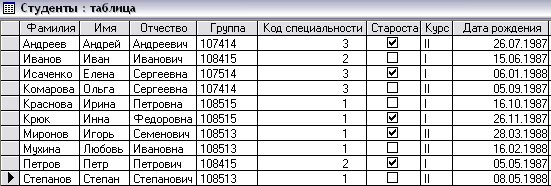
Задание 2.4. Создание запросов1
2.4.1. Запрос на выборку, который из таблиц Факультет и Специальности выбирает поля Название факультета, Код специальности и Полное название специальности.
Рекомендации:
Перейдите на закладку
Создание ленты
инструментов и
щелкните по кнопке
 .
В открывшемся окне добавьте таблицы
Факультет
и
Специальности.
.
В открывшемся окне добавьте таблицы
Факультет
и
Специальности.
Окно конструктора запросов (рис. 2.4) состоит из схемы данных запроса, где отображаются выбранные таблицы и связи между ними, и бланка запроса.
Перетащите в первый столбец поле Название факультета из таблицы Факультет, во второй столбец — Код специальности из таблицы Специальности, в третий столбец Полное название специальности из таблицы Специальности.
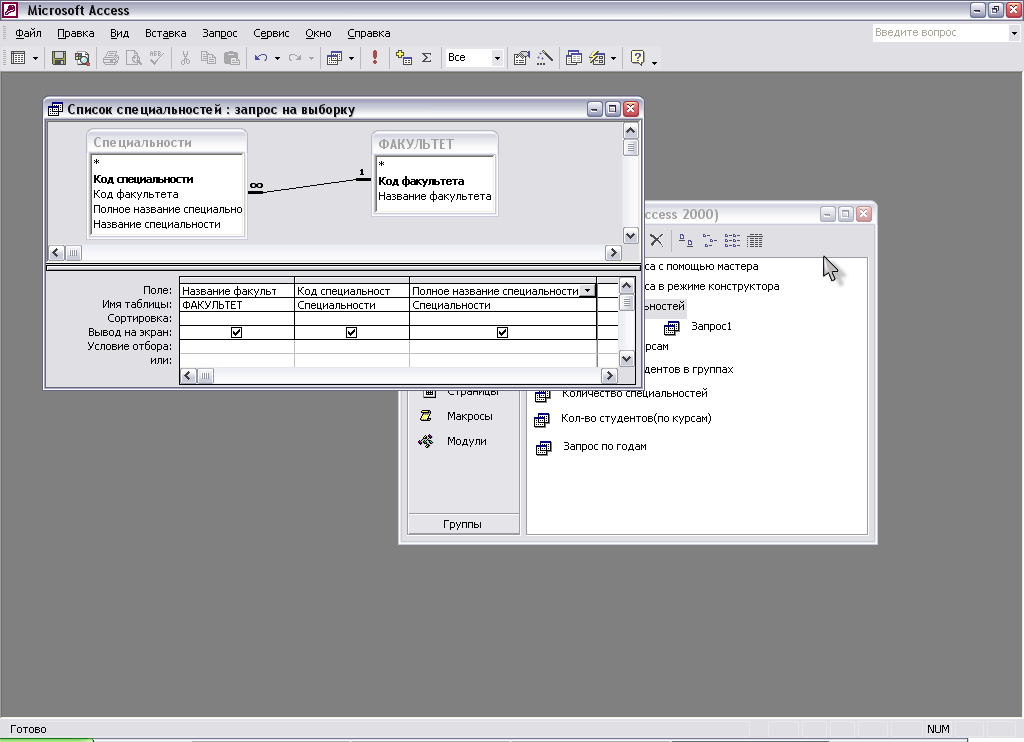

Рис. 2.4. Окно конструктора запроса
Запустите
запрос на выполнение кнопкой
 .
Просмотрите записи, которые включены
в запрос, и закройте окно запроса,
сохранив его под именем Список
специальностей.
.
Просмотрите записи, которые включены
в запрос, и закройте окно запроса,
сохранив его под именем Список
специальностей.
2.4.2. Запрос на выборку с условиями отбора, который из таблицы Студенты выбирает записи со старостами групп и выводит поля Группа и Фамилия.
Рекомендации: Перейдите на закладку Создание ленты инструментов и щелкните по кнопке . Добавьте таблицу Студенты.
Перетащите в первый столбец поле Группа, во второй столбец — Фамилия, в третий столбец — поле Староста. Для задания условия в ячейке Условие отбора для поля Староста задайте условие: Да. Для отмены отображения поля староста в строке Вывод на экран данного поля отключите контрольный индикатор. Сохраните запрос под именем Старосты групп и запустите его на выполнение. Закройте окно запроса.
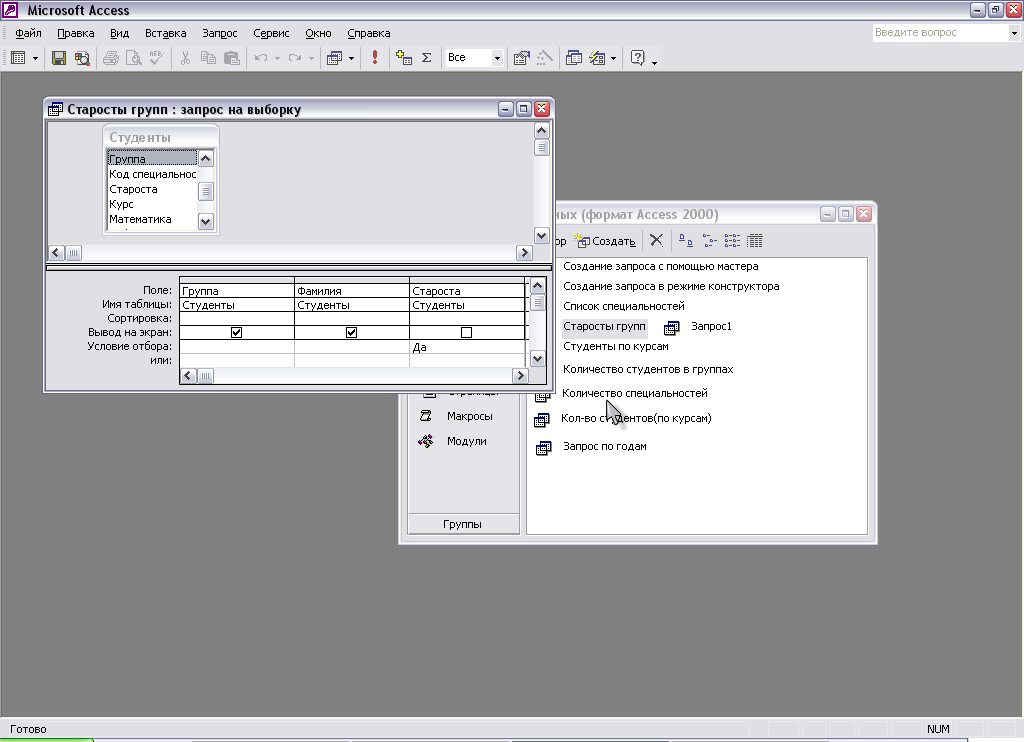
2.4.3. Запрос на выборку с группировкой, который подсчитывает количество студентов в каждой группе.
Рекомендации: Перейдите на закладку Создание ленты инструментов и щелкните по кнопке . Добавьте таблицу Студенты.
Перетащите в первый столбец поле Группа, во второй столбец — Фамилия.
Нажмите
кнопку
![]() на ленте инструментов.
В
строке Групповая
операция для поля
Фамилия выберите
статистическую функцию Соипt.
Сохраните запрос под
именем Количество
студентов в группах и
запустите его на выполнение. Закройте
окно запроса.
на ленте инструментов.
В
строке Групповая
операция для поля
Фамилия выберите
статистическую функцию Соипt.
Сохраните запрос под
именем Количество
студентов в группах и
запустите его на выполнение. Закройте
окно запроса.
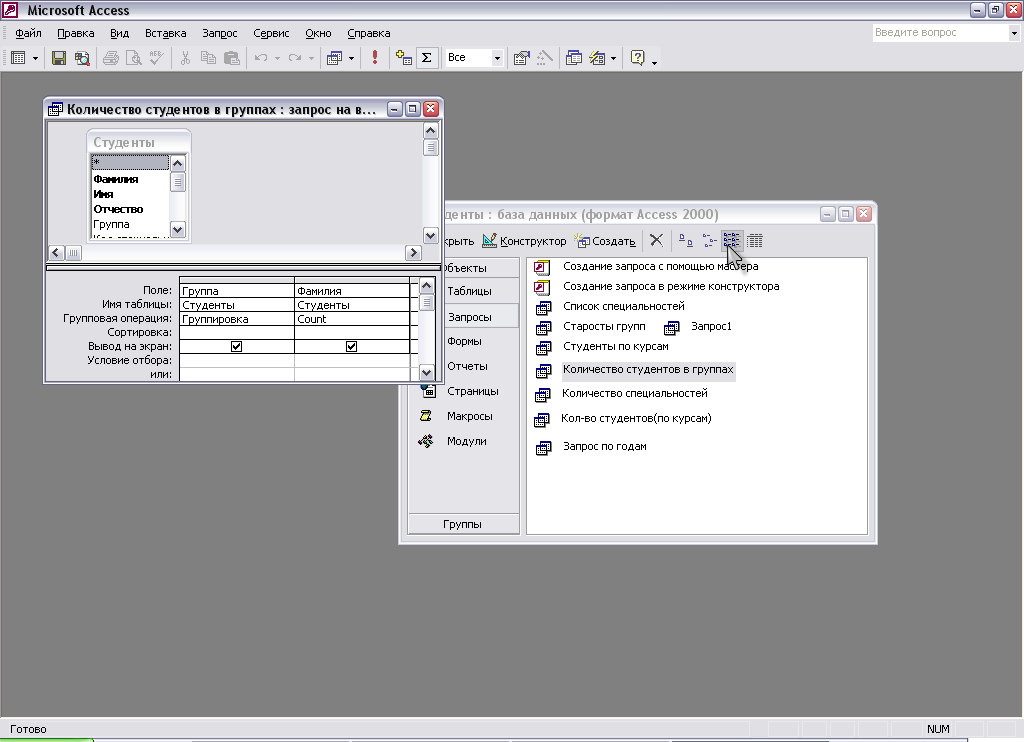
2.4.4. Параметрический запрос, который запрашивает курс и выводит поля Фамилия, Группа и Курс из таблицы Студенты.
Рекомендации: Перейдите на закладку Создание ленты инструментов и щелкните по кнопке . Добавьте таблицу Студенты.
Перетащите в первый столбец поле Курс, во второй — Фамилия, в третий — Группа. В строке Условие отбора для столбца Курс введите обращение [введите курс] для ввода критерия отбора. Сохраните запрос под именем Студенты по курсам и запустите его на выполнение. Когда Access запросит курс, введите какое-либо одно значение из набора (I, II, III, IV, V), набранного вами в таблице в поле Курс. Закройте окно запроса.
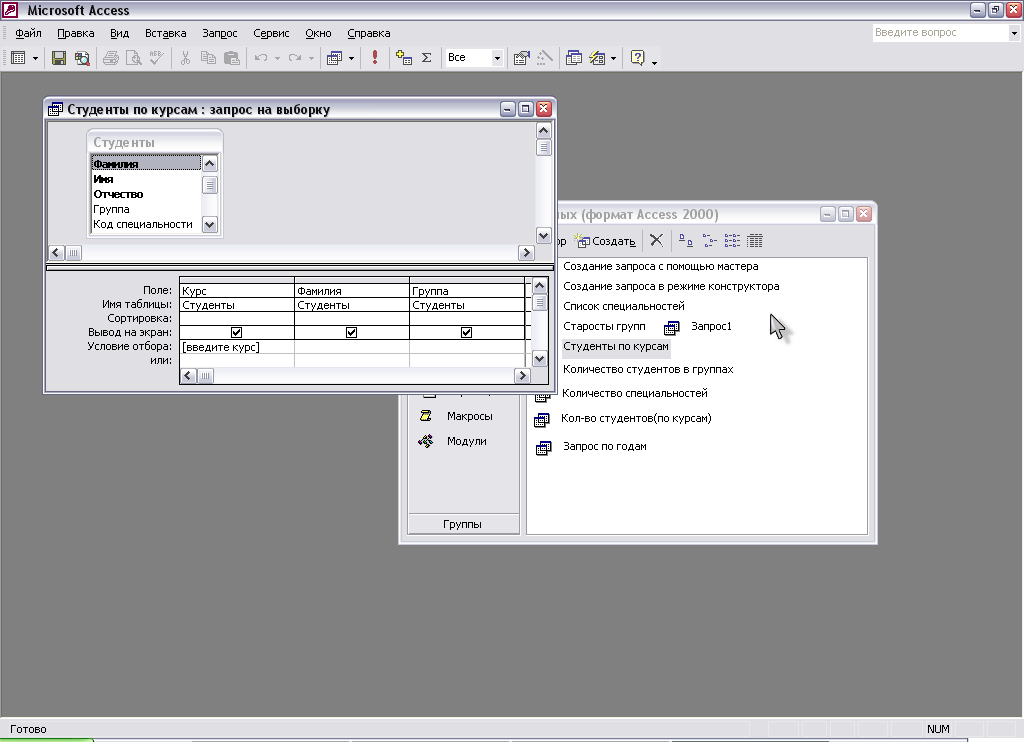
2.4.5. Вычисляемый запрос, который подсчитывает возраст студентов на текущий год и выводит поле Фамилия из таблицы Студенты и вычисленный Возраст.
Рекомендации: Перейдите на закладку Создание ленты инструментов и щелкните по кнопке . Добавьте таблицу Студенты.
Перетащите
в первый столбец поле Фамилия,
во втором столбе
создайте вычисляемое поле — Возраст.
Для этого установите
курсор во второе поле, вызовите Построитель
выражений, нажав
кнопку
![]() на ленте инструментов,
и в открывшемся окне
построителя создайте выражение, используя
кнопки вставки, операторы, скобки, нужные
функции и поля таблицы, выбранной в
левом окне (рис. 2.5).
на ленте инструментов,
и в открывшемся окне
построителя создайте выражение, используя
кнопки вставки, операторы, скобки, нужные
функции и поля таблицы, выбранной в
левом окне (рис. 2.5).

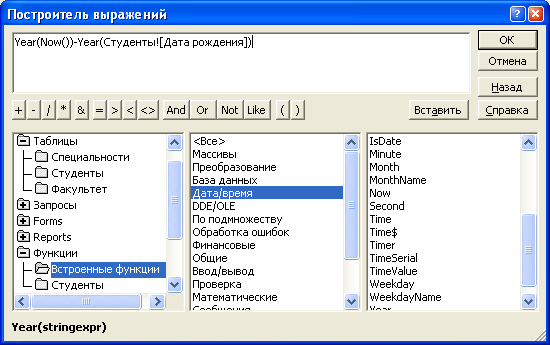
Рис. 2.5. Окно построителя выражений
Сначала, используя вкладки Функции – Встроенные функции – Дата и время, найдите функцию Year. Нажмите кнопку Вставить. В верхнем окне появится текст Year («number»). Вместо текста «number» требуется вставить функцию Now. Выделите текст «number», найдите функцию Now и нажмите Вставить.
Добавьте знак «-» и снова вставьте функцию Year. Теперь в качестве аргумента нужно добавить поле Дата рождения из таблицы Студенты. Выберите вкладку Таблицы – Студенты – Дата рождения и нажмите Вставить.
В результате должно получиться выражение:
Year(Now()) – Year([Студенты]![Дата рождения])
Зафиксируйте его нажатием кнопки ОК. Вернувшись в запрос, покиньте поле и вернитесь в него вновь. Access автоматически добавит к этому полю имя Выражение1. Результат должен выглядеть так:
