
- •Система управления базами данных Microsoft Access
- •Субд Microsoft Access
- •Основные объекты базы данных:
- •Термины и определения.
- •Этапы работы с базой данных.
- •Создание файла базы данных без помощи мастера
- •Создание таблиц с помощью мастера
- •Создание таблицы с помощью конструктора
- •Свойства полей таблицы
- •Формат поля выбирается из выпадающего списка, задается до ввода данных в таблицу. Иначе, данные, введенные до задания формата, будут искажены.
- •5. Поле счетчик.
- •6. Логическое поле.
- •7. Поле объекта ole .
- •Создание формы
- •Установление связей между таблицами
- •Удаление связи между таблицами
- •Создание простого запроса в режиме конструктора
- •Создание запроса с условием в режиме конструктора
- •Создание отчета
- •Порядок создания отчета с помощью Мастера
- •Поиск данных
- •Применение фильтра
- •Отменить фильтр
- •Редактирование таблиц
- •Обновление полей таблицы с помощью запроса на обновление.
- •Создание кнопочной формы
5. Поле счетчик.
Счетчик автоматически идентифицирует записи в таблице. Это число, наращивание его значений происходит автоматически.
Access предполагает два варианта изменения счетчика: последовательный и случайный.
Случайное наращивание значений счетчика обычно используют, если надо создать систему кодирования записей в таблице, защищенную от неосторожных действий оператора.
Свойства поля: а) размер поля - длинное целое . б) новые значения - последовательные или случайные в) в) индексированое поле –да или нет (совпадения не допускаются или допускаются).
6. Логическое поле.
Ячейка в поле логического типа может содержать только одно из двух значений Да/Нет. Access предлагает еще два варианта значений логического типа: Истина /Ложь и Включено/Выключено. Вид формулировки выбирается из списка в строке Формат поля. Логическое поле часто используется в анкетах или при создании элементов управления .
В таблице логическое поле представлено в виде набора флажков. Наличие флажка соответствует значению "Да". Сброшенный флажок соответствует значению "Нет".
Пример из анкеты:
1) есть ли родственники за границей;
2) имеете ли ученую степень.
7. Поле объекта ole .
Значением этого поля является ссылка на объекты, которые могут быть включены в базу данных с использованием OLE - протокола обмена данными: графические файлы, лист Excel, документ Word и т.п.
Для того, чтобы внедрить в ячейку поля объект OLE, нужно:
установить курсор в ячейку поля;
щелчком ПКМ вызвать контекстное меню ячейки;
выбрать в контекстном меню пункт "Вставить объект"
в диалоговом окне "Вставка объекта" активизировать переключатель "Создать новый";
в списке "Тип объекта" выбрать соответствующее приложение Windows (например: документ Microsoft Word);
щелкнуть кнопку ОК;
в открывшемся окне приложения создать документ;
выйти из документа обычным способом, при этом окно приложения будет закрыто, а в окне таблицы Access появится ссылка на созданный документ.
При внедрении объекта можно воспользоваться готовым файлом, созданным в соответствующем приложении. Для этого в окне "Вставка объекта" нужно активизировать переключатель "Создать из файла". После этого будет открыто окно Открытие документа. В нем следует выбрать нужный файл и щелкнуть кнопку "Открыть". На экране будет открыто окно приложения, в котором файл был создан, и текст файла. Можно внести в него изменения, а затем закрыть и вернуться в Access.
Для редактирования вставленного объекта следует выполнить двойной щелчок ЛКМ по ссылке в ячейке таблицы.
Например: характеристики на сотрудников в базе данных "Сотрудники" можно хранить в виде документов Word. При этом в режиме конструктора тип поля "Характеристика" следует выбрать "Объект OLE", перейти в режим таблицы и выполнить вставку объекта OLE командой [Вставка – объект]
Создание формы
В некоторых случаях вводить данные удобнее не в таблицу, а в форму, в которой каждую запись можно представить в отдельном окне, т.е., каждая запись имеет как бы отдельную карточку. В этой карточке обычно наименование полей представлены в столбик, а данные вводятся в текстовую рамку, расположенную справа от имени поля. Формы создаются с помощью мастера и в режиме конструктора.
Порядок создания формы с помощью мастера
В окне базы данных выполнить команду (Форма – Создать с помощью мастера).
В диалоговом окне «Создание формы» из раскрывающегося списка выберите таблицу, на основе которой создается форма. В списке Доступные поля выберите поля, которые следует включить в форму. Перейдите к следующему шагу мастера кнопкой Далее.
Выберите из списка внешний вид формы: в один столбец, ленточный, табличный и др. (Например, в один столбец)
В следующем шаге мастера форм следует выбрать дизайн (художественное оформление) формы (например, международный) и щелкнуть Далее.
Последним шагом мастер запрашивает название формы. Можно согласиться с предложенным или ввести другое. Щелкнуть кнопку Готово.
На экран выводится карточка содержащая данные первой записи. В строке состояния отражено общее число записей и номер текущей записи. Перемещаться между записями можно при помощи кнопок:
![]()
на одну запись вперед
н
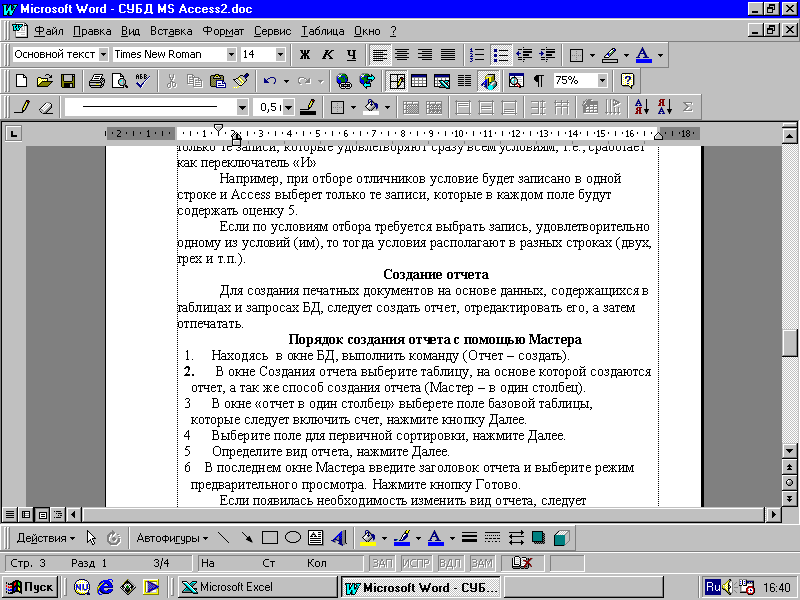 а
одну запись назад
а
одну запись назад
![]()
к первой записи
к последней записи
Если кнопки «Вперед» и «К последней записи» отсутствуют, то нужно расширить окно Формы или развернуть его на весь экран кнопкой системного меню «развернуть».
Для ввода данных в режиме формы следует перейти к первой пустой карточке кнопкой «Вперед на одну запись». Затем установить курсор в текстовую рамку рядом с именем поля и ввести данные. Перемещение между полями происходит клавишей Tab или клавишами управления курсором.
Все новые записи будут автоматически сохраняться и в исходной таблице, на основе которой была создана форма.
Для сохранения формы следует закрыть окно формы, ответив «да» на запрос о сохранении, или выполнить команду ( Файл – сохранить форму).
