
- •Как измерить силу света в vRay, чтобы было как в жизни?
- •Баланс белого цвета в V-Ray & 3ds Max
- •4. Повторите шаг 3 для создания моста. Можете спроектировать мост по своему усмотрению. Путь может изгибаться влево, вправо, или даже вниз.
- •Часть 1: Моделирование дивана в 3ds Max
- •Часть 2: Постановка сцены и освещения в 3ds Max
- •Часть 3: Создание материалов для дивана в 3ds Max
- •Часть 4: Настройки рендеринга vRay
- •Создаём крышу в 3d Max скриптом aTiles
- •Советы по улучшению качества визуализации в 3d Max
- •3. Правильное освещение
- •Если в 3ds max не хватает памяти...
- •Создание эффекта свечения постобработкой в Photoshop
- •Некоторые проблемы в 3ds max и методы их решении
- •Проблема с масштабированием моделей в реальные размеры в 3d max
- •Урок по использованию плагина Greeble в 3ds max
- •Урок по созданию и настройке дневного света в vRay для 3ds max
- •Настройки vRay для визуализации интерьеров в 3ds Max
- •Пример образцовой визуализации интерьера спальни в Vray для 3d max
- •1. Концепция процесса разработки дизайна интерьера
- •2. Архитектурное 3d-моделирование
- •4. Текстурирование в 3ds max
- •Урок по созданию развёртки (unwrap) сложной модели в 3ds max
- •4. Применение материала с картой Checker к 3d модели Кликните и перетащите созданный нами материал на 3d модель в сцене.
- •6. Растяжения текстуры на 3d модели
- •9. Окно Edit uvw
- •Как работать с развёрткой Unwrap uvw в 3ds max
- •Урок по созданию модели кружки в 3d max
- •Урок по применению вспомогательных чертежей для моделирования в 3ds max | Создание виртуальной студии
- •Урок по созданию 3d модели бутылки (баклажки) в 3ds max
- •Урок 3ds max по моделированию дизайна интерьера, часть 1
- •4. Булева операция вычитания
- •7. Детализация стен
- •9. Создание 3d матраса
- •24. Странности работы в 3ds max
- •33. Размещаем объекты и камеру
- •Урок по 3d визуализации интерьера с помощью vRay, часть 1
- •33. Сохраняем финальную визуализацию дизайна интерьера
4. Повторите шаг 3 для создания моста. Можете спроектировать мост по своему усмотрению. Путь может изгибаться влево, вправо, или даже вниз.
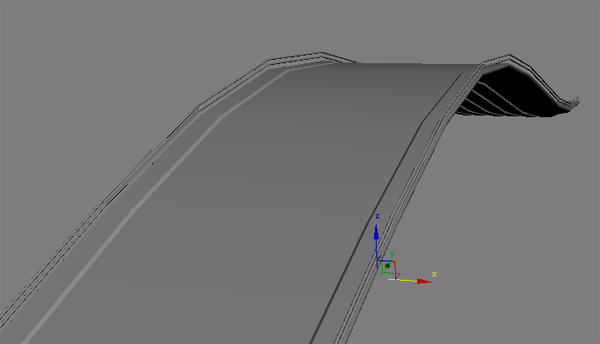
В результате получается не так сглаженно, как хотелось бы, несложно заметить сегментацию на изгибе. Кликните правой кнопкой по Loft-объекту и выберите Object Properties. Взгляните на количество граней (Faces). Мост имеет около 7000 граней, но всё равно видна сегментация.
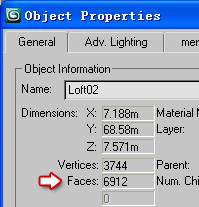
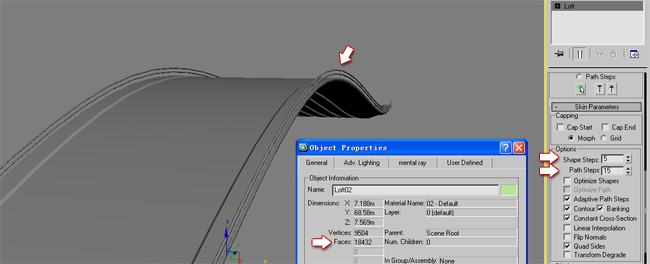 Если
нужно, чтобы результат был сглаженным,
то перейдите в параметры Loft и увеличьте
число Path
Steps
и Shape
Steps.
В моём примере я увеличил число Path Steps
до 15, и оставил Shape Steps равным 5. После
этого количество граней в объекте
возрастёт до 18432. Хоть число получилось
и впрямь большое, в итоге мост всё равно
пока выглядит недостаточно сглаженным.
Под
параметром Path Steps есть опция Optimize
Shapes
(Оптимизировать формы). Если эта опция
включена, то для прямых сегментов
величина Shape Steps будет игнорироваться,
и таким образом уменьшится количество
граней без потерь детализации в зоне
изгиба. Здесь я отметил флажком эту
опцию, что позволило сократить количество
граней почти до 10000. Надо найти способ,
как их ещё больше можно сократить, не
теряя при этом в качестве.
В этот раз
я уменьшу значения Path Steps и Shape Steps до 1 и
попробую другой способ, который даст
сглаженный результат. Выделите исходный
путь в окне проекции. В свитке подобъектов
выберите Segment и выделите ваши два
сегмента. Воспользуйтесь кнопкой Divide
(в параметрах линии) и разделите путь
на большее количество сегментов.
Если
нужно, чтобы результат был сглаженным,
то перейдите в параметры Loft и увеличьте
число Path
Steps
и Shape
Steps.
В моём примере я увеличил число Path Steps
до 15, и оставил Shape Steps равным 5. После
этого количество граней в объекте
возрастёт до 18432. Хоть число получилось
и впрямь большое, в итоге мост всё равно
пока выглядит недостаточно сглаженным.
Под
параметром Path Steps есть опция Optimize
Shapes
(Оптимизировать формы). Если эта опция
включена, то для прямых сегментов
величина Shape Steps будет игнорироваться,
и таким образом уменьшится количество
граней без потерь детализации в зоне
изгиба. Здесь я отметил флажком эту
опцию, что позволило сократить количество
граней почти до 10000. Надо найти способ,
как их ещё больше можно сократить, не
теряя при этом в качестве.
В этот раз
я уменьшу значения Path Steps и Shape Steps до 1 и
попробую другой способ, который даст
сглаженный результат. Выделите исходный
путь в окне проекции. В свитке подобъектов
выберите Segment и выделите ваши два
сегмента. Воспользуйтесь кнопкой Divide
(в параметрах линии) и разделите путь
на большее количество сегментов.
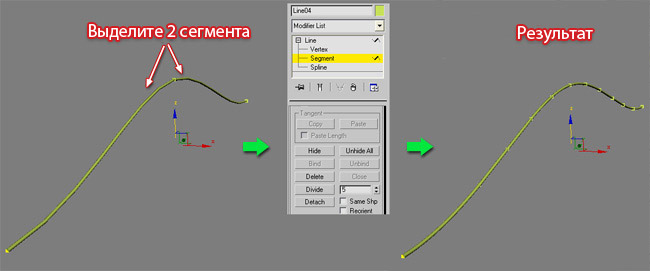 5.
При работе с Loft, у вас на выбор есть два
варианта по созданию сглаженных изгибов.
Один из способов заключается в увеличении
значений параметров Path Steps и Shape Steps, что
приведёт к существенному увеличению
числа граней. Более разумно будет
воспользоваться вторым способом:
увеличить число сегментов сплайнов.
Разделив
путь на большее количество сегментов,
результат получился таким же сглаженным,
как и с помощью предыдущего способа.
Теперь о форме сечения: я выделил
сегменты, имеющие изгибы, и затем их
разделил. Разделять угловые сегменты
не нужно.
У нового Loft-объекта сейчас
6720 граней, и если включить опцию Optimize
Shapes, то количество граней сократится
до 5780, оставив качество таким же.
5.
При работе с Loft, у вас на выбор есть два
варианта по созданию сглаженных изгибов.
Один из способов заключается в увеличении
значений параметров Path Steps и Shape Steps, что
приведёт к существенному увеличению
числа граней. Более разумно будет
воспользоваться вторым способом:
увеличить число сегментов сплайнов.
Разделив
путь на большее количество сегментов,
результат получился таким же сглаженным,
как и с помощью предыдущего способа.
Теперь о форме сечения: я выделил
сегменты, имеющие изгибы, и затем их
разделил. Разделять угловые сегменты
не нужно.
У нового Loft-объекта сейчас
6720 граней, и если включить опцию Optimize
Shapes, то количество граней сократится
до 5780, оставив качество таким же.
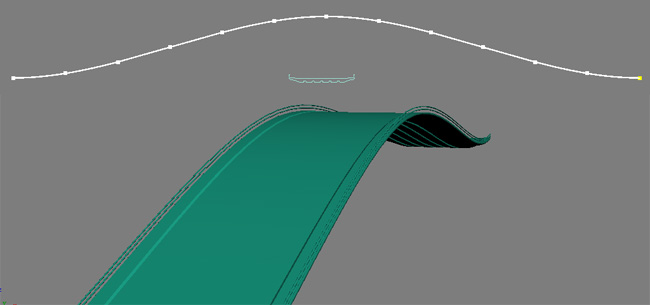
Урок по созданию модели дивана в 3ds Max с созданием материалов кожи и хрома + визуализация в VRay
Начинаем наш очередной урок по работе в 3D Studio Max. Сегодня я покажу вам, как можно создать модель дивана, не затратив для этого много усилий и, по возможности, сохранив в целости и сохранности свои нервные клетки. После процесса моделирования будет показано, как подготовить сцену и создать материалы для получения реалистичного рендера дивана, который мы выполним в VRay.

Часть 1: Моделирование дивана в 3ds Max
1. Создайте Box (Бокс) в окне проекции Left (Слева), как показано ниже. Измените название бокса на R_H_Sofa.
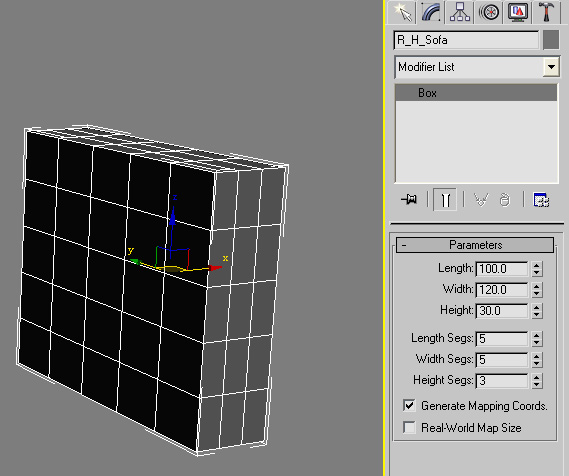
2. Щёлкните правой кнопкой мыши по боксу и выберите Convert to Editaple Poly (Преобразовать в редактируемый многоугольник). 3. Выберите режим работы с Edge (Рёбрами) в настройках Editaple Poly (можно просто нажать клавишу 2). Теперь выделите все сегменты вокруг бокса, как это показано на изображении.
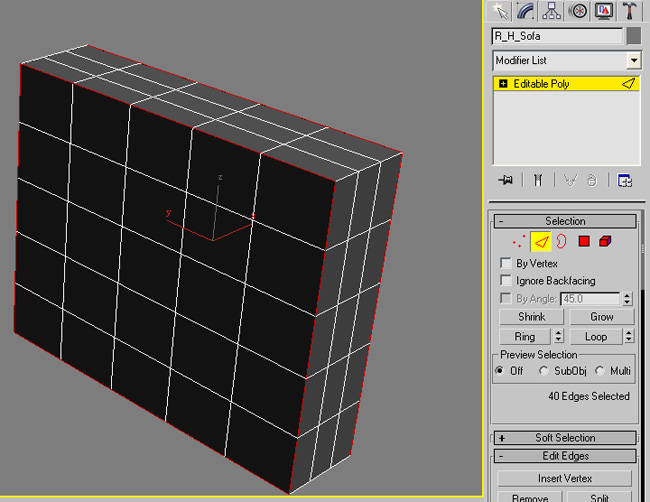
4. В параметрах Editaple Poly кликните кнопку Chamfer Settings (Настройки фасок). Появится диалоговое окно Chamfer Edges (Сделать фаски на рёбрах). Измените параметры фаски в соответствии с приведёнными ниже.
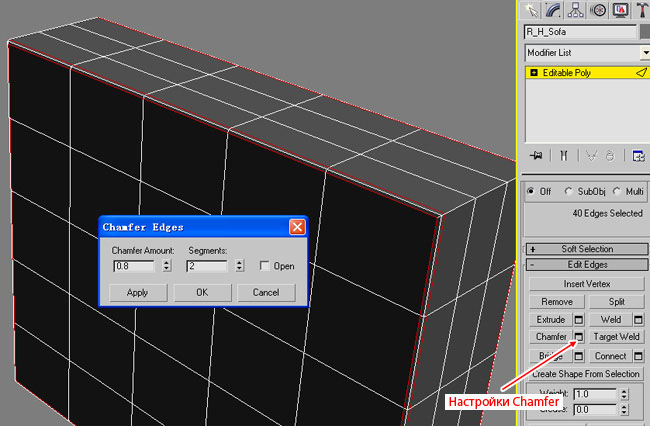
Нам нужно добавить больше сегментов по границам нашего объекта, чтобы после сглаживания форма объекта сохранилась. Здесь я предпочёл добавить больше рёбер при помощи инструмента Chamfer.
Теперь, применив к боксу модификатор Turbosmooth (Турбосглаживание), в результе получим объект, как на показанном скриншоте.
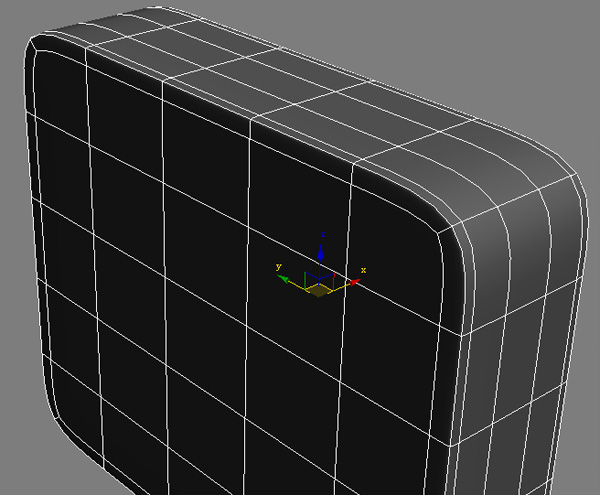
5. Но нам требуются более острые края на углах. Поэтому давайте выделим одно ребро из каждого угла, а затем кликнем по кнопке Loop (По контуру). И тогда станут выделены все угловые рёбра. Снова используйте инструмент Chamfer с теми же настройками для добавления дополнительных рёбер.
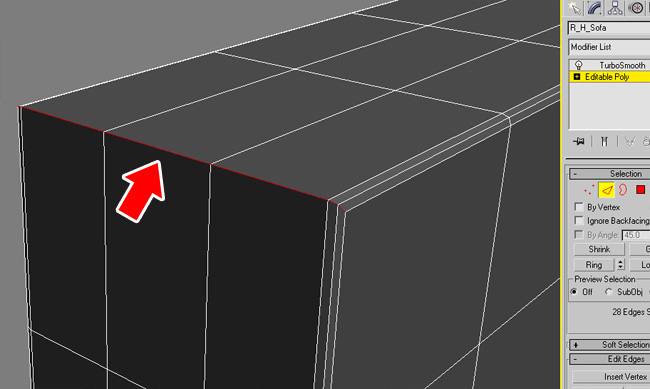
6. Примените к боксу модификатор FFD 3x3x3. 7. В стеке модификаторов щёлкните по значку с изображением "+", чтобы раскрыть список элементов управления модификатором FFD 3x3x3, и выберите Control Points (Контрольные точки). 8. Выделите точку по центру бокса и переместите её наружу, сделав форму бокса одутловатой.
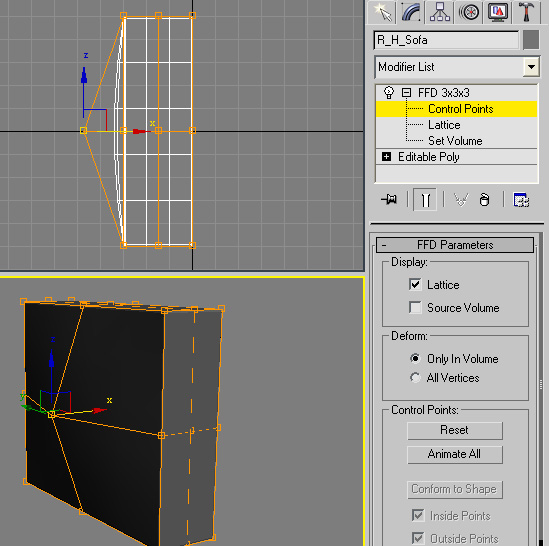
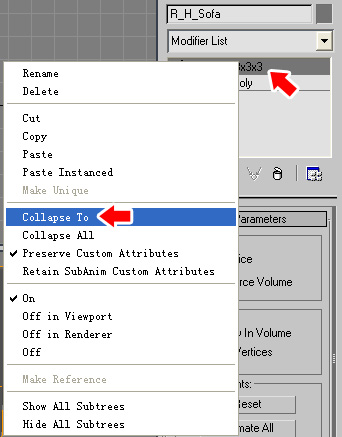
9. Больше мы не нуждаемся в модификаторе FFD, поэтому щёлкнем правой кнопкой мыши по FFD 3x3x3 в стеке модификаторов и выберем Collapse To (Сброс в). Появится окошко с предупреждением, мол, процесс страшный и необратимый, но мы набираемся смелости и жмём кнопку Yes.
10. По аналогии с изображением, выделите грани по обеим сторонам объекта.
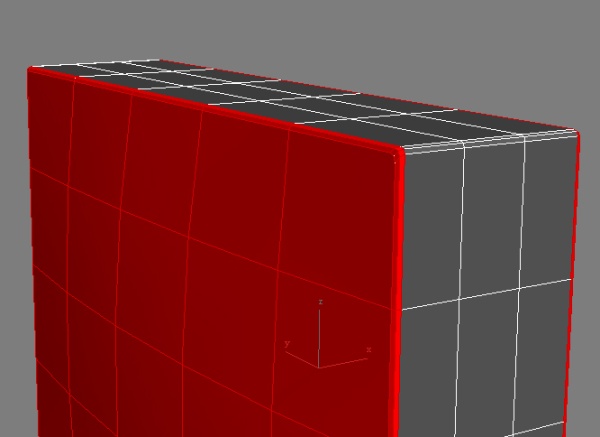
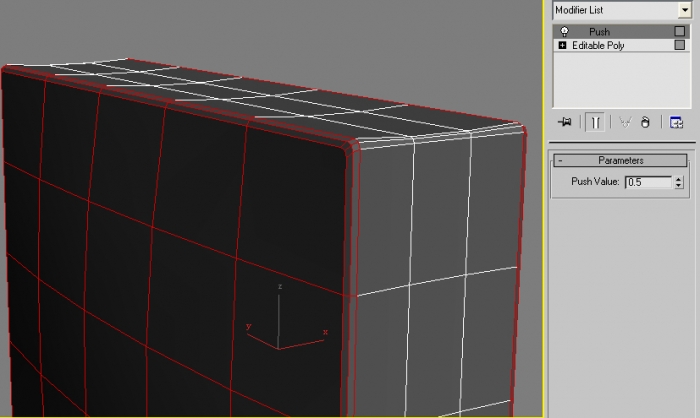
11. Выделив грани, примените модификатор Push (Раздуть). Измените величину его значения на 0,5.
12. Правой кнопкой мыши щёлкаем по модификатору Push в стеке модификаторов и выбираем Collapse To. В появившемся окошке отвечаем утвердительно. 13. Выделите рёбра вокруг бокса, находящиеся посередине. Облегчить нам жизнь поможет инструмент Loop.
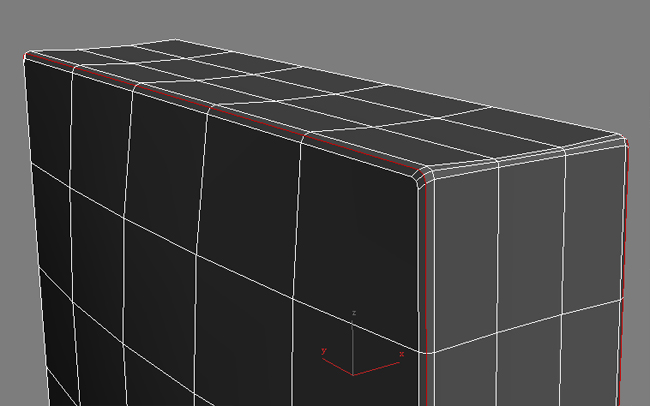
14. Перейдя в параметры Editaple Poly, щёлкнем по кнопке Create Shape From Selection (Создать форму из выделенного). Проверьте, чтобы в диалоговом окне Create Shape был выбран тип формы Linear, и нажмите ОК.
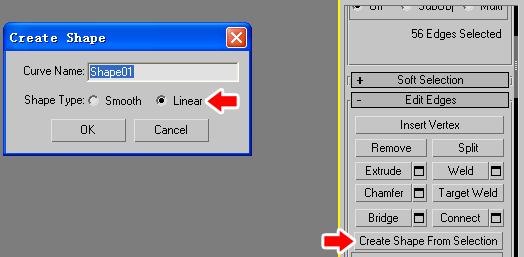
Теперь у нас в распоряжении имеется бокс и линия формы, созданная из выделенных рёбер. 15. Выделите форму Shape01 и в её параметрах установите флажок в параметре Enable in Viewport (Включено для окон проекций) и Enable in Renderer (Включено для визуализации). Теперь у формы есть свой радиус. Можно увеличить или уменьшить радиус, изменив значение в поле Thickness (Толщина). Я оставил всё, как было.
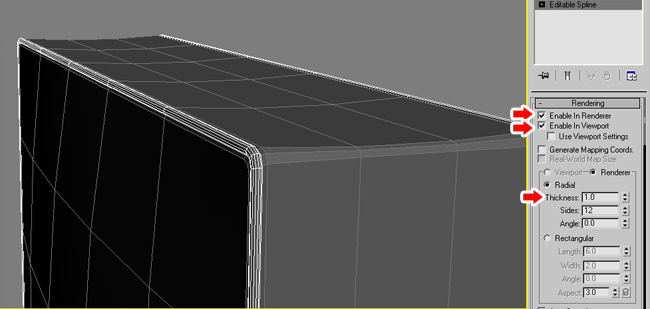
16. Примените к форме и боксу модификатор Turbosmooth. 17. Выделите бокс и добавьте к нему модификатор Noise (Шум). Измените параметры Noise, как на изображении ниже. Можно попробовать использовать другие значения Noise, не обязательно слепо следовать уроку.
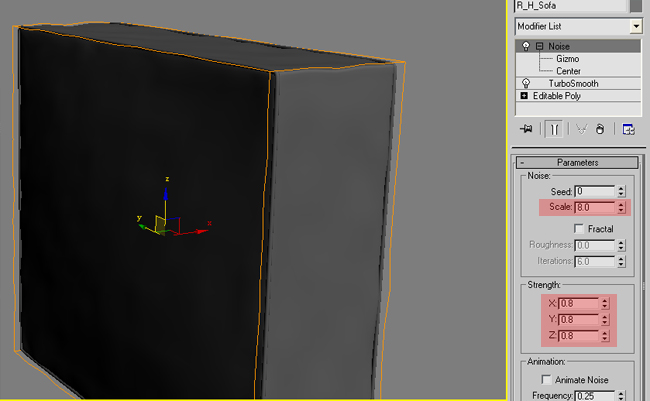
18. Теперь нам нужно сгруппировать бокс и форму. Выделим их и выберем из меню Group одноимённый пункт Group. Откроется диалоговое окно Group. Введите название для этой группы и нажмите ОК.
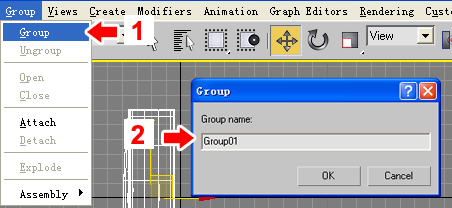
19. Итак, мы сделали составную часть дивана, теперь её нужно скопировать для создания изображённого на рисунке объекта. Все части одинаковы, лишь немного различаются размером и направлением. На показанном рисунке для большей наглядности я изменил цвет каждой из частей, чтобы вам было проще сориентироваться. В дальнейшем мы применим ко всем частям один общий материал.
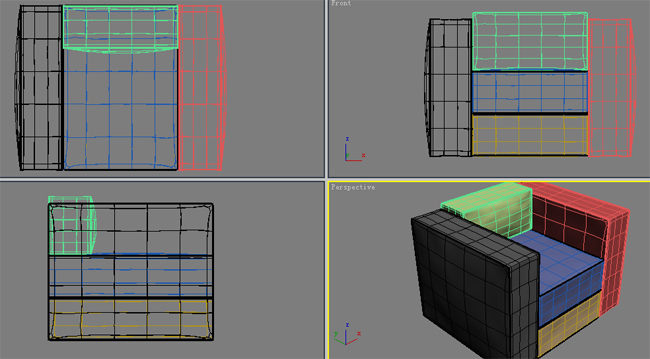
20. Продолжим моделирование, начав создавать перекладину вокруг дивана. В окне проекции Top (Сверху) создайте форму Rectangle (Прямоугольник). Размер сейчас не особо важен, мы его можем изменить позднее.
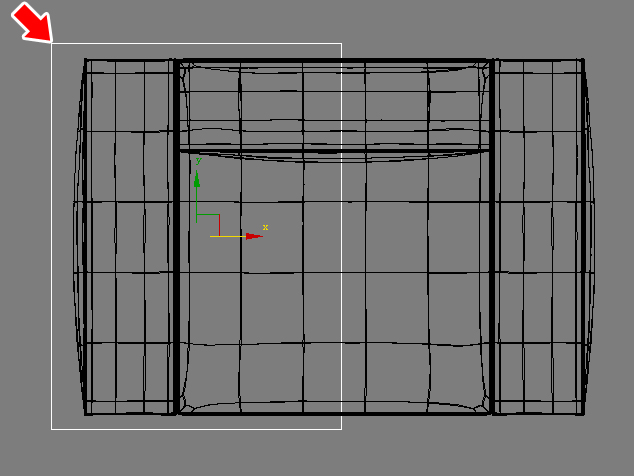
21. Кликните правой кнопкой мыши по прямоугольнику и выберите Convert to Editaple Spline (Преобразовать в редактируемый сплайн). 22. Теперь выделите вертикальный сегмент с правой стороны в видовом окна Top и удалите его. 23. Выделите нижний сегмент и в параметрах Editaple Spline щёлкните по кнопке Divide (Разделить). Значение в операции Divide должно равняться единице. После этого выделенный сегмент будет разделен на две равные части.

24. В Editaple Spline перейдите в режим работы на уровне подобъектов Vertex (Вершины), для чего можно нажать клавишу 1. Затем нажмите Ctrl+A, чтобы выбрать все вершины. Далее, щёлкните правой кнопкой мыши по прямоугольнику и выберите из всплывающего меню вариант Corner (Угловые). На данный момент нам не нужны сглаженные углы.
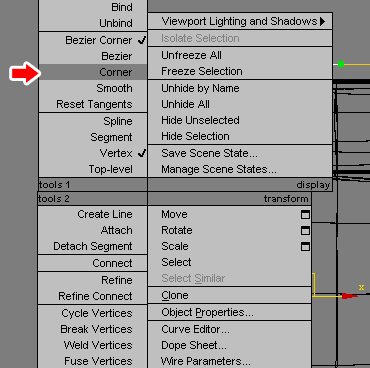
25. Посмотрите на рисунок и в соответствии с ним переместите вершины для создания схожей формы.
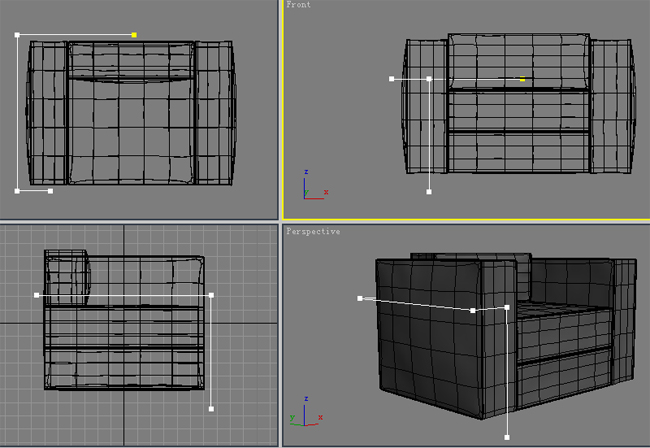
26. В параметрах сплайна отыщите свиток Renderer и отметьте флажками пункты Enable in Viewport и Enable in Renderer. Измените толщину сплайна (Thickness) на 3.

27. Сейчас нам требуется скруглить углы прямоугольника. Поэтому повыделяйте вершины на углах формы и используйте инструмент Fillet (Скругление) из настройки параметров Editaple Spline, для скругления углов. Посмотрите на изображение внизу для справки, а также обратите внимание, что форма прямоугольника согласуется с моделью дивана. 28. Щёлчком правой кнопкой мыши по прямоугольнику вызовите всплывающее меню, и выберите Convert to Editaple Poly. 29. А сейчас выделите грани снизу перекладины и, при помощи операции Bevel (Скос), сделайте форму конической.
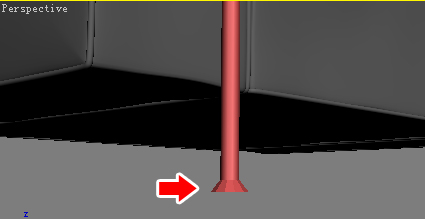
30. Что ж, теперь можно сделать зеркальную копию перекладины для обеих сторон дивана. Доработайте дизайн, добавив ещё перекладин.

