
- •Как измерить силу света в vRay, чтобы было как в жизни?
- •Баланс белого цвета в V-Ray & 3ds Max
- •4. Повторите шаг 3 для создания моста. Можете спроектировать мост по своему усмотрению. Путь может изгибаться влево, вправо, или даже вниз.
- •Часть 1: Моделирование дивана в 3ds Max
- •Часть 2: Постановка сцены и освещения в 3ds Max
- •Часть 3: Создание материалов для дивана в 3ds Max
- •Часть 4: Настройки рендеринга vRay
- •Создаём крышу в 3d Max скриптом aTiles
- •Советы по улучшению качества визуализации в 3d Max
- •3. Правильное освещение
- •Если в 3ds max не хватает памяти...
- •Создание эффекта свечения постобработкой в Photoshop
- •Некоторые проблемы в 3ds max и методы их решении
- •Проблема с масштабированием моделей в реальные размеры в 3d max
- •Урок по использованию плагина Greeble в 3ds max
- •Урок по созданию и настройке дневного света в vRay для 3ds max
- •Настройки vRay для визуализации интерьеров в 3ds Max
- •Пример образцовой визуализации интерьера спальни в Vray для 3d max
- •1. Концепция процесса разработки дизайна интерьера
- •2. Архитектурное 3d-моделирование
- •4. Текстурирование в 3ds max
- •Урок по созданию развёртки (unwrap) сложной модели в 3ds max
- •4. Применение материала с картой Checker к 3d модели Кликните и перетащите созданный нами материал на 3d модель в сцене.
- •6. Растяжения текстуры на 3d модели
- •9. Окно Edit uvw
- •Как работать с развёрткой Unwrap uvw в 3ds max
- •Урок по созданию модели кружки в 3d max
- •Урок по применению вспомогательных чертежей для моделирования в 3ds max | Создание виртуальной студии
- •Урок по созданию 3d модели бутылки (баклажки) в 3ds max
- •Урок 3ds max по моделированию дизайна интерьера, часть 1
- •4. Булева операция вычитания
- •7. Детализация стен
- •9. Создание 3d матраса
- •24. Странности работы в 3ds max
- •33. Размещаем объекты и камеру
- •Урок по 3d визуализации интерьера с помощью vRay, часть 1
- •33. Сохраняем финальную визуализацию дизайна интерьера
Урок по созданию модели кружки в 3d max
Это очень простой урок для начинающих изучение 3ds max. В этом уроке будет показано, как можно использовать модификатор Lathe (Токарный станок), и несколько инструментов из Editaple Poly, такие как Connect (Соединить), Hinge From Edge (Шарнир из ребра) и Inset (Вставку) для моделирования кружки. Вы сможете создать модель кружки всего за пару минут. 1. Сначала создадим новую сцену 3d max. Перейдите в Customize > Grid And Snap Settings (Настроить > Сетки и настройки привязок) и убедитесь, что Grid Points (Точки сетки) включено. Теперь на вкладке Create (Создать) щёлкните Shapes (Формы), и затем - кнопку Line (Линия). В свитке Creation Method (Метод создания) выберите Corner (Угловой) для Initial Type (Тип начальной) и Drag Type (Тип перетаскиваемой). Перед тем как вы начнёте чертить линию, включите Snap (Привязку). Теперь в окне проекции Front (Спереди) создайте линию, как на изображении внизу.
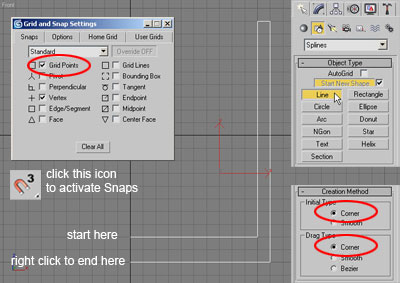
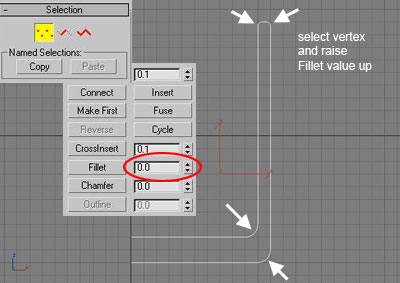
2. Щёлкните вкладку Modify (Изменить) на командной панели. Включите режим работы с подобъектами Vertex (Вершинами) в свитке Selection (Выбор). Выделите одну вершину в углу и увеличьте величину Fillet (Скругление). Fillet находится в свитке Geometry (Геометрия). Угол будет скруглён. Примените эту же технику к другому углу. Когда закончите, выключите режим выделения подобъектов Vertex.
3. Убедитесь, что линия в данный момент выделена. Выберите модификатор Lathe из раскрывающегося списка модификаторов. В свитке Parameters (Параметры) установите флажок у Weld Core (Заварить сердцевину) и у Flip Normals (Обратить нормали). Weld Core используется для слияния всех вершин вокруг оси Lathe. Flip Normals используется для обращения нормалей в противоположную сторону и для того, чтобы поверхность была видимой в окне проекции. Установите Min для Align (Выравнивания). Ваша кружка будет выглядеть так, как на изображении внизу.
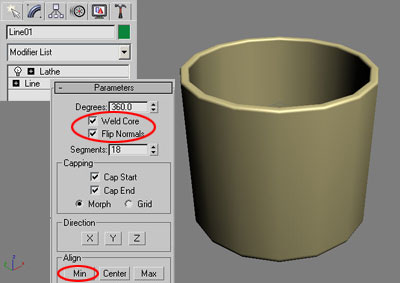
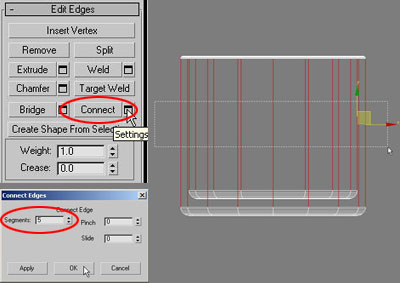
4. На следующем этапе мы создадим ручку. Щёлкните правой кнопкой мыши по кружке и выберите Convert to Editaple Poly (Преобразовать в редактируемый многоугольник). Включите режим выделения Edge (Рёбра). Используя выделение регионом, выделите все вертикальные рёбра в окне проекции Front. В свитке Edit Edges (Редактирование рёбер) щёлкните кнопку Settings (Настройки), находящуюся рядом с Connect. В диалоговом окне Connect Edges (Соединение рёбер) введите Segments=5 (Кол-во сегментов). Как результат, полигон по вертикали поделен на пять сегментов.
5. Если хотите сделать ручку тоньше, то пройдите этот этап. Если нет, то переходите к следующему. Измените режим редактирования подобъектов на Polygon (Полигоны). Выберите два полигона, как показано ниже. В окне проекции Perspective (Перспектива) необходимо установить режим отображения в Edged Faces (Обрамлять грани), нажав F4 на клавиатуре - так будет проще выбирать полигоны. В свитке Edit Polygons щёлкните кнопку Inset. Щёлкните и потащите в окне проекии, сделав вставку (меньший по размеру полигон) на этих полигонах.
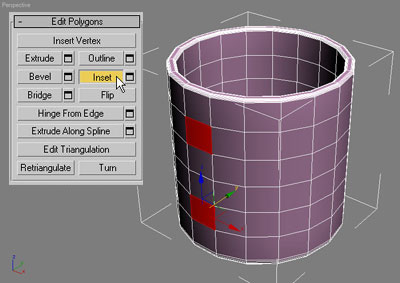
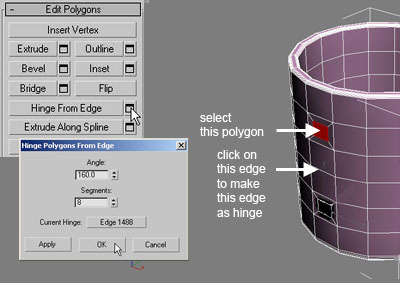
6. Выделите полигон в верхней части кружки. В свитке Edit Polygons щёлкните кнопку Settings рядом с Hinge from Edge. Появится диалоговое окно. Щёлкните кнопку Pick Hinge (Взять шарнир), щёлкните ребро в средней части кружки (см. рисунок ниже). Установите счётчик Segments на 8 и Angle (Угол) на 160 градусов. Когда вы измените эти значения, создастся дугообразная ручка. Нажмите кнопку ОК, когда закончите. 7. Дальше нам необходимо исправить нижнюю часть ручки. Выделите полигон в самой дальней части ручки и полигон, расположенный напротив него, на самой кружке. В свитке Edit Polygons щёлкните кнопку Bridge (Мост), чтобы соединить ручку с кружкой.
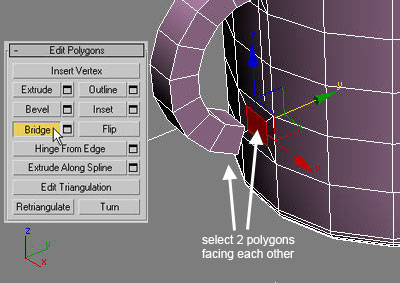
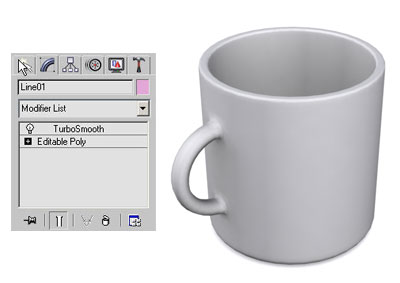
8. Деактивируйте режим выделения подобъектов. Теперь применим модификатор Turbosmooth или MeshSmooth (Сглаживание каркаса) к модели кружки и будем считать урок завершённым. На изображении ниже показана готовая отрендеренная модель кружки. Оригинальный материал на английском языке находится на сайте http://www.escalight.com
