
- •Как измерить силу света в vRay, чтобы было как в жизни?
- •Баланс белого цвета в V-Ray & 3ds Max
- •4. Повторите шаг 3 для создания моста. Можете спроектировать мост по своему усмотрению. Путь может изгибаться влево, вправо, или даже вниз.
- •Часть 1: Моделирование дивана в 3ds Max
- •Часть 2: Постановка сцены и освещения в 3ds Max
- •Часть 3: Создание материалов для дивана в 3ds Max
- •Часть 4: Настройки рендеринга vRay
- •Создаём крышу в 3d Max скриптом aTiles
- •Советы по улучшению качества визуализации в 3d Max
- •3. Правильное освещение
- •Если в 3ds max не хватает памяти...
- •Создание эффекта свечения постобработкой в Photoshop
- •Некоторые проблемы в 3ds max и методы их решении
- •Проблема с масштабированием моделей в реальные размеры в 3d max
- •Урок по использованию плагина Greeble в 3ds max
- •Урок по созданию и настройке дневного света в vRay для 3ds max
- •Настройки vRay для визуализации интерьеров в 3ds Max
- •Пример образцовой визуализации интерьера спальни в Vray для 3d max
- •1. Концепция процесса разработки дизайна интерьера
- •2. Архитектурное 3d-моделирование
- •4. Текстурирование в 3ds max
- •Урок по созданию развёртки (unwrap) сложной модели в 3ds max
- •4. Применение материала с картой Checker к 3d модели Кликните и перетащите созданный нами материал на 3d модель в сцене.
- •6. Растяжения текстуры на 3d модели
- •9. Окно Edit uvw
- •Как работать с развёрткой Unwrap uvw в 3ds max
- •Урок по созданию модели кружки в 3d max
- •Урок по применению вспомогательных чертежей для моделирования в 3ds max | Создание виртуальной студии
- •Урок по созданию 3d модели бутылки (баклажки) в 3ds max
- •Урок 3ds max по моделированию дизайна интерьера, часть 1
- •4. Булева операция вычитания
- •7. Детализация стен
- •9. Создание 3d матраса
- •24. Странности работы в 3ds max
- •33. Размещаем объекты и камеру
- •Урок по 3d визуализации интерьера с помощью vRay, часть 1
- •33. Сохраняем финальную визуализацию дизайна интерьера
9. Окно Edit uvw
Это окно содержит всю информацию по координатам UV вашей модели. Как видно, разметка координат UV сделана как попало, и очень сложно сказать, что есть что (см. скриншот внизу). Попытка текстурирования по разметке вроде этой приведёт к ужасным результатам и сильно вас разочарует. Поэтому мы должны привести её в порядок, чтобы было предельно ясно, где что расположено. Это очень облегчит вам жизнь при текстурировании 3D моделей.

10. Делаем грани (фейсы) плоскими В 3ds max есть замечательная возможность автоматического выравнивания каждой отдельной грани 3D модели, что будет идеальным отправным пунктом при разметке координат UV сложных поверхностей модели. Чтобы начать работу с плоским маппингом, в выпадающем меню модификатора Unwrap выделите грань (face) (показано внизу), или просто нажмите клавишу 3.

11. Выделяем всё в Edit UVW Когда закончите с этим, подвиньте окно Edit UVW и выделите в нём всё мышью, либо нажатием комбинации клавиш Ctrl+A.

12. Выравниваем маппинг Далее, перейдите к верхней панели инструментов и кликните Mapping > Flatten Mapping...


13. Окно Flatten Mapping Этим мы вызовем окно Flatten Mapping. В этом окне вы найдёте несколько свойств, однако я склонен оставлять их по умолчанию при использовании этого метода, поскольку они используются только в качестве отправной точки. Оставляем эти настройки как есть и кликаем ОК.
14. Результат работы Flatten Mapping Как видим, наша разметка UV уже стала гораздо чище, чем была ранее, и теперь можно распознать отдельные области модели. Хотя она всё равно не идеальна, и нам надо расставить всё на свои месте немного получше для оптимизации пространства координат UV насколько возможно.

15. Команда Stitch Selected Перед тем как мы продолжим работать с нашим развёрткой (unwrapping), давайте зададим горячую клавишу для команды Stich Selected (Сшить выделенное), которая способна очень упростить нам жизнь на протяжении этого процесса. Сверху в меню 3ds max кликните Customize > Customize User Interface...

16. Назначение горячей клавиши в Customize User Interface В окне Customize User Interface найдите в списке Stitch Selected (отмечено цифрой 1 на скриншоте). Теперь мы зададим для этой команды клавишу быстрого вызова. В поле Hotkey добавьте какую хотите клавишу быстрого вызова команды. Лично я выбрал букву S просто потому, что она имеет смысл (отмечено цифрой 2 на скриншоте). После добавления горячей клавиши, кликните кнопку Assign, чтобы сделать её служебной (отмечено цифрой 3 на скриншоте).

17. Проверка назначениея горячей клавиши в 3ds max Чтобы убедиться, что горячая клавиша была назначена, снова отыщите в списке Stitch. Добавленная нами клавиша быстрого вызова должна отображаться напротив команды.
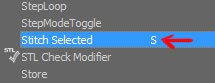
18. Зачем нужен Stitch Так что же делает этот Stitch? Всё просто. Сперва выберите режим работы с рёбрами (edge) в модификаторе Unwrap. Теперь, если выделить любое ребро на UV карте, будут выделены синим цветом все другие связанные с ним рёбра на 3D модели. Для примера на изображении внизу выделенное красное ребро соединено с верхним синим ребром на нашей модели. Команда Stitch перераспределяет координаты UV так, чтобы эти два ребра корректно расположились на карте UV, а затем они вместе сшиваются.


19. Сшиваем рёбра при помощи Stitch Начните выделять рёбра, выискивая рёбра, выделенные синим, в несвязанных сегментах UV. Когда найдёте такое, нажимайте Stitch. После того как проделаете эту операцию несколько раз, у вас должно выйти примерно так, как на скриншоте. На нём единственные выделенные рёбра уже присоединены к одному сегменту UV и не нуждаются в применении команды сшивания Stitch. Это значит, что можно переходить к следующей области.
20. Продолжаем сшивать сегменты UV Продолжайте переходить от участка к участку, сшивая все несвязанные сегменты вместе способом, описанным выше.


21. Результат нашей работы После того как полностью обойдёте весь объект и посшиваете все несвязанные участки воедино, у вас должно получиться, как на скриншоте внизу:
22. Осмотр 3D модели Сейчас, глядя на нашу модель, можно сказать, что выглядит она значительно лучше, чем прежде. Однако всё равно есть некоторые растяжения, проходящие по координатам UV, но это легко исправить.

23. Инструменты масштабирования Edit UVW На панели инструментов окна Edit UVW располагаются несколько инструментов масштабирования Scale. На скриншоте внизу цифрой 1 отмечен инструмент, с помощью которого объект можно масштабировать равномерно по осям, 2 - масштабирование объекта по горизонтали, и 3 - по вертикали.

24. Масштабирование UV сегментов Пройдитесь по своей модели в поиске областей, в которых произошло растяжение, и, с помощью инструментов масштабирования, приведите в порядок связанные сегменты UV. На заметку: Выделяйте сегменты целиком, а не просто отдельные полигоны, потому что так вы лишь ещё больше исказите карту!

25. Правильные квадраты - хороший знак Закончив масштабирование всех сегментов, шахматные клетки на карте Checkers должны стать максимально приближенными по пропорциям к правильным квадратам. Если вы видите правильные квадраты, то это очень хороший знак - у вас почти или совсем нет растяжений текстуры.
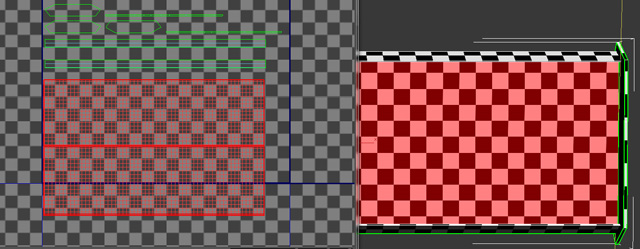
26. Финиш уже близко Мы почти закончили! Единственное, что нам осталось сделать, - это упорядочить отдельные координаты UV, чтобы они заполнили собой пространство координат UV насколько возможно. Чем больше пространства они собой заполнят, сохраняя при этом квадратную форму клеток, тем более высокого разрешения текстуры мы сможем добиться. Впрочем, сейчас наши участки расположены повсюду.

27. Развёртка сложной 3D модели готова! Вернёмся к работе и, с помощью упомянутых ранее инструментов для масштабирования, разместим все участки внутри границы UV, насколько это возможно. В зависимости от ваших нужд, масштаб может быть больше или меньше, но внимательно отнеситесь к соблюдению размеров клеток карты Checker - они должны оставаться такими же. Этим вы обеспечите равномерное распределение качества/разрешения при добавлении текстуры на 3D модель. Если одна область будет забирать на себя намного больше пространства, выглядеть она будет гораздо резче на финальной визуализации, чем остальные сегменты. Главное здесь - слаженность, поэтому прилагайте усилия по размещению сегментов на максимально близком друг к другу расстоянии без их наложения.

После того как вы расставите всё на свои места, можно приступать к текстурированию модели!
Надеюсь, что показанная техника создания развёрток была вам полезна, если возникли вопросы - комментируйте! PS: также рекомендую почитать уроки по схожей теме: Создание UVW развёртки для текстурирования в 3ds max, Что такое развёртка Unwrap UVW и как с ней работать в 3ds max, Unwrapping в 3ds max: урок по созданию развёртки персонажа (монстра)
