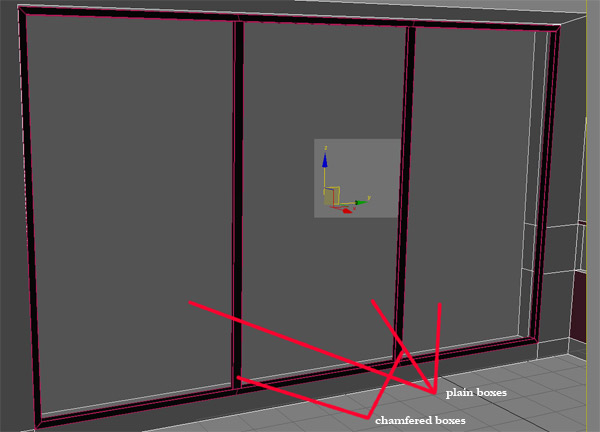- •Как измерить силу света в vRay, чтобы было как в жизни?
- •Баланс белого цвета в V-Ray & 3ds Max
- •4. Повторите шаг 3 для создания моста. Можете спроектировать мост по своему усмотрению. Путь может изгибаться влево, вправо, или даже вниз.
- •Часть 1: Моделирование дивана в 3ds Max
- •Часть 2: Постановка сцены и освещения в 3ds Max
- •Часть 3: Создание материалов для дивана в 3ds Max
- •Часть 4: Настройки рендеринга vRay
- •Создаём крышу в 3d Max скриптом aTiles
- •Советы по улучшению качества визуализации в 3d Max
- •3. Правильное освещение
- •Если в 3ds max не хватает памяти...
- •Создание эффекта свечения постобработкой в Photoshop
- •Некоторые проблемы в 3ds max и методы их решении
- •Проблема с масштабированием моделей в реальные размеры в 3d max
- •Урок по использованию плагина Greeble в 3ds max
- •Урок по созданию и настройке дневного света в vRay для 3ds max
- •Настройки vRay для визуализации интерьеров в 3ds Max
- •Пример образцовой визуализации интерьера спальни в Vray для 3d max
- •1. Концепция процесса разработки дизайна интерьера
- •2. Архитектурное 3d-моделирование
- •4. Текстурирование в 3ds max
- •Урок по созданию развёртки (unwrap) сложной модели в 3ds max
- •4. Применение материала с картой Checker к 3d модели Кликните и перетащите созданный нами материал на 3d модель в сцене.
- •6. Растяжения текстуры на 3d модели
- •9. Окно Edit uvw
- •Как работать с развёрткой Unwrap uvw в 3ds max
- •Урок по созданию модели кружки в 3d max
- •Урок по применению вспомогательных чертежей для моделирования в 3ds max | Создание виртуальной студии
- •Урок по созданию 3d модели бутылки (баклажки) в 3ds max
- •Урок 3ds max по моделированию дизайна интерьера, часть 1
- •4. Булева операция вычитания
- •7. Детализация стен
- •9. Создание 3d матраса
- •24. Странности работы в 3ds max
- •33. Размещаем объекты и камеру
- •Урок по 3d визуализации интерьера с помощью vRay, часть 1
- •33. Сохраняем финальную визуализацию дизайна интерьера
Урок 3ds max по моделированию дизайна интерьера, часть 1
Сегодняшний урок по 3D моделированию интерьера часть 1 открывает наш мини-курс по созданию интерьеров в 3ds max. После этапа моделирования помещения, предметов мебели и различных аксессуаров, мы перейдём к визуализации интерьера в VRay. А сейчас давайте приступим к работе.

1. Установка единиц измерения 3ds max Так как мы стремимся создать реалистичную сцену интерьера, очень важно соблюдать масштаб объектов. Чтобы всё было в порядке, перейдите в меню Customize > Units Setup для настройки единиц измерения и выберите там Metric System (Метрическая система) и из раскрывающегося списка Centimeters (Сантиметры). По ходу урока я буду вам давать размеры, использованные мной в сцене, впрочем, не обязательно им в точности следовать!
2.Моделирование стен в 3ds max Перейдите в вид сверху и создайте прямоугольник (rectangle) длиной 540 см и шириной 450 см. Щёлкните правой кнопкой по прямоугольнику и преобразуйте его в редактируемый сплайн (Convert to > Convert to Editaple Spline). С выделенным прямоугольником (который уже стал сплайном) перейдите на вкладку Modifier, далее выберите режим работы с субобъектами (щёлкните маленький значок с плюсом) и выделите все 4 сплайна. Промотайте вниз до кнопки Outline (Контур) (находится на вкладке Geometry в Editaple Spline). Введите -20 и нажмите Enter для добавления ширины стен. Совет: это очень распространённая техника создания 2D планировки стен. Несмотря на то, что данный пример довольно прост, если вам попался более сложный дизайн интерьера, просто начертите линиями план, а затем установите значение Outline в соответствии с толщиной стен. Значение -20, а не +20 было использовано по той причине, что окантовку мы делаем во внешнюю сторону, а не во внутрь от исходной формы.

3. Преобразование стен в Editaple Poly Щёлкните правой кнопкой мыши по прямоугольнику и выберите Convert to > Convert to Editaple Poly. Теперь перейдите в режим работы на уровне полигонов, нажав клавишу 4 на клавиатуре, выберите все полигоны и экструдируйте их на 250 см.

4. Булева операция вычитания
Создайте бокс (длина 370 см, ширина 50 см, высота 225 см) и переместите его так, чтобы он пересекался с одной из стен, как на картинке внизу. Выделите стены, перейдите в Compound objects > Pro Boolean. В свитке с настройками щёлкните Pick Operand B и щёлкните только что созданный бокс.
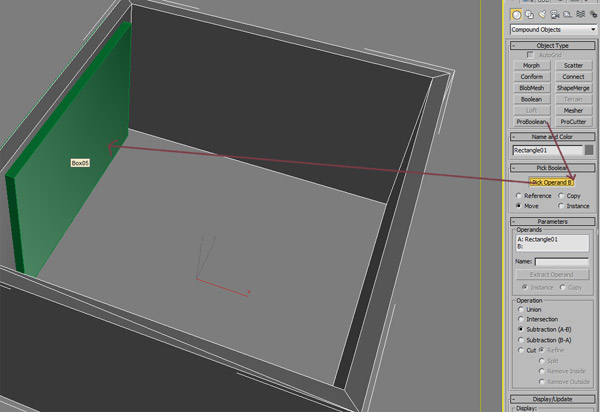
Создайте ещё один бокс величиной с комнату (свой я сделал немного больше, чтобы он уж наверняка пересекался со стенами - длина 541 см, ширина 451 см, высота 12 см). Этот объект - ваш пол. А сейчас сделайте копию бокса и переместите вверх. Теперь у вас есть и потолок!

6. Окно Теперь сделайте другой бокс такой же величины, как использованный ранее при булевой операции для создания окна, но у этого должна быть толщина примерно 5 см - немного тоньше, чем сама стена. Преобразуйте его в Editaple Poly. Выделите два больших полигона (будьте аккуратны, чтобы случайно не выделить также и обратную сторону), щёлкните правой кнопкой и произведите Inset (Вставку) на величину 4 см. Теперь удалите два выделенных полигона. Перейдите в режим работы 3ds max на уровне границ (border), нажав клавишу 3 на клавиатуре, выделите две открытых границы и щёлкните кнопку Bridge (Мост), чтобы соединить их полигонами. Сделайте два бокса с фасками (chamfer) и расположите их, как показано на изображении внизу, для создания разделителей в оконной раме. Наконец, сделайте ещё 3 бокса шириной около 0,5 см и поместите их в оконную раму для формирования стёкол.