
- •Часть I Лабораторная работа №1. Операционная система Windows. Основные принципы работы.
- •Файловая система Windows
- •Лабораторная работа №2. Работа с графическим редактором Paint
- •Часть II Текстовый редактор Word Общие принципы работы в текстовом редакторе
- •Лабораторная работа № 3. Работа с текстовым редактором Word. Структура окна. Ввод и редактирование текста.
- •Чего только не бывает
- •Лабораторная работа №4. Работа с фрагментом документа
- •Лабораторная работа № 5. Создание списков-перечислений и оформление текста в виде колонок
- •Тревожная статистика
- •Оформление текста в виде колонок
- •Многоколонная верстка
- •Лабораторная работа № 6. Стилевое оформление документа
- •Форматирование с помощью стилевых таблиц
- •Лабораторная работа №7. Работа с таблицами
- •Лабораторная работа № 8. Встраивание объектов
- •Лабораторная работа №9. Создание шаблона бланка. Создание документа на основе шаблона бланка.
- •Создание бланка для писем, факсов с продольным расположением реквизитов
- •Создание документа на основе шаблона бланка предприятия
- •Лабораторная работа №10. Составление бланков документов. Использование глоссария. Создание личного словаря.
- •Создание бланка документа с угловым расположением реквизитов
- •Лабораторная работа № 11. Создание и редактирование математических формул
- •Лабораторная работа №12. Работа с большими документами
- •Часть III Табличный процессор Excel Лабораторная работа № 13. Освоение среды ппп excel
- •Лабораторная работа №14. Функции в excel
- •Лабораторная работа №15. Построение диаграмм
- •Стандартные диаграммы
- •Построение поверхностей и трехмерных графиков
- •Лабораторная работа №16. Расчеты в Excel
- •Элементы линейной алгебры
- •Работа с процедурой Подбор параметра
- •Работа с процедурой Поиск решения
- •Лабораторная работа №17. Использование сводных таблиц
- •Лабораторная работа №18. Работа с шаблонами документов
- •Создание документов на основе собственных шаблонов
- •Лабораторная работа №19. Работа с базой данных
- •Работа со списком с помощью формы данных
- •Фильтрация списков
- •Сортировка списков
- •Лабораторная работа №20. Создание документов на основе шаблонов, связанных с базой данных
- •Лабораторная работа №21. Элементы программирования в Excel на языке Visual Basic
- •Использование макросов для автоматизации наиболее часто выполняемых задач
- •Лабораторная работа №22. Программирование алгоритмов линейной структуры
- •Лабораторная работа № 23. Программирование разветвляющихся вычислительных процессов
- •Лабораторная работа № 24. Программирование алгоритмов циклической структуры.
- •Лабораторная работа № 25. Создание диалогов
- •Str(х) – преобразование числа в строку
- •Лабораторная работа № 26. Создание диалоговых окон
- •2. Размещение элементов управления в окне диалога.
- •Приложение а
- •Закрытое акционерное общество публицист
- •420095 Казань, ул Восстания д100, тел.427656, факс 429878 Приложение б
- •Приложение в
- •Библиографический список
Лабораторная работа № 8. Встраивание объектов
Цель работы: освоение технологии встраивания различных графических объектов в документ. Формирование навыков работы с кадром. Создание и редактирование графических диаграмм.
Встраивание графических объектов из графического редактора Paint
1. Запустить Paint. Создать произвольную иллюстрацию. Скопировать иллюстрацию в буфер промежуточного хранения. Сохранить рисунок в файле на диске и закрыть Paint.
2. Запустить Word. Вставить иллюстрацию в документ Word, используя команду Специальная вставка меню Правка.
Вставка иллюстраций, предоставляемых Word
3. Вставить в документ готовую иллюстрацию, используя команду Рисунок... меню Вставка, опцию Картинки. При выполнении этой команды автоматически будет предложена коллекция рисунков с готовыми иллюстрациями.
Изменить размер вставленной иллюстрации. Для этого щелкнуть на рисунке. Вокруг него появится рамка с 8 маленькими черными прямоугольниками. Перетаскивая эти прямоугольники, можно изменить размер рамки и соответственно размер рисунка.
5. Набрать текст:
Кадр – это прямоугольная область заданного размера, устанавливаемая в любое место документа, которая может содержать как текст, так и графику.
Текстовый редактор Word автоматически заключает вставляемый объект в кадр. Заключение объекта в кадр дает возможность его размещения в любой позиции на странице и в различных вариантах (помещение рисунка позади текста, обтекание рисунка текстом и др). При выборе мышкой помещенного в тексте рисунка на экране автоматически появляется дополнительная панель Настройка изображения, с помощью которой можно задать различные варианты обтекания текста, обрамления рисунка и т.д. Эту же панель можно вывести с помощью меню Вид/Панели инструментов. Наиболее полный список доступных команд редактирования можно вызвать по правой клавиши мыши, используя команду Формат рисунка.
6. Переместить иллюстрацию в другое место документа (например, внутрь набранного текста). С помощью панели Настройка изображения задать обрезку рисунка, двойную рамку обрамления и обтекания текстом рисунка вокруг рамки.
Вставка иллюстраций, записанных в файл
7. Вставить рисунок, созданный в Paint в свой документ, используя меню Вставка, команду Рисунок, опцию Из файла.
8. Установить нужный размер иллюстрации (уменьшить) и переместить иллюстрацию в другое место документа.
9. Отредактировать вставленную иллюстрацию по своему желанию с помощью панели Настройка изображения.
Создание иллюстраций с помощью встроенного в Word графического редактора
С помощью встроенного
в Word
графического редактора можно создавать
рисунки в тексте документа. Для создания
рисунка необходимо активизировать
панель инструментов Рисование.
![]() С помощью клавиши «Shift»
можно создавать правильные фигуры:
квадраты, окружность, линии под углом
30, 45, 60 или 90.
С помощью клавиши «Shift»
можно создавать правильные фигуры:
квадраты, окружность, линии под углом
30, 45, 60 или 90.
Если перед рисованием нажать и удерживать клавишу «Ctrl», начальное положение курсора станет геометрическим центром фигуры, а не левым верхним углом, как по умолчанию.
10. Нарисовать рисунок:
Для этого:
нарисовать квадрат;
нарисовать круг, перекрывающий квадрат (вид перекрытия задается с помощью команды Формат объекта, опции Положение, вызываемой правой кнопкой мыши на выделенном объекте);
нарисовать прямоугольник, перекрывающий круг и квадрат;
сделать выноски, используя команду Автофигуры, опцию Выноски на панели инструментов Рисование
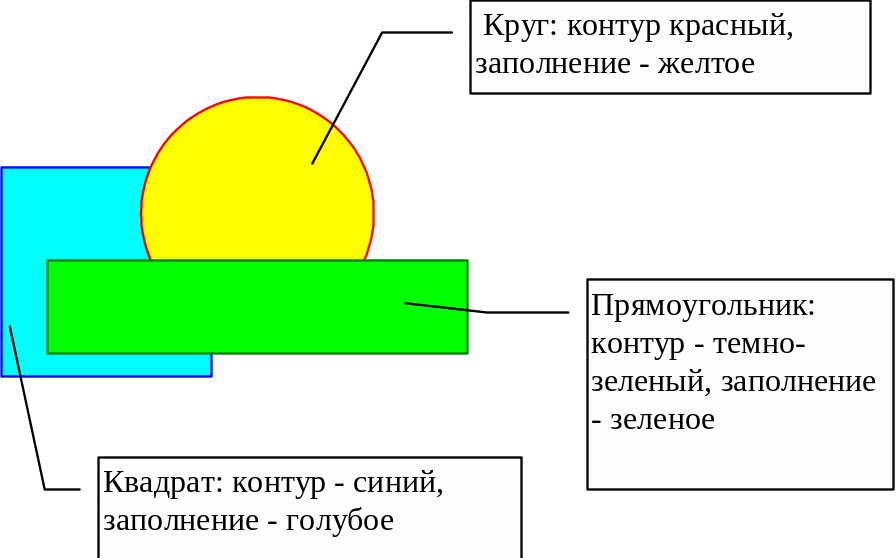


11. Сделать копию рисунка. Для этого:
включить инструмент Выбор объектов
 и
заключить элементы, которые необходимо
выделить, в прямоугольник;
и
заключить элементы, которые необходимо
выделить, в прямоугольник;сгруппировать выделенные элементы, используя инструмент Сгруппировать в меню, вызываемом правой кнопкой мыши, зафиксированной на рисунке;
перетащить рисунок при нажатой клавише «Ctrl»;
увеличить границы рисунка.
12. Разгруппировать элементы рисунка.
13. В копии поместить квадрат поверх круга и прямоугольника, используя инструменты Поместить назад и Поместить наверх.
14. Создать рамку вокруг рисунка. Для этого выделить рисунок и выполнить команду Граница и заливка меню Формат.
15 Передвинуть рисунок в другое место.
Вставка даты и времени
16. Вставить в свой документ текущие дату и время, используя команду Дата и время... меню Вставка.
Помещение колонтитулов в документ
Колонтитулы - это информация, расположенная в верхней или нижней части каждой странице документа. Самый простой пример - это нумерация страниц. Однако в колонтитул может входить не только текст, но и графика.
Совершенно не обязательно, чтобы один и тот же колонтитул повторялся на протяжении всего документа. Различными могут быть колонтитулы четных и нечетных страниц, для каждой части документа может быть свой колонтитул, кроме того, первые страницы частей могут быть отличны от последующих.
Процедуру помещения колонтитулов в документ условно можно разделить на два этапа: этап определения расположения колонтитулов и этап задания содержания колонтитулов.
Для помещения колонтитулов в документ необходимо использовать команду Колонтитулы меню Вид (Следует помнить, что увидеть на экране, как выглядят колонтитулы, можно только в режиме Разметка страницы или в режиме предварительного просмотра документа).
17. Вставить в документ колонтитулы:
верхний колонтитул – номер страницы -
нижний колонтитул – имя файла, время создания, Фамилия Имя Отчество автора
Вставка объектов WordArt
18. Вывести на экран панель инструментов WordArt с помощью меню Вид.
19. Поместить курсор в точку вставки объекта в документе
20.
Выбрать кнопку Добавить
объект WordArt
![]() ,
а затем выбрать любой стиль для надписи.
,
а затем выбрать любой стиль для надписи.
21. В появившемся диалоговом окне Изменение текста выбрать тип, размер и стиль начертания шрифта и ввести текст Реализация товаров в поле Текст.
22.
Задать эффект вращения для готовой
надписи, для чего выделить редактируемую
надпись, выбрать кнопку
![]() на панели WordArt.
Вращение надписи производится
перетаскиванием в нужную сторону любого
из круглых маркеров.
на панели WordArt.
Вращение надписи производится
перетаскиванием в нужную сторону любого
из круглых маркеров.
Вставка диаграмм
23. Создать таблицу:
Таблица 5. – Объем продаж товаров народного потребления
Объем продаж товаров народного потребления |
||||
|
I квартал |
II квартал |
III квартал |
IV квартал |
Регион 1 |
267 |
289 |
221 |
270 |
Регион 2 |
380 |
397 |
400 |
450 |
24. Выделить 2-4 строки таблицы.
25. Выполнить команду Объект... меню Вставка (тип объекта Microsoft Graph; опция – Создать новый)
26. Выбрать тип диаграммы из предлагаемых.
27. Построить диаграммы различных типов. Для этого перейти в режим редактирования диаграммы двойным щелчком мыши на области готовой диаграммы. В режиме редактирования диаграмма помечается по контуру штриховкой. В контекстном меню среди прочих возможностей можно изменить и тип диаграммы.
