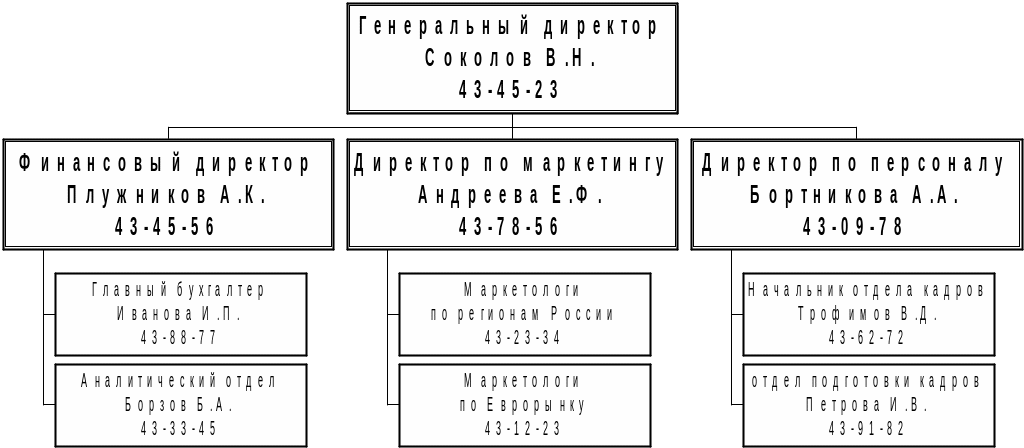- •Часть I Лабораторная работа №1. Операционная система Windows. Основные принципы работы.
- •Файловая система Windows
- •Лабораторная работа №2. Работа с графическим редактором Paint
- •Часть II Текстовый редактор Word Общие принципы работы в текстовом редакторе
- •Лабораторная работа № 3. Работа с текстовым редактором Word. Структура окна. Ввод и редактирование текста.
- •Чего только не бывает
- •Лабораторная работа №4. Работа с фрагментом документа
- •Лабораторная работа № 5. Создание списков-перечислений и оформление текста в виде колонок
- •Тревожная статистика
- •Оформление текста в виде колонок
- •Многоколонная верстка
- •Лабораторная работа № 6. Стилевое оформление документа
- •Форматирование с помощью стилевых таблиц
- •Лабораторная работа №7. Работа с таблицами
- •Лабораторная работа № 8. Встраивание объектов
- •Лабораторная работа №9. Создание шаблона бланка. Создание документа на основе шаблона бланка.
- •Создание бланка для писем, факсов с продольным расположением реквизитов
- •Создание документа на основе шаблона бланка предприятия
- •Лабораторная работа №10. Составление бланков документов. Использование глоссария. Создание личного словаря.
- •Создание бланка документа с угловым расположением реквизитов
- •Лабораторная работа № 11. Создание и редактирование математических формул
- •Лабораторная работа №12. Работа с большими документами
- •Часть III Табличный процессор Excel Лабораторная работа № 13. Освоение среды ппп excel
- •Лабораторная работа №14. Функции в excel
- •Лабораторная работа №15. Построение диаграмм
- •Стандартные диаграммы
- •Построение поверхностей и трехмерных графиков
- •Лабораторная работа №16. Расчеты в Excel
- •Элементы линейной алгебры
- •Работа с процедурой Подбор параметра
- •Работа с процедурой Поиск решения
- •Лабораторная работа №17. Использование сводных таблиц
- •Лабораторная работа №18. Работа с шаблонами документов
- •Создание документов на основе собственных шаблонов
- •Лабораторная работа №19. Работа с базой данных
- •Работа со списком с помощью формы данных
- •Фильтрация списков
- •Сортировка списков
- •Лабораторная работа №20. Создание документов на основе шаблонов, связанных с базой данных
- •Лабораторная работа №21. Элементы программирования в Excel на языке Visual Basic
- •Использование макросов для автоматизации наиболее часто выполняемых задач
- •Лабораторная работа №22. Программирование алгоритмов линейной структуры
- •Лабораторная работа № 23. Программирование разветвляющихся вычислительных процессов
- •Лабораторная работа № 24. Программирование алгоритмов циклической структуры.
- •Лабораторная работа № 25. Создание диалогов
- •Str(х) – преобразование числа в строку
- •Лабораторная работа № 26. Создание диалоговых окон
- •2. Размещение элементов управления в окне диалога.
- •Приложение а
- •Закрытое акционерное общество публицист
- •420095 Казань, ул Восстания д100, тел.427656, факс 429878 Приложение б
- •Приложение в
- •Библиографический список
Лабораторная работа № 11. Создание и редактирование математических формул
Цель работы: освоение приемов работы со встроенным редактором формул. Встраивание формул в графические объекты.
Текстовый редактор Word оснащен специальным модулем Microsoft Equation (редактор формул), который помогает создавать на экране математические формулы и обеспечивает их печать на принтере.
Для того, чтобы создать формулу, необходимо:
1. Установить курсор в место ввода формулы;
2. Выполнить команду Объект... меню Вставка;
3. В диалоговом окне Объект в списке Тип объекта: выбрать Microsoft Equation;
С помощью появившейся рамки для ввода формулы, строки операционного меню и панели инструментов данного модуля можно создавать и редактировать формулы.
4. Просмотреть команды операционного меню редактора формул.
Панель инструментов редактора формул содержит пиктограммы групп математических символов и шаблонов формул, объединенных по функциональному назначению. После щелчка на пиктограмме группы открывается полный список доступных в этой группе символов или шаблонов, из которых можно выбрать нужный, щелкнув на нем. В результате символ или шаблон будет вставлен в формулу. Большинство шаблонов содержит гнезда – окошечки с пунктирным контуром, которые можно заполнять. Переход между гнездами осуществляется с помощью клавиш «Tab» и «Shift»+ «Tab».
5. Просмотреть символы и шаблоны, предлагаемые редактором формул.
6. Пример:
Создать формулу:

Для этого:
1) Установить курсор в место ввода формулы и вызвать Microsoft Equation;
2) Набрать z;
3) Вставить шаблон с верхним индексом
4) Набрать 3;
5) Нажать клавишу «Tab»;
6) Набрать знак =;
7) Вставить шаблон корня n-й степени
8) Нажать клавишу «Tab»;
9) Набрать 3;
10) Нажать «Shift»+«Tab»;
11) Вставить шаблон
12) Вставить шаблон
13) Набрать 1;
14) Нажать «Tab»];
15) Вставить шаблон
16) Набрать x;
17) Вставить шаблон
18) Набрать 2;
19) Нажать «Tab»;
20) Набрать + y;
21) Вставить шаблон
22) Набрать 2;
23) Нажать 4 раза «Tab»;
24) Вставить шаблон
25) Набрать 2.
Чтобы зафиксировать формулу, нужно щелкнуть вне рамки формулы. С помощью ручек формулы.
7. Набрать формулы:
1)![]() 2)
2)
![]() 3)
3)
![]()
4)
![]() 5)
5)
 6)
6)
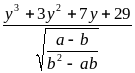
7)
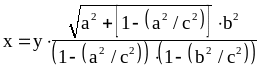
8)
![]()
9)
![]() 10)
10)
![]()
11)![]()
12)
![]() 13)
13)
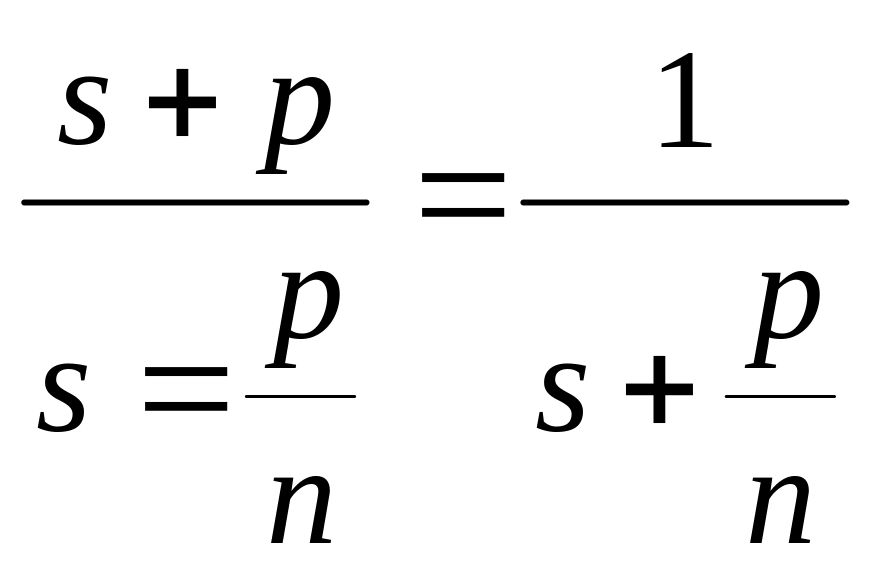
14)
![]()
15)
![]()
16)
![]() 17)
17)
![]()
8. Отредактировать формулы оптимальным образом.
Для редактирования формулы нужно:
Выделить в документе нужную формулу;
Выполнить двойной щелчок мыши на области формулы или команду Объект Формула меню Правка.
Выполнить нужные изменения.
С помощью меню Размер операционного меню Microsoft Equation можно изменять размер либо всей формулы (опция Другие), либо отдельных ее частей (опция Определить). Размер формулы указывается в пунктах.
С помощью команды Интервал меню Формат можно изменять расстояния между элементами формулы (индексы от букв, между рядами и столбцами в матрице и т.д.).
9. Сохранить документ с формулами на диске.
10. Создать новый документ и нарисовать блок-схему.
При создании
блок-схемы нужно использовать панель
инструментов Рисование.
Основные блоки можно выбрать из пункта
Автофигуры,
раздел Блок-схема.
Для заполнения надписей или формул
внутри каждого блока необходимо сначала
активизировать пиктограмму
![]() Надпись, а
затем заполнять текст или вставлять
формулу.
Надпись, а
затем заполнять текст или вставлять
формулу.
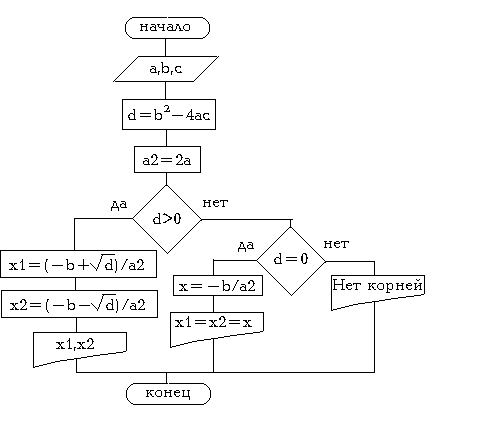
10. В текстовом редакторе Word создать предложенную схему организации, используя команду Организационная диаграмма меню Вставка.