
- •Часть I Лабораторная работа №1. Операционная система Windows. Основные принципы работы.
- •Файловая система Windows
- •Лабораторная работа №2. Работа с графическим редактором Paint
- •Часть II Текстовый редактор Word Общие принципы работы в текстовом редакторе
- •Лабораторная работа № 3. Работа с текстовым редактором Word. Структура окна. Ввод и редактирование текста.
- •Чего только не бывает
- •Лабораторная работа №4. Работа с фрагментом документа
- •Лабораторная работа № 5. Создание списков-перечислений и оформление текста в виде колонок
- •Тревожная статистика
- •Оформление текста в виде колонок
- •Многоколонная верстка
- •Лабораторная работа № 6. Стилевое оформление документа
- •Форматирование с помощью стилевых таблиц
- •Лабораторная работа №7. Работа с таблицами
- •Лабораторная работа № 8. Встраивание объектов
- •Лабораторная работа №9. Создание шаблона бланка. Создание документа на основе шаблона бланка.
- •Создание бланка для писем, факсов с продольным расположением реквизитов
- •Создание документа на основе шаблона бланка предприятия
- •Лабораторная работа №10. Составление бланков документов. Использование глоссария. Создание личного словаря.
- •Создание бланка документа с угловым расположением реквизитов
- •Лабораторная работа № 11. Создание и редактирование математических формул
- •Лабораторная работа №12. Работа с большими документами
- •Часть III Табличный процессор Excel Лабораторная работа № 13. Освоение среды ппп excel
- •Лабораторная работа №14. Функции в excel
- •Лабораторная работа №15. Построение диаграмм
- •Стандартные диаграммы
- •Построение поверхностей и трехмерных графиков
- •Лабораторная работа №16. Расчеты в Excel
- •Элементы линейной алгебры
- •Работа с процедурой Подбор параметра
- •Работа с процедурой Поиск решения
- •Лабораторная работа №17. Использование сводных таблиц
- •Лабораторная работа №18. Работа с шаблонами документов
- •Создание документов на основе собственных шаблонов
- •Лабораторная работа №19. Работа с базой данных
- •Работа со списком с помощью формы данных
- •Фильтрация списков
- •Сортировка списков
- •Лабораторная работа №20. Создание документов на основе шаблонов, связанных с базой данных
- •Лабораторная работа №21. Элементы программирования в Excel на языке Visual Basic
- •Использование макросов для автоматизации наиболее часто выполняемых задач
- •Лабораторная работа №22. Программирование алгоритмов линейной структуры
- •Лабораторная работа № 23. Программирование разветвляющихся вычислительных процессов
- •Лабораторная работа № 24. Программирование алгоритмов циклической структуры.
- •Лабораторная работа № 25. Создание диалогов
- •Str(х) – преобразование числа в строку
- •Лабораторная работа № 26. Создание диалоговых окон
- •2. Размещение элементов управления в окне диалога.
- •Приложение а
- •Закрытое акционерное общество публицист
- •420095 Казань, ул Восстания д100, тел.427656, факс 429878 Приложение б
- •Приложение в
- •Библиографический список
Лабораторная работа №14. Функции в excel
Цель работы: освоение основных приемов работы с функциями в Excel.
Функции рабочего листа Microsoft Excel являются вычислительными инструментами, которые могут быть использованы в рабочем листе для автоматического принятия решений, выполнения действий и вычисления значений. Microsoft Excel предоставляет обширный набор функций, которые производят различные типы вычислений. Выбор встроенных в Excel функций осуществляется с помощью Мастера функций.
Мастер функций
упрощает процесс вставки функции в
формулу. Для того, чтобы запустить Мастер
функций,
можно выбрать команду Функция
в меню Вставка
или
воспользоваться пиктограммой
![]() панели инструментов Стандартная.
Функции сгруппированы по категориям,
таким как «Финансовые», «Математические
и тригонометрические», «Статистические»,
«Логические» и др. В нижней части окна
мастера функций отображается синтаксис,
а также определение выделенной функции.
панели инструментов Стандартная.
Функции сгруппированы по категориям,
таким как «Финансовые», «Математические
и тригонометрические», «Статистические»,
«Логические» и др. В нижней части окна
мастера функций отображается синтаксис,
а также определение выделенной функции.
Синтаксис функций. Синтаксисом функции называется последовательность, в которой должны располагаться аргументы функции. Величины, которые используются для вычисления значений функций, называются аргументами. Величины, которые являются результатом вычисления функций, называются возвращаемыми значениями. В строке описания синтаксиса функции обязательные аргументы выделяются полужирным шрифтом, а необязательные аргументы набраны обычным прямым шрифтом. Аргументы функции записываются в скобках через точку с запятой. Скобки должны быть парными, пробелы перед скобками или после них не допускаются.
После выбора функции из списка появляется диалоговое окно выбранной функции, которое содержит поля для ввода аргументов. В нижней части окна функции отображается описание того аргумента, в поле ввода которого стоит курсор. Аргументы могут быть числами, текстами, логическими величинами или ссылками. Задаваемые аргументы должны иметь допустимые для данного аргумента значения. Аргументы могут быть как константами, так и формулами. Эти формулы, в свою очередь, могут содержать другие функции. Функции, являющиеся аргументом другой функции, называются вложенными. В формулах Microsoft Excel можно использовать до семи уровней вложения функций.
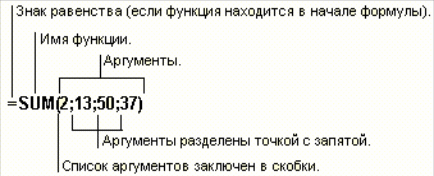
Функции даты и времени. Следуя описанным выше правилам использования встроенных функций Excel, выполнить следующие действия:
В ячейку А1 вставить функцию СЕГОДНЯ, которая возвращает текущую дату.
В ячейку В1 вставить функцию ДЕНЬНЕД. В открывшемся окне в качестве аргумента указать адрес А1. Выбрать подходящее значение аргумента Тип. Что возвращает эта функция?
Определить в какой день недели вы родились?
Текстовые функции. Выполнить следующие операции с текстовой информацией:
В ячейку А3 ввести текст «годовой отчет». В ячейку А4 вставить функцию ПОДСТАВИТЬ. В качестве первого аргумента указать адрес ячейки А3, в качестве второго - «годовой», третьего - «недельный».
В ячейке А6, используя функцию ПОВТОР, получить текст, состоящий из 50 символов «#».
Логические функции.
Функция ЕСЛИ имеет три аргумента.
ЕСЛИ(логическое_выражение;значение_если_истина; значение_если_ложь)
Логическое выражение – это любое значение или выражение, которое при вычислении дает значение ИСТИНА или ЛОЖЬ (например, А4>8, D3<=B2, F6=12). Если логическое выражение выполняется (т.е. логическое выражение имеет значение ИСТИНА), то функция возвращает значение второго аргумента (значение_если_истина), в противном случае (логическое выражение имеет значение ЛОЖЬ) - значение третьего аргумента (значение_если_ложь). Второго и третьего аргумента может не быть. Тогда функция возвращает значение логического выражения (истина, или ложь).
3.1. Создать таблицу анализа температуры на Листе2.
Ввести заголовок «Анализ среднесуточной температуры за вторую неделю мая».
Создать таблицу:
Таблица 6. – Анализ среднесуточной температуры за вторую неделю мая
День недели |
Температура |
Анализ |
||
день |
ночь |
среднесуточная |
||
понедельник |
|
|
|
|
вторник |
|
|
|
|
… |
|
|
|
|
воскресение |
|
|
|
|
Норма среднесуточной температуры в мае |
12 |
|||
Названия дней недели ввести, используя автозаполнение. Заполнить произвольными значениями ячейки, содержащие дневные и ночные температуры.
Вычислить значение ячейки, содержащей среднесуточную температуру понедельника, используя функцию СРЗНАЧ из категории Статистические. Скопировать формулу в ячейки для вторника и т.д.
Вычислить значение ячейки, содержащую анализ среднесуточной температуры понедельника, используя функцию ЕСЛИ (если среднесуточная температура больше или равна норме, то значение – тепло, иначе – холодно). Скопировать формулу в ячейки для остальных дней недели. (Внимание! Адресация!)
Сохранить таблицу.
3.2. Создать таблицу анализа поведения курса доллара в течение года на Листе3.
Ввести заголовок «Анализ поведения курса доллара в течение года»
Создать шапку таблицы в следующей форме:
Месяц |
Средний курс доллара |
Поведение курса доллара |
С помощью автозаполнения ввести названия месяцев с января по декабрь.
Произвольно ввести значения среднего курса доллара по месяцам.
Вычислить значение ячейки, содержащей поведение курса доллара в феврале, используя функцию ЕСЛИ (если средний курс доллара в текущем месяце больше, чем в предыдущем, то значение - вырос, если меньше – упал, если равен – без изменений). В данном случае функция ЕСЛИ будет содержать одну вложенную функцию ЕСЛИ. Т.к. в задаче имеется три взаимоисключающих условия, то необходимо проверить два из них, если оба проверяемых условия окажутся ложными, то третье – автоматически является истинным. Для того, чтобы сформировать такую функцию необходимо выполнить следующее:
с помощью Мастера функций вставить функцию ЕСЛИ;
в диалоговом окне функции ЕСЛИ занести в поле ввода первого аргумента соответствующее логическое выражение, в поле ввода второго аргумента – соответствующее значение;
поставить курсор в поле ввода третьего аргумента и вставить вложенную функцию ЕСЛИ с помощью кнопки Функция, находящейся слева от строки формул. После этого появится новое окно вложенной функции ЕСЛИ, которое необходимо заполнить.
Просмотрите полученную формулу в строке формул.
Скопировать формулу для всех остальных месяцев.
Сохранить таблицу.
3.3. Создать рейтинг-лист группы с нарастающим итогом и выставлением итоговой оценки на Листе4.
Ввести заголовок «Рейтинг-лист».
Ввести в ячейку А3 текст – «базовый рейтинг», в ячейку С3 – число 100.
Ввести шапку таблицы:
ФИО |
Баллы за тему |
Баллы за тему |
Сумма баллов |
Оценка |
Рейтинг по предмету |
|||
тема1 |
тема2 |
тема3 |
тема4 |
|||||
Заполнить ячейки Ф.И.О., баллы за тему и баллы за экзамен (для 10 человек). За каждую тему можно получить от 0 до 15 баллов, за экзамен - от 0 до 40 баллов.
Ввести формулу для вычисления суммы баллов.
Оценка выставляется следующим образом: если сумма баллов больше 84, то значение оценки равно 5, иначе, если сумма баллов больше 72, то значение - 4, иначе, если сумма баллов больше 53, то значение - 3, иначе - 2.
Чтобы реализовать эту схему, в ячейку для оценки нужно занести формулу с функцией ЕСЛИ. В качестве первого аргумента ввести условие Сумма баллов> 84. (Внимание! Под суммой баллов подразумевается адрес ячейки, где хранится сумма баллов, например, для первой фамилии из введенного списка). Если полученная сумма больше 84, то есть значение логической функции - ИСТИНА, то по условию оценка должна быть равна 5, таким образом, в качестве второго аргумента нужно ввести значение 5. В противном случае (логическое условие не выполняется) в качестве третьего аргумента необходимо вставить еще одну функцию ЕСЛИ. Для этого надо переключиться в третью строку окна функции и мышью нажать кнопку Функция, находящуюся слева от строки формул. Далее выбрать из предложенного списка функцию ЕСЛИ и аналогично заполнить аргументы для проверки второго логического условия, затем третьего и т.д. В последней вложенной функции в качестве третьего аргумента указать 2. (Внимание! Максимально возможное число вложенных функций в Excel - 7).
Скопировать формулу для вычисления оценки в остальные ячейки столбца.
Вычислить рейтинг по предмету в соответствии со следующим:
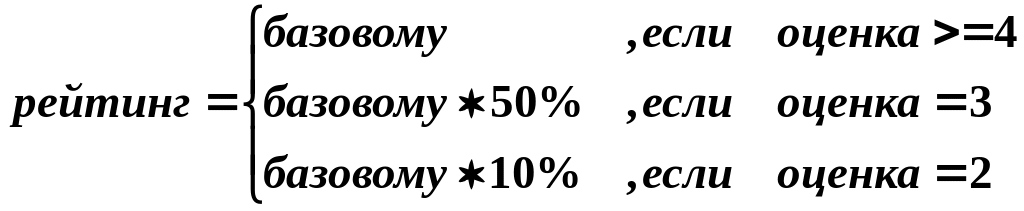
В данном случае в качестве аргументов функции ЕСЛИ будут использоваться формулы.
Скопировать формулу для рейтинга в ячейки для рейтинга остальных студентов.
Под таблицей вычислить среднюю сумму баллов, используя функцию Автосуммирование, и среднюю оценку, используя функцию СРЗНАЧ из раздела Статистические.
Оформить таблицу.
Сохранить таблицу с рейтинг-листом на диске.
3.4. Преобразовать исходную таблицу в новую, в которой определяется, сколько лет сотрудник проработал в данном учреждении и является ли его возраст пенсионным.
На Листе5 создать шапку исходной таблицы:
Список сотрудников
Фамилия |
Имя |
Отчество |
Дата рождения |
Дата поступления на работу |
Заполнить таблицу произвольными данными (10-15 сотрудников)
На Листе 6 создать шапку новой таблицы:
ФИО
Время работы
Возраст
На пенсии или нет
В первом столбце новой таблицы необходимо из первых трех столбцов исходной таблицы получить ФИО в краткой форме. Для того, чтобы получить из полного имени инициал, надо воспользоваться текстовой функцией ЛЕВСИМВ. Для объединения нескольких текстовых элементов в один используют символ &. При этом текстовые элементы, указываемые непосредственно в формуле, надо заключать в кавычки.
В графе ФИО Листа6 набрать «=», мышкой щелкнуть на ярлычке Лист5, щелкнуть по ячейке с первой фамилией, набрать с клавиатуры &, набрать кавычки – пробел - кавычки (фамилия и инициалы будут разделяться пробелом), далее снова ввести &, затем вставить функцию ЛЕВСИМВ из категории Текстовые, у которой в качестве аргумента указать адрес ячейки с Именем (будет взят первый символ имени), затем опять &, кавычки – точка - кавычки, & и ЛЕВСИМВ с аргументом Отчество, &, кавычки – точка - кавычки. По окончании зафиксировать формулу с помощью клавиши Enter. Скопировать формулу в остальные строки.
Заполнить графу Время работы. Для определения времени работы надо воспользоваться функцией СЕГОДНЯ и ГОД (категория Дата и время). В графу Время работы Листа6 нужно ввести «=», вызвать функцию ГОД, в качестве аргумента указать вложенную функцию СЕГОДНЯ, затем ввести с клавиатуры знак «минус», вставить новую функцию ГОД, в качестве аргумента которой нужно указать адрес ячейки, содержащей дату поступления на работу, например, первого сотрудника из таблицы с Листа5. Скопировать полученную формулу в остальные строки.
Аналогично заполнить графу Возраст.
Для оценки пенсионного возраста (графа На пенсии или нет) использовать функцию ЕСЛИ (логическое условие - Возраст >60, в случае ИСТИНА вернуть значение «пенсионер», если ложь, то « », то есть пустую строчку).
Оформить обе таблицы.
