
- •Лабораторная работа_1 Настройка стилей и шаблонов. Проверка правописания. Использование тезауруса. Организация списков.
- •Поволжская государственная академия телекоммуникаций и информатики
- •Лабораторная работа_2 Создание таблиц. Диаграммы в ms Word
- •Методические указания
- •Задания для самостоятельной работы
- •Создание диаграммы и установка связи с таблицей
- •Лабораторная работа_3 Использование Word для автоматизации почтовой рассылки. Создание однотипных документов (функция слияния). Подготовка и печать конвертов и почтовых наклеек
- •Лабораторная работа _ 4 Использование гиперссылок
- •Методические указания
- •Просмотр заготовок гипертекстового словаря
- •Копирование исходных файлов словаря в новую папку
- •Все дальнейшие действия производите только с собственной копией словаря. Оформление словарной статьи
- •Оформление оглавления по темам
- •Оформление оглавления по алфавиту
- •Контрольные вопросы
- •Приложения к лабораторной работе_4
- •Тема 6:
- •Тема 5 "Подсудность гражданских дел"
- •Тема 6 "Стороны в гражданском проекте"
- •Краткий терминологический словарь по курсу гражданского процессуального права Алфавитный список терминов
- •Практическая работа №1 Создание структуры документа средствами ms Word
- •Практическая работа №2 Создание алфавитного указателя средствами ms Word
- •Практическая работа №3 Создание оглавления средствами ms Word
- •Практическая работа №4 Создание и использование Главного документа
- •Практическая работа № 5 Создание закладки, изучение показателей легкости чтения и защита документа
- •Практическая работа № 6 Создание и использование макрокоманд
- •Практическая работа_4 Создание Web-страницы средствами пакета ms Word
- •Контрольные вопросы
- •Методические указания
- •Приложение Технология подготовки компьютерных презентаций
- •Задания для самостоятельной работы
- •Глава 1. Общие деревьях кустарниках
- •Методические указания
- •Приложение 4 Тест для самостоятельного контроля знаний
Методические указания
Работа с таблицами Word
Таблица в Word может быть построена:
с помощью меток табуляции;
посредством меню Таблица;
с помощью кнопки Добавить таблицу Excel на панели инструментов;
с помощью кнопки Нарисовать таблицу на панели инструментов.
Табуляция
Табуляция относится к абзацным форматам. Операция табуляции реализуется с помощью клавиши ТАВ и меток табуляции.
Метка табуляции в строке – это фиксированная позиция, на которой курсор устанавливается при нажатии клавиши ТАВ. По умолчанию позиции табуляции расставлены на расстоянии 0,5 дюйма (1,27 см) друг от друга. Метки табуляции имеют следующие характеристики:
положение – расстояние от левого поля страницы до метки табуляции;
выравнивание – вид выравнивания текста относительно метки табуляции;
заполнитель – символ, заполняющий пустое пространство слева от метки табуляции.
В диалоговом окне команды Формат Табуляция можно установить или удалить метки табуляции. Их установка производится следующим образом:
Выделить абзацы, для которых требуется установить метки табуляции.
Выбрать команду меню Формат Табуляция.
В поле Позиции табуляции диалогового окна указать расстояние от левого поля страницы до метки табуляции.
Выбрать способ выравнивания.

Рис.2.1.
Выбрать заполнитель.
Нажать кнопку Установить.
Для удаления метки табуляции:
В списке Позиции выделить метку табуляции, которую требуется удалить.
Нажать кнопку Удалить.
Для удаления всех существующих в абзаце меток табуляции нужно нажать кнопку Удалить все.
После выполнения всех необходимых операций нужно нажать кнопку ОК.
Метки табуляции текущего абзаца отображаются на горизонтальной линейке с помощью маркеров, указывающих тип выравнивания. Слева от горизонтальной линейки находится кнопка, с помощью которой можно выбрать тип маркера. Каждый щелчок по этой кнопке меняет вид маркера, изображенного на кнопке. Когда на кнопке появится маркер нужного типа, надо щелкнуть по тому месту горизонтальной линейки, где необходимо установить позицию табуляции.
Для изменения метки табуляции нужно отбуксировать маркер в другое место. Для удаления метки табуляции следует переместить маркер табуляции за пределы линейки.
Создание таблицы с помощью меток табуляции
Установить курсор в новый абзац.
Указать метки табуляции для каждого столбца таблицы: в зависимости от способа выравнивания метка будет левой, правой границей столбца, центром столбца или позицией десятичного разделителя. Чтобы разделить столбцы линиями, установить в нужных местах метки табуляции с чертой.
Ввести текст в таблицу построчно, нажимая клавишу ТАВ каждый раз для перехода к следующему столбцу (в том числе и к первому).
Если таблица должна представлять собой один абзац, то для перехода на новую строку следует нажимать клавиши SHIFT+ENTER. Если каждая строка должна быть отдельным абзацем, то надо нажимать клавишу ENTER.
Созданные таким способом столбцы привязаны к позициям табуляции. Для смещения столбца таблицы по горизонтали достаточно переместить соответствующую этому столбцу метку табуляции.
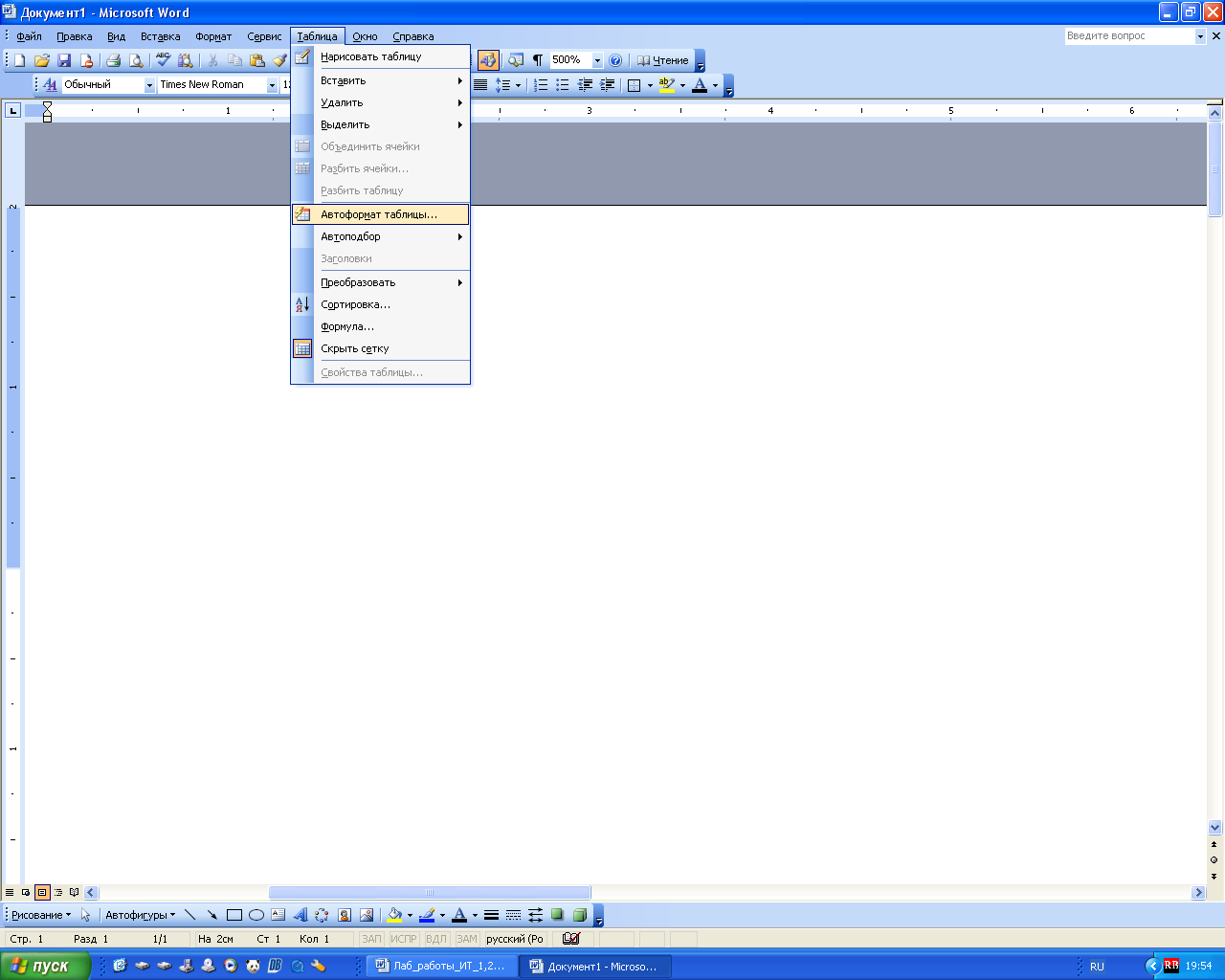
Рис 2.2.
Манипуляции с элементами таблиц
Таблица в Word может включать 32767 строк и 31 столбец. Столбцы автоматически нумеруются как A, B, C, D…, строки – 1, 2, 3…При работе с таблицей активно используется контекстное меню.
Для наглядности можно нанести сетку на экране, используя команду Таблица Отображать сетку.
Контекстное меню команды Таблица показано на рис.2.2.
Создание диаграммы
В Word можно создавать диаграммы:
непосредственно в документе с помощью встроенного в Word редактора диаграмм Microsoft Graph;
путём вставки или внедрения готовых диаграмм из других документов (Word, Excel и др.).
Чтобы создать диаграмму и установить связи с таблицей, нужно:
Предварительно выделить таблицу, на основании которой создается диаграмма.
Скопировать таблицу в буфер обмена.
Затем выполнить команду Вставка Объект и на вкладке Создание выбрать: Диаграмма Microsoft Graph. На экране должна появиться панель инструментов редактора диаграмм
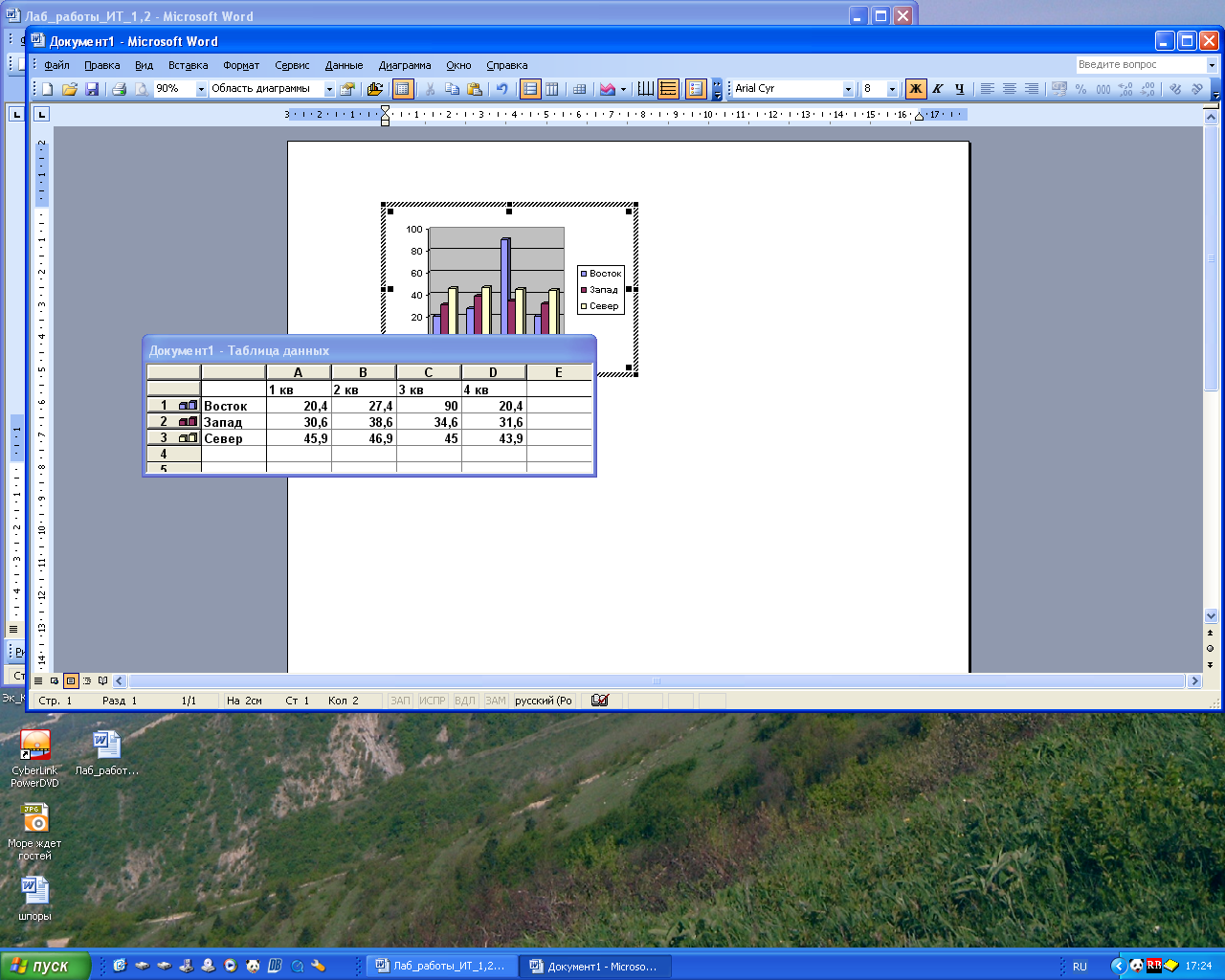

Элементы Формат Импорт Режим По По Таблица Тип Легенда
диаграммы области таблицы строкам столбцам данных диаграммы
диаграммы
Рис.2.3.
В рабочем поле окна появляются диаграмма и таблица-образец, содержащая связанные с этой диаграммой данные.
Выделить появившуюся на экране таблицу Microsoft Graph щелчком мыши по левой верхней кнопке и удалить из неё данные с помощью команды Правка Очистить Все.
Установить курсор в первой ячейке таблицы Microsoft Graph и с помощью команды Правка Вставить связь скопировать в неё находящуюся в буфере обмена таблицу. Для возврата в документ Word нужно щелкнуть мышью вне области диаграммы.

Рис. 2.4. Окно документа при создании диаграммы
Кроме вставки данных из буфера обмена с установлением последующей связи с созданной ранее готовой таблицей ( с помощью команды Правка Вставить связь). изменить данные в таблице-образце можно:
с помощью непосредственного ввода данных в окне Microsoft Graph;
путем вставки созданной ранее и предварительно помещенной в буфер обмена готовой таблицы;
путем копирования данных из другой программы;
путем импорта листа или диаграммы Microsoft Excel и некоторых других файлов ( с помощью команды Правка Импорт).
Для изменения любого элемента диаграммы в окне программы Microsoft Graph следует выделить этот элемент, щелкнув по нему мышью, а затем использовать контекстное меню или команды меню Формат, соответствующие этому элементу диаграммы. Кроме этого, редактирование и форматирование любого элемента диаграммы в окне программы Microsoft Graph можно выполнить после двойного щелчка по этому элементу путем ввода необходимых параметров в появляющихся диалоговых окнах.
